Kurz: Konfigurace Zscaler 2 pro automatické zřizování uživatelů
V tomto kurzu se dozvíte, jak nakonfigurovat ID Microsoft Entra tak, aby automaticky zřizovat a zrušit zřízení uživatelů a/nebo skupin pro Zscaler Two.
Poznámka:
Tento kurz popisuje konektor, který je založený na službě zřizování uživatelů Microsoft Entra. Důležité podrobnosti o tom, co tato služba dělá a jak funguje, a odpovědi na nejčastější dotazy najdete v tématu Automatizace zřizování a rušení zřizování uživatelů pro aplikace SaaS pomocí Microsoft Entra ID.
Předpoklady
K dokončení kroků popsaných v tomto kurzu potřebujete následující:
- Tenant Microsoft Entra.
- A Zscaler Two tenant.
- Uživatelský účet ve Zscaler Two s oprávněními správce.
Poznámka:
Integrace zřizování Microsoft Entra spoléhá na Zscaler Two SCIM API, které je dostupné pro účty Enterprise.
Přidání Zscaler Two z galerie
Před konfigurací Zscaler Two pro automatické zřizování uživatelů pomocí Microsoft Entra ID musíte přidat Zscaler Two z galerie aplikací Microsoft Entra do seznamu spravovaných aplikací SaaS.
- Přihlaste se do Centra pro správu Microsoft Entra jako alespoň cloudová aplikace Správa istrator.
- Přejděte k podnikovým aplikacím>Identita>Aplikace>– Nová aplikace.
- V části Přidat z galerie zadejte do vyhledávacího pole Zscaler Two.
- Na panelu výsledků vyberte Zscaler Two a pak přidejte aplikaci. Počkejte několik sekund, než se aplikace přidá do vašeho tenanta.
Přiřazení uživatelů ke Zscaler Two
Uživatelé Microsoft Entra musí mít přiřazený přístup k vybraným aplikacím, aby je mohli používat. V kontextu automatického zřizování uživatelů se synchronizují jenom uživatelé nebo skupiny, které jsou přiřazené k aplikaci v MICROSOFT Entra ID.
Než nakonfigurujete a povolíte automatické zřizování uživatelů, měli byste se rozhodnout, kteří uživatelé a/nebo skupiny v MICROSOFT Entra ID potřebují přístup ke Zscaler Two. Jakmile se rozhodnete, můžete tyto uživatele a skupiny přiřadit ke Zscaler Two podle pokynů v části Přiřazení uživatele nebo skupiny k podnikové aplikaci.
Důležité tipy pro přiřazení uživatelů ke Zscaler Two
Doporučujeme nejprve přiřadit jednoho uživatele Microsoft Entra do Zscaler Two k otestování konfigurace automatického zřizování uživatelů. Později můžete přiřadit více uživatelů a skupin.
Když přiřadíte uživatele Zscaler Two, musíte v dialogovém okně přiřazení vybrat libovolnou platnou roli specifickou pro aplikaci (pokud je k dispozici). Uživatelé s výchozí rolí přístupu jsou vyloučeni ze zřizování.
Nastavení automatického zřizování uživatelů
Tato část vás provede postupem konfigurace služby zřizování Microsoft Entra pro vytvoření, aktualizaci a zakázání uživatelů a skupin v nástroji Zscaler Two na základě přiřazení uživatelů a skupin v Microsoft Entra ID.
Tip
Můžete také povolit jednotné přihlašování založené na SAML pro Zscaler Two. Pokud to uděláte, postupujte podle pokynů v kurzu Zscaler Two single sign-on. Jednotné přihlašování je možné nakonfigurovat nezávisle na automatickém zřizování uživatelů, ale obě funkce se vzájemně doplňují.
Poznámka:
Pokud jsou uživatelé a skupiny zřízené nebo zrušené, doporučujeme pravidelně restartovat zřizování, aby se zajistilo správné aktualizace členství ve skupinách. Restartování vynutí, aby naše služba znovu vyhodnotila všechny skupiny a aktualizovala členství.
Přihlaste se do Centra pro správu Microsoft Entra jako alespoň cloudová aplikace Správa istrator.
Přejděte do části Podnikové aplikace Identita>Applications>>Zscaler Two.
Vyberte kartu Zřizování:

Nastavte režim zřizování na automatickou:
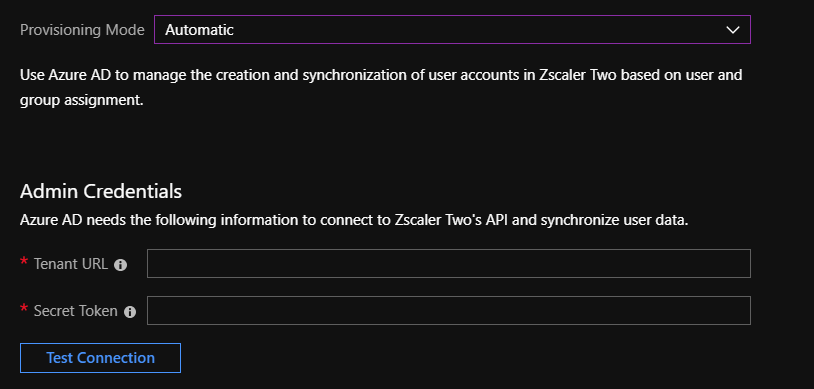
V části Správa Přihlašovací údaje zadejte adresu URL tenanta a tajný token vašeho účtu Zscaler Two, jak je popsáno v dalším kroku.
Pokud chcete získat adresu URL tenanta a tajný token, přejděte na Správa>ověřování Nastavení na portálu Zscaler Two a v části Typ ověřování vyberte SAML:

Výběrem možnosti Konfigurovat SAML otevřete okno Konfigurovat SAML :

Vyberte Povolit zřizování založené na SCIM a zkopírujte základní adresu URL a nosný token a pak nastavení uložte. Na webu Azure Portal vložte základní adresu URL do pole Adresa URL tenanta a nosný token do pole Token tajného klíče.
Po zadání hodnot do polí Adresa URL tenanta a tajných tokenů vyberte test Připojení ion, abyste se ujistili, že se ID Microsoft Entra může připojit ke Zscaler Two. Pokud se připojení nezdaří, ujistěte se, že váš účet Zscaler Two má oprávnění správce a zkuste to znovu.
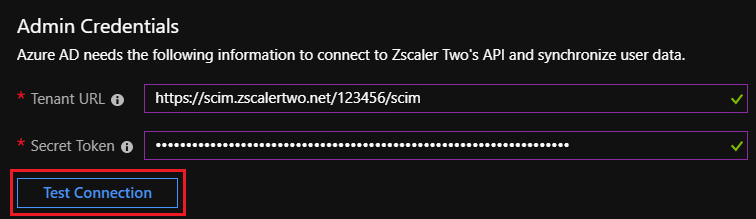
Do pole E-mail s oznámením zadejte e-mailovou adresu osoby nebo skupiny, která by měla dostávat oznámení o chybách zřizování. Vyberte Odeslat e-mailové oznámení, když dojde k selhání:

Zvolte Uložit.
V části Mapování vyberte Synchronizovat uživatele Microsoft Entra do ZscalerTwo:

Zkontrolujte atributy uživatele, které jsou synchronizovány z Microsoft Entra ID do Zscaler Two v části Mapování atributů . Atributy vybrané jako odpovídající vlastnosti se používají ke shodě uživatelských účtů ve Zscaler Two pro operace aktualizace. Výběrem možnosti Uložit potvrďte všechny změny.

V části Mapování vyberte Synchronizovat skupiny Microsoft Entra s ZscalerTwo:

Zkontrolujte atributy skupiny, které jsou synchronizovány z Microsoft Entra ID do Zscaler Two v části Mapování atributů . Atributy vybrané jako odpovídající vlastnosti slouží ke shodě skupin ve Zscaler Two pro operace aktualizace. Výběrem možnosti Uložit potvrďte všechny změny.

Pokud chcete nakonfigurovat filtry oborů, projděte si pokyny v kurzu filtrování oborů.
Pokud chcete povolit službu zřizování Microsoft Entra pro Zscaler Two, změňte stav zřizování na Zapnuto v části Nastavení:

Definujte uživatele nebo skupiny, které chcete zřídit pro Zscaler Two, výběrem požadovaných hodnot v části Obor v části Nastavení:

Až budete připravení zřídit, vyberte Uložit:

Tato operace spustí počáteční synchronizaci všech uživatelů a skupin definovaných v oboru v části Nastavení. Počáteční synchronizace trvá déle než další synchronizace, ke kterým dochází přibližně každých 40 minut, pokud je spuštěná služba Zřizování Microsoft Entra. Průběh můžete sledovat v části Podrobnosti synchronizace. Můžete také sledovat odkazy na sestavu aktivit zřizování, která popisuje všechny akce prováděné službou Microsoft Entra provisioning service on Zscaler Two.
Informace o tom, jak číst protokoly zřizování Microsoft Entra, naleznete v tématu Vytváření sestav o automatickém zřizování uživatelských účtů.
Další materiály
- Správa zřizování uživatelských účtů pro podnikové aplikace
- Co je přístup k aplikacím a jednotné přihlašování pomocí Microsoft Entra ID?
Další kroky
Váš názor
Připravujeme: V průběhu roku 2024 budeme postupně vyřazovat problémy z GitHub coby mechanismus zpětné vazby pro obsah a nahrazovat ho novým systémem zpětné vazby. Další informace naleznete v tématu: https://aka.ms/ContentUserFeedback.
Odeslat a zobrazit názory pro