Události
9. 4. 15 - 10. 4. 12
Naprogramujte budoucnost pomocí AI a spojte se s kolegy a odborníky v Javě na webu JDConf 2025.
Register NowTento prohlížeč se už nepodporuje.
Upgradujte na Microsoft Edge, abyste mohli využívat nejnovější funkce, aktualizace zabezpečení a technickou podporu.
Do skupiny můžete přidat více členů pomocí souboru hodnot oddělených čárkami (CSV) k hromadnému importu členů skupiny na portálu pro ID Microsoft Entra.
Stáhněte a vyplňte šablonu CSV hromadného nahrání, aby bylo možné úspěšně přidat členy skupiny Microsoft Entra hromadně. Vaše šablona CSV může vypadat jako v tomto příkladu:
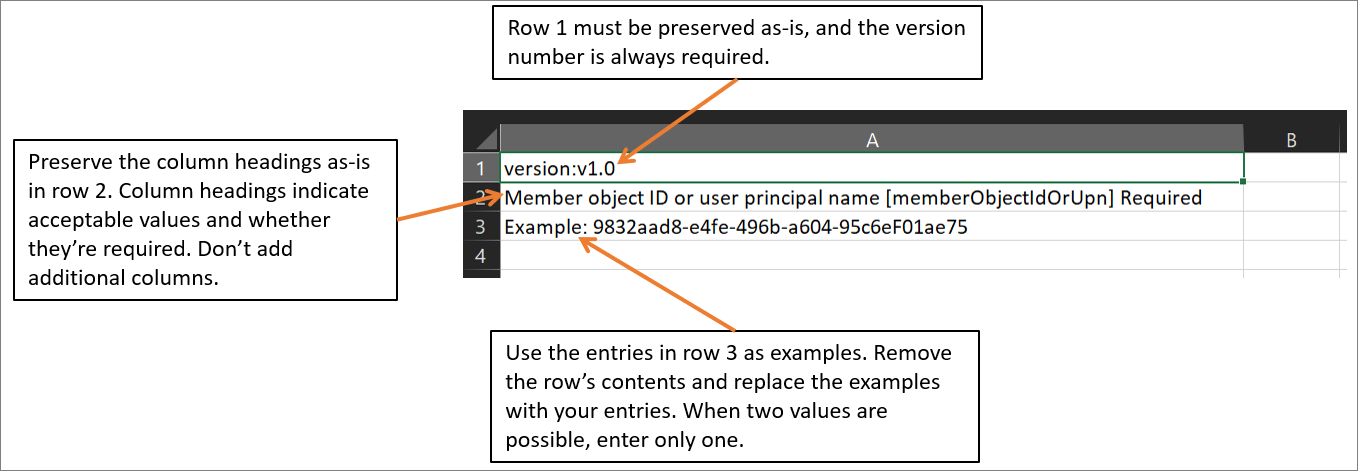
Řádky ve stažené šabloně CSV jsou:
Member object ID or user principal name [memberObjectIdOrUpn] Required. Některé starší verze šablony můžou mít mírné varianty. U změn členství ve skupině můžete zvolit ID objektu člena nebo hlavní název uživatele.Přihlaste se do Centra pro správu Microsoft Entra jako alespoň správce skupin.
Vyberte Microsoft Entra ID.
Poznámka
Vlastníci skupin můžou také hromadně importovat členy skupin, které vlastní.
Vyberte Skupiny>Všechny skupiny.
Otevřete skupinu, do které přidáváte členy, a pak vyberte Členy.
Na stránce Členové vyberte hromadné operace a pak zvolte Importovat členy.
Na stránce Hromadný import členů skupiny vyberte Stáhnout a získejte šablonu souboru CSV s požadovanými vlastnostmi člena skupiny.
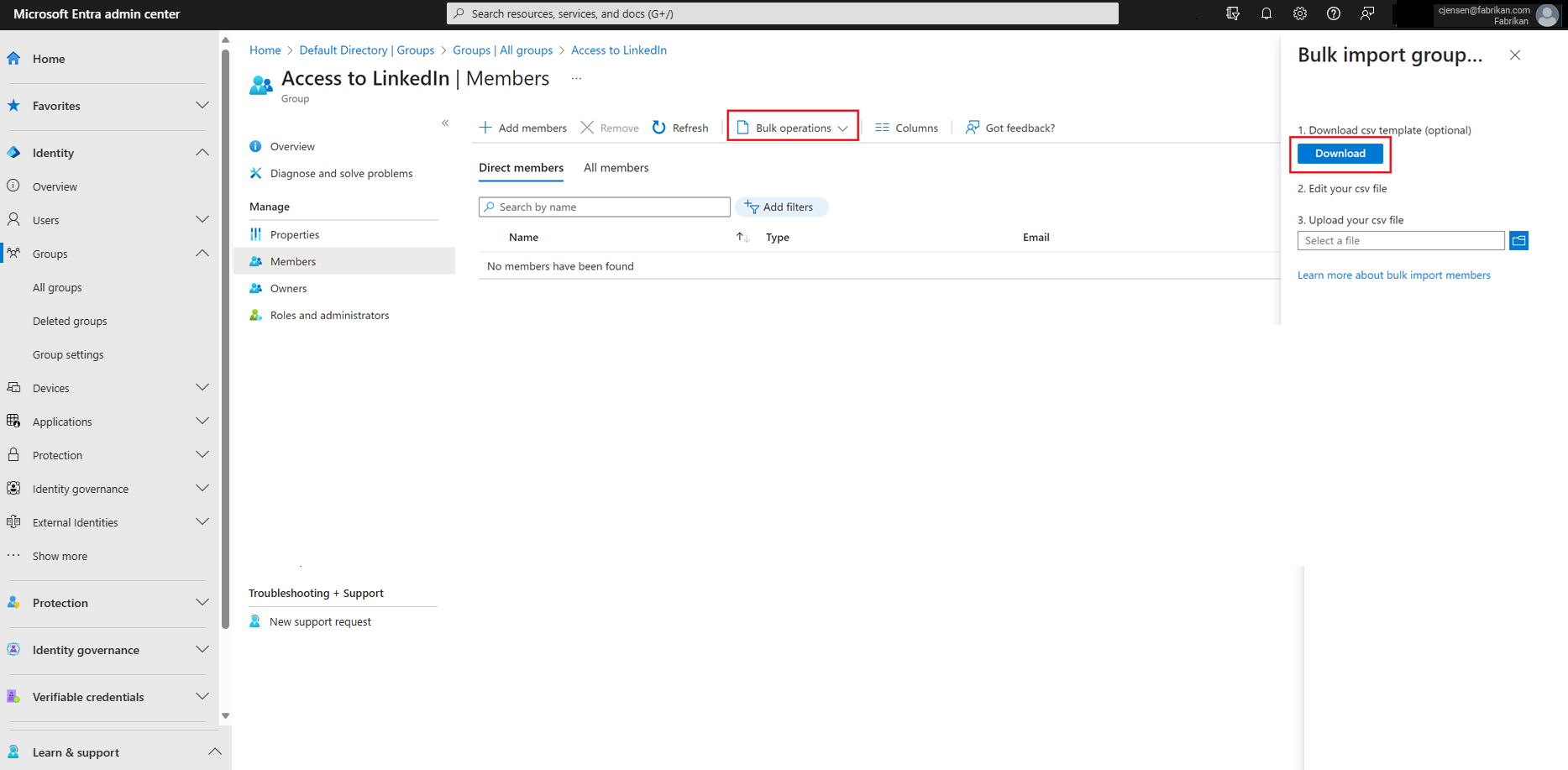
Otevřete soubor CSV a přidejte řádek pro každého člena skupiny, kterého chcete do skupiny importovat. Požadované hodnoty jsou BUĎ ID objektu člena, nebo hlavní název uživatele. Pak soubor uložte.

Na stránce Hromadný import členů skupiny přejděte v části Nahrát soubor CSV do souboru. Když vyberete soubor, spustí se ověření souboru CSV.
Po ověření obsahu souboru se na stránce hromadného importu zobrazí úspěšně nahraný soubor. Pokud dojde k chybám, musíte je před odesláním úlohy vyřešit.
Když soubor projde ověřením, vyberte Odeslat a spusťte hromadnou operaci, která importuje členy skupiny do skupiny.
Po dokončení importu se zobrazí oznámení, že hromadná operace proběhla úspěšně.
Pokud dojde k chybám, můžete si stáhnout a zobrazit soubor výsledků na stránce s výsledky hromadné operace. Soubor obsahuje důvody jednotlivých chyb. Odeslání souboru se musí shodovat se zadanou šablonou a obsahovat přesné názvy sloupců. Další informace o omezeních hromadného provozu najdete v tématu Omezení služby hromadného importu.
Stav všech nevyřízených hromadných požadavků můžete zobrazit na stránce s výsledky hromadné operace.
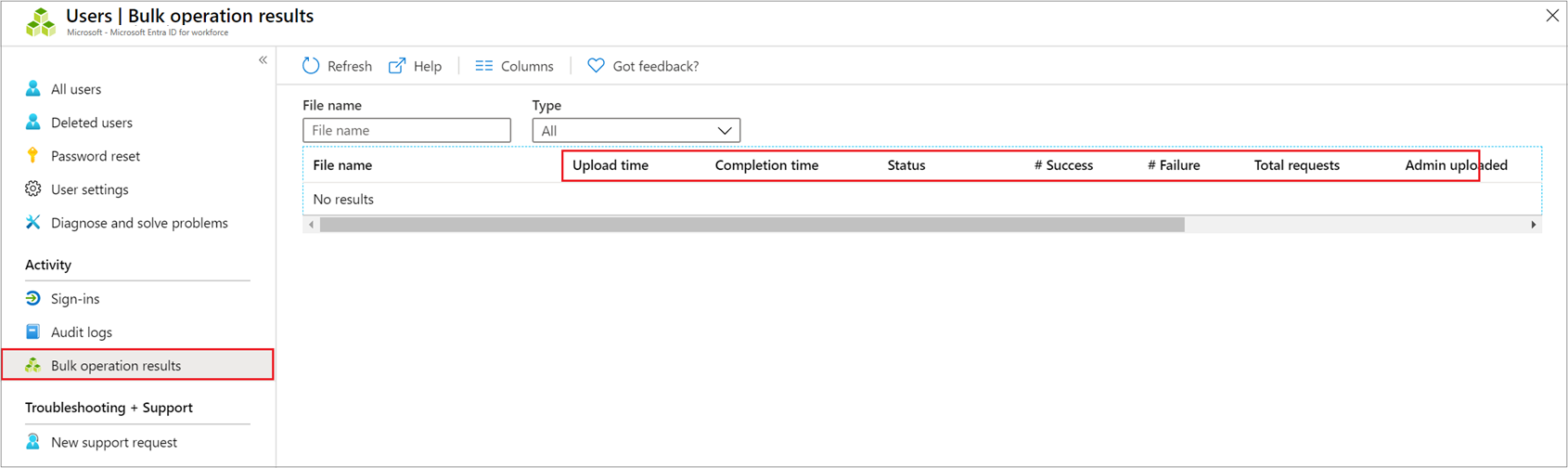
Podrobnosti o každé položce řádku v rámci hromadné operace získáte tak, že vyberete hodnoty ve sloupcích #Success, # Failure nebo Total Requests (Celkový počet žádostí ). Pokud dojde k selhání, zobrazí se seznam důvodů selhání.
Poznámka
Při provádění hromadných operací, jako je import nebo vytvoření, můžete narazit na problém, pokud se hromadná operace nedokončí během hodiny. Pokud chcete tento problém vyřešit, doporučujeme rozdělit počet zpracovaných záznamů na dávku. Před zahájením exportu můžete například omezit sadu výsledků filtrováním podle typu skupiny nebo uživatelského jména, abyste snížili velikost výsledků. Upřesněním filtrů v podstatě omezíte data vrácená hromadnou operací. Další informace najdete v tématu Omezení služby hromadného provozu.
Události
9. 4. 15 - 10. 4. 12
Naprogramujte budoucnost pomocí AI a spojte se s kolegy a odborníky v Javě na webu JDConf 2025.
Register NowŠkolení
Modul
Správa uživatelů a skupin v Microsoft Entra ID - Training
Správa uživatelů a skupin v Microsoft Entra ID
Certifikace
Microsoft Certified: Přidružení správce identit a přístupu - Certifications
Předveďte funkce Microsoft Entra ID pro modernizaci řešení identit, implementaci hybridních řešení a implementaci zásad správného řízení identit.