Rychlé nastavení ověřeného Microsoft Entra ID
Nastavení rychlého ověřeného ID odebere několik kroků konfigurace, které musí správce dokončit jediným kliknutím na Get started tlačítko. Rychlé nastavení se postará o podpisové klíče, registraci decentralizovaného ID a ověření vlastnictví domény. Vytvoří pro vás také přihlašovací údaje ověřeného pracoviště.
V tomto kurzu se dozvíte, jak pomocí rychlého nastavení nakonfigurovat tenanta Microsoft Entra tak, aby používal ověřitelnou službu přihlašovacích údajů.
Konkrétně se naučíte:
- Nakonfigurujte službu Ověření ID pomocí rychlého nastavení.
- Řízení vystavování přihlašovacích údajů ověřeného pracoviště v myAccount
Požadavky
- Ujistěte se, že máte oprávnění globálního správce nebo správce zásad ověřování pro adresář, který chcete nakonfigurovat. Pokud nejste globálním správcem, potřebujete oprávnění správce aplikace k dokončení registrace aplikace, včetně udělení souhlasu správce.
- Ujistěte se, že máte vlastní doménu zaregistrovanou pro tenanta Microsoft Entra. Pokud ho nemáte zaregistrovaný, výchozí nastavení je rozšířené prostředí pro nastavení.
Jak funguje nastavení rychlého ověřeného ID
- Sdílený podpisový klíč spravovaný Microsoftem se používá napříč několika tenanty v dané oblasti. K nasazení služby Azure Key Vault už není potřeba.
- Pro vystavování a ověřování platí limit 2 RPS na tenanta.
- Vzhledem k tomu, že se jedná o sdílený klíč, platnost vydaných přihlašovacích údajů je omezená na maximálně šest měsíců.
- Vlastní doména zaregistrovaná pro vašeho tenanta Microsoft Entra se používá k ověření domény. K ověření domény už není potřeba nahrát JSON konfigurace DID. Pokud nemáte vlastní doménu zaregistrovanou pro vašeho tenanta, nemůžete pomocí metody rychlého nastavení nastavit ověřené ID.
- Pokud jste přizpůsobili branding tenanta, výchozí přihlašovací údaje VerifiedEmployee vyzvedne logo a barvu pozadí. Pokud nemáte nebo dáváte přednost jiným hodnotám, můžete ho po dokončení instalace upravit.
- Decentralizovaný identifikátor (DID) získá název jako
did:web:verifiedid.entra.microsoft.com:tenantid:authority-ida dokument DID je zjistitelný takto : specifikace webu.
Poznámka:
Pokud rychlé nastavení nevyhovuje vašim požadavkům, použijte upřesňující nastavení.
Nastavení ověřeného ID
Pokud máte vlastní doménu zaregistrovanou pro vašeho tenanta Microsoft Entra, zobrazí se tato Get started možnost. Pokud nemáte zaregistrovanou vlastní doménu, zaregistrujte ji před nastavením ověřeného ID nebo pokračujte v používání rozšířeného nastavení.

Pokud chcete nastavit ověřené ID, postupujte takto:
Přihlaste se do Centra pro správu Microsoft Entra jako aspoň globální Správa istrator.
Vyberte Ověřené ID.
V nabídce vlevo vyberte Instalační program.
Klikněte na tlačítko Začínáme .
Pokud máte pro svého tenanta Microsoft Entra zaregistrovaných více domén, vyberte doménu, kterou chcete použít pro ověřené ID.
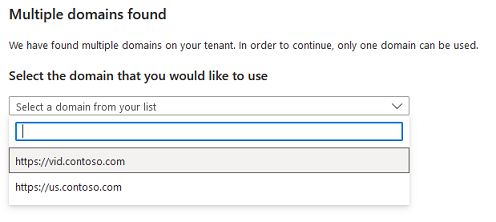
Po dokončení procesu nastavení se na stránce MyAccount zobrazí výchozí přihlašovací údaje na pracovišti, které můžete upravovat a nabízet zaměstnancům vašeho tenanta.
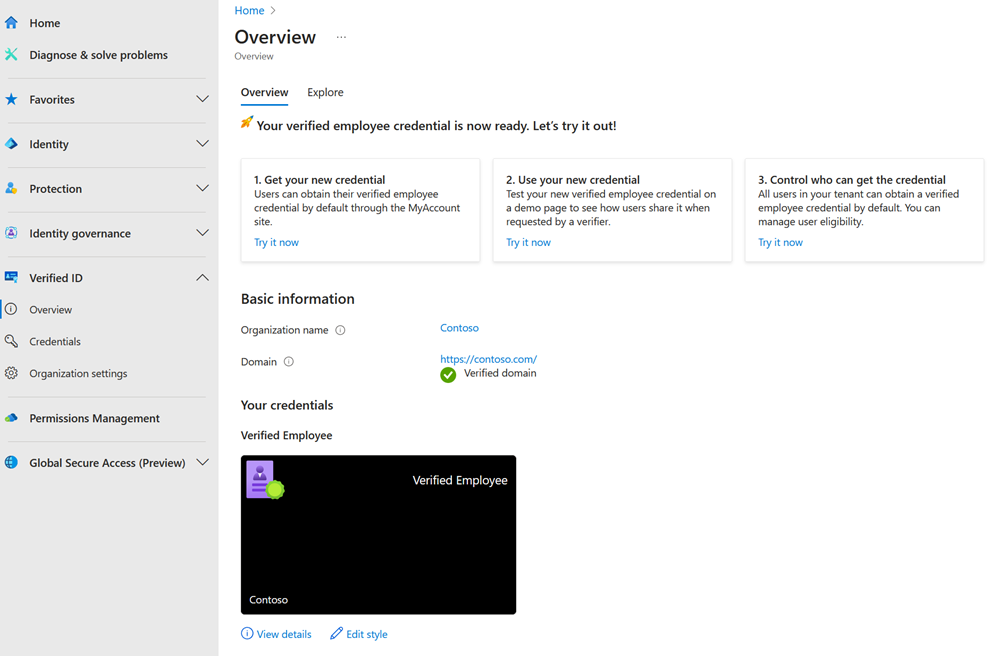
Účet MyAccount je teď k dispozici, aby se zjednodušilo vystavování přihlašovacích údajů k pracovišti.
Vydávání ověřených přihlašovacích údajů k pracovišti je teď dostupné prostřednictvím myaccount.microsoft.com. Uživatelé se můžou k účtu přihlásit pomocí svých přihlašovacích údajů Microsoft Entra a prostřednictvím této možnosti sami vydat ověřené přihlašovací údaje Get my Verified ID na pracovišti.
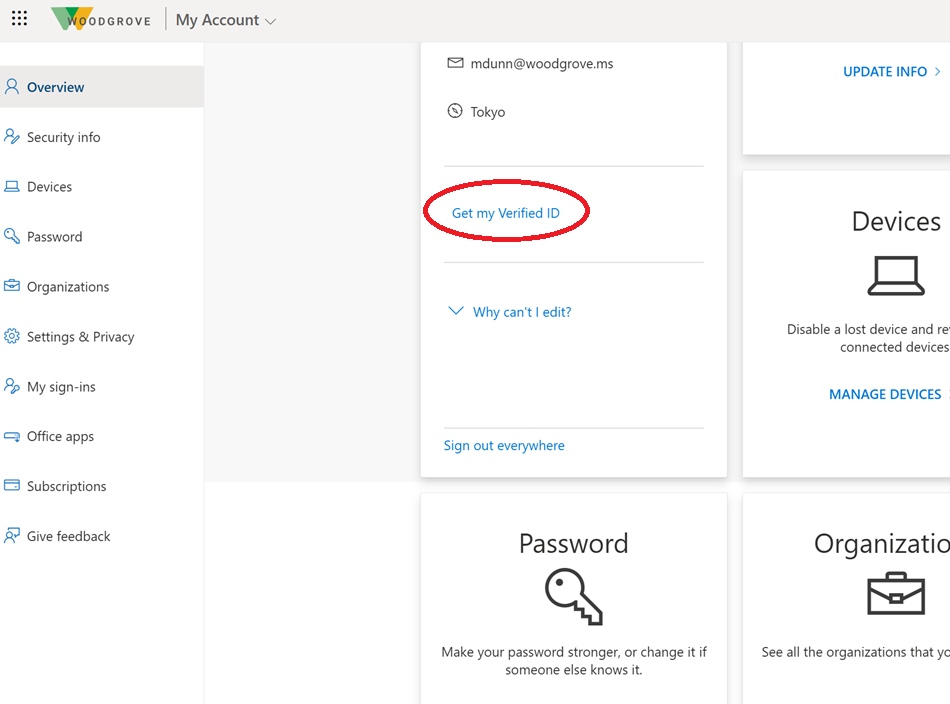
Jako správce můžete buď odebrat možnost v MyAccount a vytvořit vlastní aplikaci pro vydávání ověřených přihlašovacích údajů na pracovišti. Můžete také vybrat konkrétní skupiny uživatelů, kteří mohou být vystaveni přihlašovací údaje z účtu MyAccount.
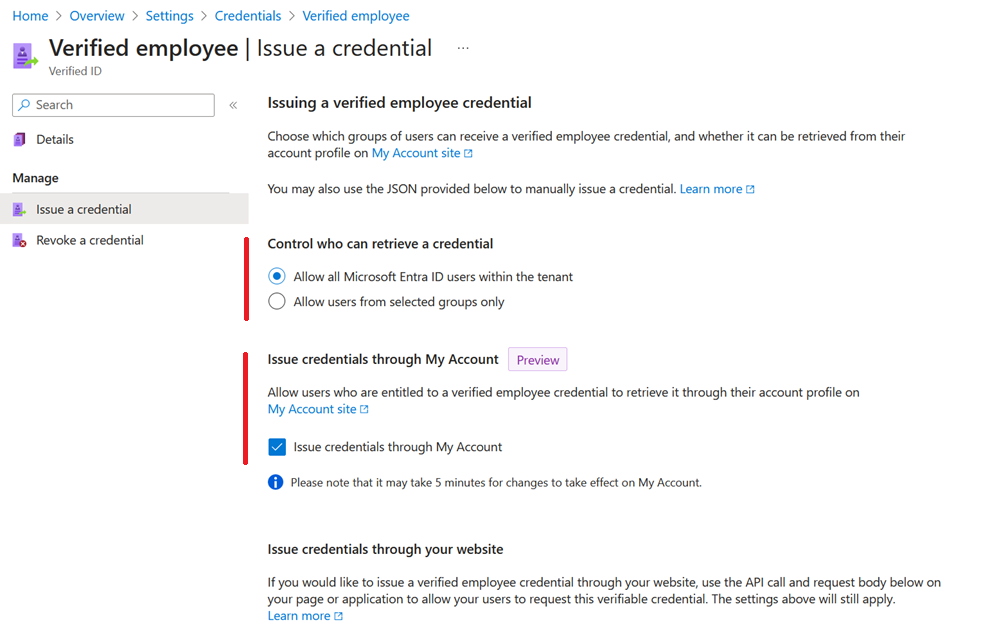
Poznámka:
Když jste provedli změnu konfigurace pro vydávání přihlašovacích údajů prostřednictvím mého účtu, počkejte několik minut zpoždění, než se změna projeví.
Registrace aplikace v Microsoft Entra ID
Pokud plánujete použít vlastní přihlašovací údaje nebo nastavit vlastní aplikaci pro vystavování nebo ověřování ověřených ID, musíte zaregistrovat aplikaci a udělit jí příslušná oprávnění. Pokud chcete zaregistrovat aplikaci, postupujte podle této části v rozšířeném nastavení.
Další kroky
Váš názor
Připravujeme: V průběhu roku 2024 budeme postupně vyřazovat problémy z GitHub coby mechanismus zpětné vazby pro obsah a nahrazovat ho novým systémem zpětné vazby. Další informace naleznete v tématu: https://aka.ms/ContentUserFeedback.
Odeslat a zobrazit názory pro