Řešení potíží s migrací poštovních schránek IMAP
Původní číslo KB: 10062
Pro koho je určeno?
Správci tenantů, kteří pomáhají řešit problémy s migrací uživatelů.
Jak to funguje?
Začneme tím, že se vás zeptáme na váš problém. Poté vás provedeme řadou kroků, které jsou specifické pro vaši situaci.
Odhadovaný čas dokončení:
30-45 minut.
Vítá vás poradce při potížích s migrací IMAP
Pokud máte problémy s určením nejlepšího přístupu k migraci pro vaše prostředí, přečtěte si téma Pomocník pro nasazení Exchange.
Poznámka
Tento poradce při potížích vám nepomůže s řešením potíží s fázovanou, přímou nebo hybridní migrací.
V tomto článku
Jaký typ problému máte s migrací IMAP?
Pokud máte potíže se spuštěním dávky migrace IMAP nebo narazíte na problémy po jejím spuštění, zvolte první možnost níže.
Pokud migrace trvá déle, než se čekalo, zvolte druhou možnost.
Podařilo se vám vytvořit nebo spustit dávku migrace IMAP?
Pokud si nejste jistí, kde máte dávku vytvořit, nebo si nejste jistí, jestli máte existující dávku, přihlaste se k centru Exchange Správa Center (EAC) pomocí přihlašovacích údajů správce tenanta Microsoft 365 a přejděte dočásti Migracepříjemců>.
Pokud potřebujete vytvořit novou dávku migrace IMAP, můžete vybrat + a začít. Další informace najdete v tématu Co potřebujete vědět o migraci poštovních schránek IMAP do Microsoftu 365 nebo Office 365 o tom, jak vytvořit dávku migrace IMAP.
Pokud máte existující dávku a není spuštěná, můžete ji zvýraznit a pak vybrat tlačítko Přehrát  .
.

Výběrem možnosti Ano v automaticky otevíraných otevíraných polích ho spusťte.
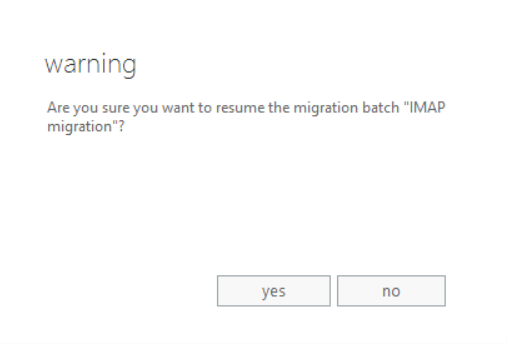
Podařilo se vám úspěšně vytvořit nebo spustit dávku?
- Pokud ano, přečtěte si téma K jakému problému dochází po vytvoření nebo spuštění dávky migrace.
- Pokud ne, přečtěte si téma Ne, nepodařilo se mi vytvořit nebo spustit dávku migrace.
K jakému problému dochází po vytvoření nebo spuštění dávky migrace
Vzhledem k tomu, že jste mohli vytvořit nebo spustit dávku migrace, můžete narazit na jednu z následujících chybových zpráv. Pokud chcete zjistit, k jakým chybám dochází, můžete si stáhnout zprávu o chybách přihlášením k účtu, se kterým jste spustili dávku migrace. Vyhledejte e-mail s předmětem dávka migrace e-mailu "Název dávky" byla dokončena – s chybami. Zprávu o chybách si můžete stáhnout tak, že vyberete Kliknutím sem stáhnete zprávu o chybách.
- Příjemce nebyl v cíli nalezen user@contoso.com ...
- Měli jsme potíže s přihlášením k tomuto účtu...
- Zobrazují se mi duplicitní e-maily
- Tato poštovní schránka je plná...
- Můj problém není žádný z výše uvedených
Příjemce nebyl v cíli nalezen.user@contoso.com
Pokud narazíte na následující chybu, vytvořte poštovní schránku v Microsoftu 365 se zadanou adresou proxy serveru a zkuste dávku vytvořit nebo spustit znovu. Pokud chcete vytvořit novou poštovní schránku v Microsoftu 365, postupujte podle kroků v tématu Vytváření poštovních schránek uživatelů v Exchange Online.
Příjemce nebyl v cíli nalezen user@contoso.com . Vytvořte příjemce odpovídajícího typu pro tuto migraci v cíli a zkuste to znovu.
Byly potíže vyřešeny?
- Pokud ano, blahopřejeme! Váš scénář je dokončený.
- Pokud ne, podívejte se na článek Příjemce nebyl v cíli nalezen.user@contoso.com
Příjemce nebyl v cíli nalezen user@contoso.com (pokud se problém nevyřeší)
V souboru CSV, který používáte pro migraci IMAP, ověřte, že je správně zadána hodnota ve sloupci EmailAddress. Měla by to být jedna z proxy adres cloudové poštovní schránky, na kterou se pokoušíte migrovat data.
Poznámka
Tato chyba se zobrazí také v případě, že do souboru CSV přidáte účty DL,DG nebo jiné než poštovní schránky.
Tady je příklad formátu souboru CSV.
Adresa e-mailu, uživatelské jméno, heslo
user@contoso.com,contoso/terry.adams,1091990
Byly potíže vyřešeny?
Pokud ano, blahopřejeme! Váš scénář je dokončený.
Pokud ne, je nám líto, ale váš problém se nám nepodařilo vyřešit pomocí tohoto průvodce. Další pomoc s řešením tohoto problému:
- Využijte možnosti svépomoci v Microsoftu 365 a komunitě Office.
- Vytvořte incident podpory s podporou služeb Microsoft Online Services. Požádejte správce IT o vytvoření nového incidentu podpory.
Došlo k chybě s přihlášením k tomuto účtu
Pokud do souboru CSV zadáte nesprávně uživatelské jméno nebo heslo, narazíte na následující chybu. Ujistěte se, že uživatelské jméno a heslo v souboru CSV jsou správné.
Měli jsme potíže s přihlášením k tomuto účtu. Ověřte, že používáte správné uživatelské jméno a heslo.
V souboru CSV musíte zadat uživatelské jméno a heslo k místnímu nebo hostovanému účtu uživatele. Proces migrace tak bude mít k účtu přístup. Můžete to udělat dvěma způsoby:
Poznámka
Následující příklady jsou určené pro migraci poštovních schránek ze systému Exchange. Další příklady formátování souborů CSV pro systémy třetích stran najdete v tématu Soubory CSV pro dávky migrace IMAP . Ujistěte se, že je použit správný formát. Při migraci z určitých systémů IMAP třetích stran také nemůžete použít přihlašovací údaje superuživatele nebo správce.
Možnost 1: Použít přihlašovací údaje koncového uživatele – To vyžaduje, abyste získali hesla uživatelů nebo změnili jejich hesla na hodnotu, kterou znáte, abyste ji mohli zahrnout do souboru CSV.
Příklad:
Adresa e-mailu, uživatelské jméno, heslo
usera@contoso.com,contoso/usera,P@ssw0rd1
userb@contoso.com,contoso/userb,P@ssw0rd2
Možnost 2: Použít přihlašovací údaje superuživatele nebo správce – To vyžaduje, abyste v systému zasílání zpráv IMAP použili účet, který má potřebná práva pro přístup ke všem poštovním schránkám uživatelů. V souboru CSV použijete přihlašovací údaje tohoto účtu v každém řádku.
Příklad:
Adresa e-mailu, uživatelské jméno, heslo
usera@contoso.com,contoso/mailadmin/usera,P@ssw0rd
userb@contoso.com,contoso/mailadmin/userb,P@ssw0rd
Byly potíže vyřešeny?
- Pokud ano, blahopřejeme! Váš scénář je dokončený.
- Pokud ne, přečtěte si téma Měli jsme potíže s přihlášením k tomuto účtu.
Měli jsme potíže s přihlášením k tomuto účtu (pokud se problém nevyřešil)
Ujistěte se, že místní nebo hostovaná poštovní schránka existuje. Pokud máte místní Exchange, můžete v závislosti na verzi Exchange přejít do příslušného umístění.
Poznámka
Níže uvedené cesty jsou příklady. Přesná cesta k vyhledání poštovní schránky se může mírně lišit v závislosti na vaší konfiguraci.
Exchange 2003: Otevřete Správce systému a přejděte do části Skupiny pro> správu Prvníserver>skupiny> pro správuNázev> serveru První úložiště poštovní schránkyskupiny> úložiště(Název_serveru)>Poštovní schránky.
Exchange 2007: Otevřete Konzola pro správu serveru Exchange (EMC) a přejděte dopoštovní schránkypříjemce>serveru Microsoft Exchange>.
Exchange 2010: Otevřete Konzola pro správu serveru Exchange (EMC) a přejděte dopoštovní schránkykonfigurace> příjemce Microsoft Exchange>On-Premises (ServerName).>
Exchange 2013: Přejděte na Exchange Správa Center (například )
https://onpremises-servername/ecpa zadejte přihlašovací údaje správce a pak přejděte naPoštovní schránkypříjemců>.
Pokud je poštovní schránka hostovaná v systému třetí strany (například Gmail, Lotus Notes), vyhledejte poštovní schránku v jejich dokumentaci.
Byly potíže vyřešeny?
- Pokud ano, blahopřejeme! Váš scénář je dokončený.
- Pokud ne, přečtěte si téma Měli jsme potíže s přihlášením k tomuto účtu.
Měli jsme potíže s přihlášením k tomuto účtu (pokud se problém stále nevyřeší)
Budete muset zajistit, aby pro uživatele, které se pokoušíte migrovat, byl povolený přístup IMAP.
Pokud používáte Google Apps, budete se muset ujistit, že je pro vaši organizaci povolený přístup imap. Přečtěte si část Zapnutí a vypnutí přístupu pomocí protokolu POP a IMAP v článku Zapnutí a vypnutí protokolu POP a IMAP pro uživatele. Pokud je protokol IMAP pro vaši organizaci povolený prostřednictvím konzoly Google Správa, možná budete muset zkontrolovat nastavení IMAP jednotlivých uživatelů a ujistit se, že je povolené místně. Další informace najdete v tématu Kontrola Gmailu prostřednictvím jiných e-mailových platforem.
Pokud migrujete uživatele z osobního účtu Gmail.com, ujistěte se, že je u poštovních schránek každého uživatele povolený přístup IMAP. Další informace najdete v tématu Kontrola Gmailu prostřednictvím jiných e-mailových platforem.
Poznámka
Pokud vaše zdrojové prostředí není Gmail nebo Google Apps, podívejte se do jejich dokumentace, kde zjistíte, jestli je pro organizaci nebo uživatele správně povolený protokol IMAP.
Byly potíže vyřešeny?
- Pokud ano, blahopřejeme! Váš scénář je dokončený.
- Pokud ne, přečtěte si téma Měli jsme potíže s přihlášením k tomuto účtu.
Měli jsme potíže s přihlášením k tomuto účtu (pokud se problém stále nevyřeší)
Pokud v souboru CSV použijete přihlašovací údaje superuživatele, účet, který používáte, musí mít potřebná oprávnění pro přístup k místním nebo hostovaným poštovním schránkám. Oprávnění požadovaná pro přístup k poštovním schránkám uživatelů bude určena konkrétním serverem IMAP. Následující seznam obsahuje oprávnění správce požadovaná k migraci dat poštovní schránky Exchange pomocí protokolu IMAP. Existují tři možnosti:
- Účtu správce musí být přiřazeno oprávnění Úplný přístup pro každou poštovní schránku uživatele na serveru Exchange.
Nebo
- Účtu správce musí být přiřazeno oprávnění Přijmout jako pro databázi poštovních schránek Exchange, která ukládá poštovní schránky uživatelů.
Nebo
- Účet správce musí být členem skupiny Domain Admins ve službě Active Directory v místní organizaci Exchange.
Další informace o přiřazování oprávnění Exchange najdete v tématu Přiřazení oprávnění k migraci poštovních schránek do Exchange Online.
Poznámka
Pokud používáte systém třetí strany, další informace najdete v jeho dokumentaci.
Byly potíže vyřešeny?
Pokud ano, blahopřejeme! Váš scénář je dokončený.
Pokud ne, je nám líto, ale váš problém se nám nepodařilo vyřešit pomocí tohoto průvodce. Další pomoc s řešením tohoto problému:
- Využijte možnosti svépomoci v Microsoftu 365 a komunitě Office.
- Vytvořte incident podpory s podporou služeb Microsoft Online Services. Požádejte správce IT o vytvoření nového incidentu podpory.
Zobrazují se mi duplicitní e-maily
Pokud migrujete z Gmailu nebo Google Apps, je známo, že k duplikaci e-mailů dochází, když se použijí popisky v poštovní schránce Gmailu nebo Google Apps nebo když se do seznamu vyloučených složek při vytvoření dávky migrace nepřidá složka s názvem [Gmail] (viz snímek obrazovky níže). To způsobí, že se poštovní schránka Microsoftu 365 zvětší nebo zvětší a může zabránit úplné migraci poštovní schránky uživatele. Uživatelé, kteří už prošli migrací, budou muset ručně vyčistit duplikaci ve svých poštovních schránkách Microsoftu 365.
Pokud máte další poštovní schránky, které jste ještě nemigrovali, můžete pomocí následujícího postupu zabránit duplikaci e-mailů:
Při vytváření dávky migrace IMAP nezapomeňte vyloučit složku [Gmail], jak je znázorněno níže. Informace o vytvoření dávky migrace IMAP najdete v tématu Co potřebujete vědět o migraci poštovních schránek IMAP do Microsoftu 365 nebo Office 365.
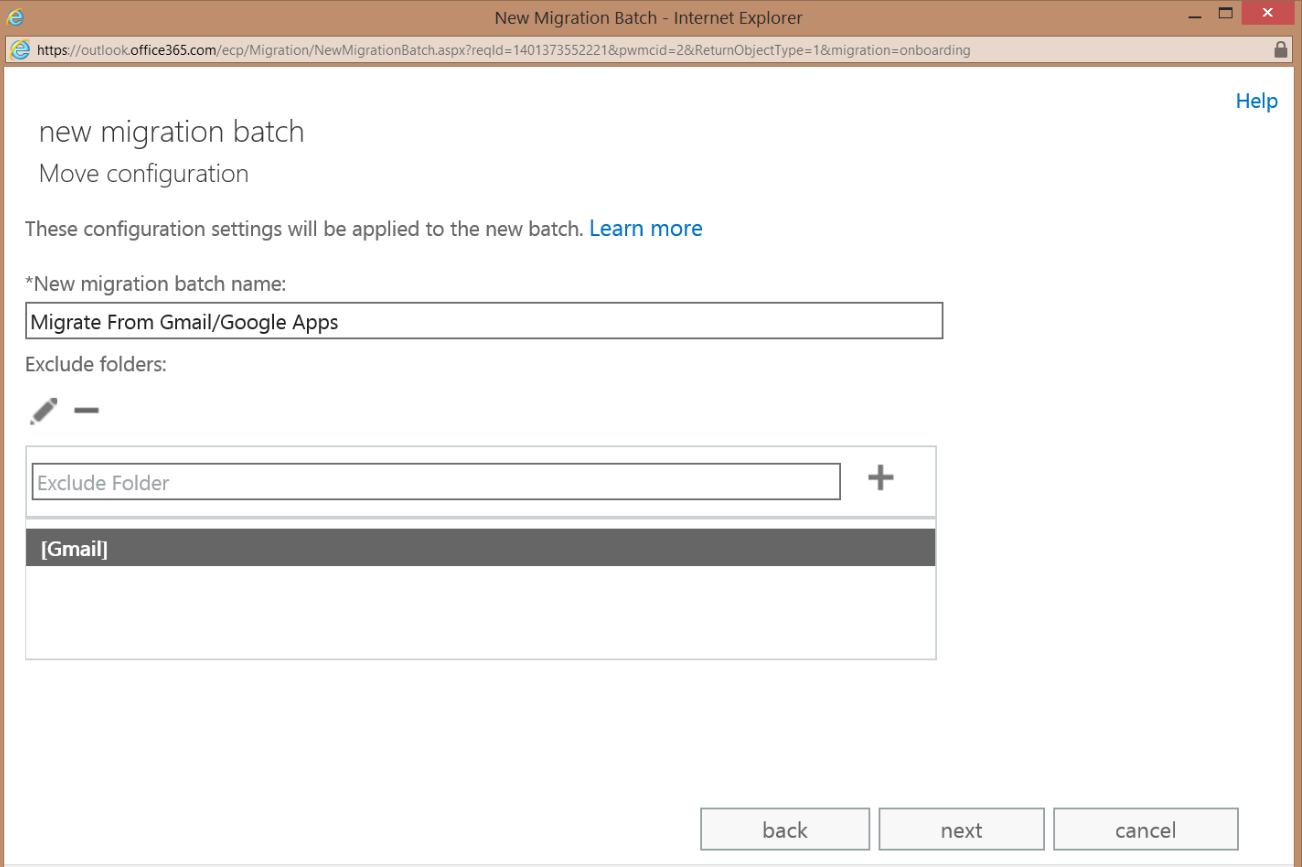
Odeberte popisky ze všech e-mailů ve zdrojové poštovní schránce.
- Přihlaste se ke svému účtu Gmail/Google Apps a vyfiltrujte e-maily s popisky.
- Vyberte všechny e-maily s popisky.
- Vyberte ikonu Štítky .
- Zaškrtněte políčka vedle každého štítku, dokud nebudou políčka pro všechny štítky vymazána.
- Vyberte Použít.
Byly potíže vyřešeny?
Pokud ano, blahopřejeme! Váš scénář je dokončený.
Pokud ne, je nám líto, ale váš problém se nám nepodařilo vyřešit pomocí tohoto průvodce. Další pomoc s řešením tohoto problému:
- Využijte možnosti svépomoci v Microsoftu 365 a komunitě Office.
- Vytvořte incident podpory s podporou služeb Microsoft Online Services. Požádejte správce IT o vytvoření nového incidentu podpory.
Tato poštovní schránka je plná.
Pokud jste překročili limit úložiště pro poštovní schránku Microsoftu 365, zobrazí se následující chyba.
Tato poštovní schránka je plná. Uvolněte prosím nějaké místo, aby bylo možné stáhnout e-maily.
Pokud migrujete z Gmailu nebo Google Apps, je známo, že k duplikaci e-mailů dochází v případě, že se popisky použijí v poštovní schránce Gmail/Google Apps nebo když se při vytvoření dávky migrace IMAP nepřidá do seznamu vyloučených složek složka [Gmail]. Níže najdete postup, jak vyřešit problém u stávajících uživatelů (to znamená uživatelů, kteří se právě migrují v dávce) a jak zabránit duplikování při budoucích migracích:
Stávající uživatelé
Odeberte existující dávku.
Nejprve se budete muset přihlásit k Centru exchange Správa (EAC) pomocí přihlašovacích údajů správce tenanta Microsoft 365.
Přejděte na Migrace příjemců>.
Zvýrazněte dávku migrace a vyberte tlačítko Zastavit.
Poznámka
Zobrazí se okno s upozorněním s dotazem, jestli chcete dávku zastavit. Vyberte Ano a počkejte, až se ve stavu dávky zobrazí Stav zastaveno.
Vyberte Odstranit
 .
.Poznámka
Zobrazí se okno s upozorněním s dotazem, jestli chcete dávku odstranit. Vyberte Ano.
Odeberte popisky ze všech e-mailů v poštovních schránkách Gmailu nebo Google Apps.
- Přihlaste se do poštovní schránky Gmail/Google Apps.
- Vyberte všechny e-maily s popisky.
- Vyberte ikonu Štítky .
- Zaškrtněte políčka vedle každého štítku, dokud nebudou políčka pro všechny štítky vymazána.
- Vyberte Použít.
- Opakujte předchozích pět kroků pro každou další poštovní schránku.
Odstraňte duplicitní e-maily a složku [Gmail]. Pokud chcete odebrat duplicitní e-maily a složku [Gmail], vymažte je ze složky Odstraněná pošta.
Vytvořte dávku znovu a nezapomeňte vyloučit složku [Gmail], jak je znázorněno níže:
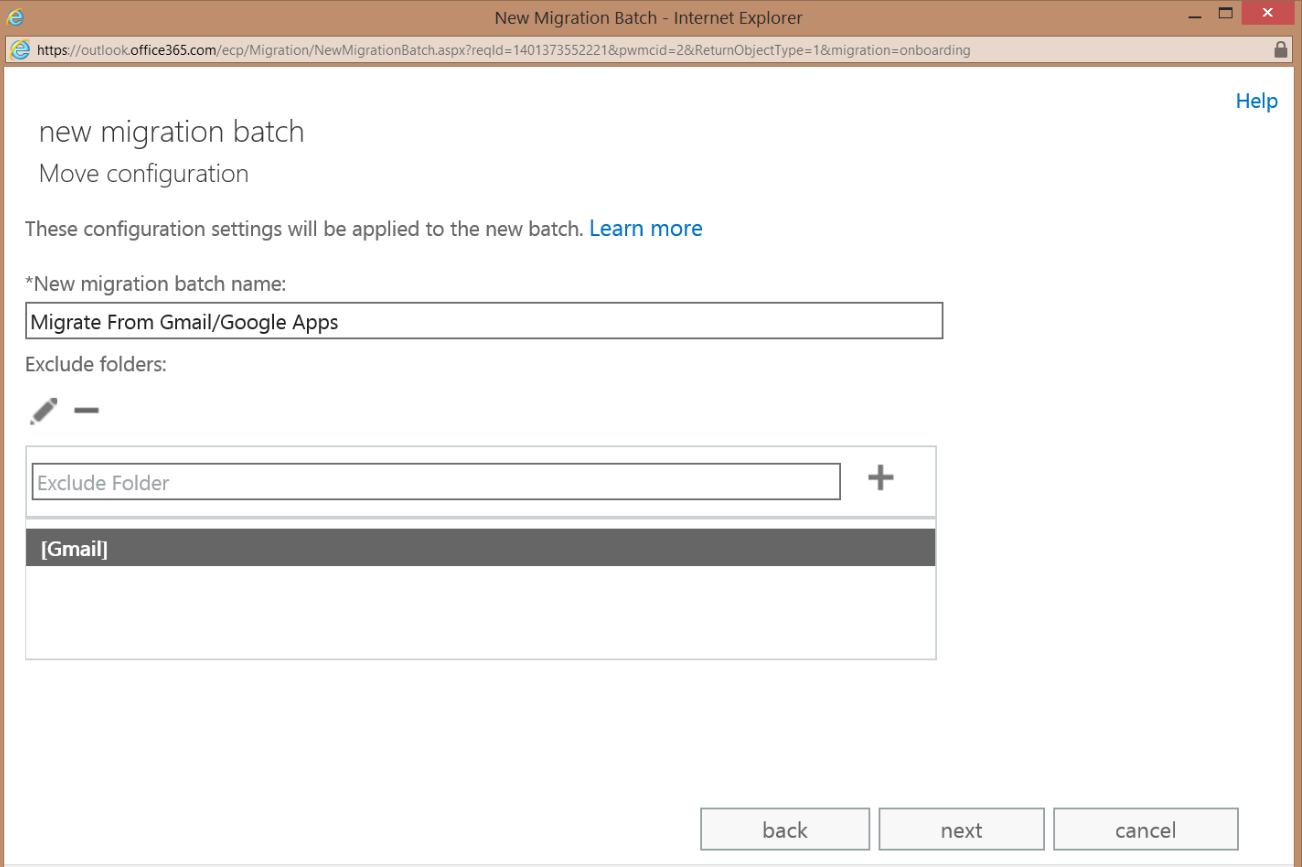
Poznámka
Postup vytvoření dávky migrace IMAP najdete v tématu Co potřebujete vědět o migraci poštovních schránek IMAP do Microsoftu 365 nebo Office 365.
Budoucí migrace
Odeberte popisky ze všech e-mailů v poštovní schránce Gmail/Google Apps (konkrétní podrobnosti najdete v části Stávající uživatelé výše).
Při vytváření dávky migrace IMAP nezapomeňte vyloučit složku [Gmail], jak je znázorněno na předchozím snímku obrazovky.
Byly potíže vyřešeny?
Pokud ano, blahopřejeme! Váš scénář je dokončený.
Pokud ne, je nám líto, ale váš problém se nám nepodařilo vyřešit pomocí tohoto průvodce. Další pomoc s řešením tohoto problému:
- Využijte možnosti svépomoci v Microsoftu 365 a komunitě Office.
- Vytvořte incident podpory s podporou služeb Microsoft Online Services. Požádejte správce IT o vytvoření nového incidentu podpory.
Můj problém není žádná z výše uvedených chyb
Některé problémy můžete vyřešit odebráním dávky a opětovným vytvořením dávky. Níže najdete postup, jak to udělat. Nejprve se budete muset přihlásit k Centru exchange Správa (EAC) pomocí přihlašovacích údajů správce tenanta Microsoft 365.
Odebrat existující dávku:
V centru EAC přejděte naMigracepříjemců>.
Zvýrazněte dávku migrace a vyberte tlačítko Zastavit.
Poznámka
Zobrazí se okno s upozorněním s dotazem, jestli chcete dávku zastavit. Vyberte Ano a počkejte, až se ve stavu dávky zobrazí Stav zastaveno.
Vyberte Odstranit
 .
.Poznámka
Zobrazí se okno s upozorněním s dotazem, jestli chcete dávku odstranit. Vyberte Ano.
Znovu vytvořit dávku:
Informace o vytvoření dávky migrace IMAP najdete v tématu Co potřebujete vědět o migraci poštovních schránek IMAP do Microsoftu 365 nebo Office 365.
Byly potíže vyřešeny?
- Pokud ano, blahopřejeme! Váš scénář je dokončený.
- Pokud ne, přečtěte si článek Můj problém není žádný z výše uvedených možností.
Můj problém není žádný z výše uvedených (pokud se problém nevyřešil).
Mějte na paměti následující omezení, která se vztahují na migrace IMAP:
- Migrovat je možné jenom položky v doručené poště uživatele nebo v jiných poštovních složkách. Nemůžete migrovat kontakty, položky kalendáře ani úkoly.
- Z poštovní schránky uživatele je možné migrovat maximálně 500 000 položek.
- Maximální velikost zprávy, kterou je možné migrovat, je 35 MB.
Byly potíže vyřešeny?
- Pokud ano, blahopřejeme! Váš scénář je dokončený.
- Pokud ne, přečtěte si článek Můj problém není žádný z výše uvedených možností.
Můj problém není žádný z výše uvedených (pokud se problém nevyřeší).
Někdy se může změnit nastavení připojení v existujícím koncovém bodu migrace IMAP a budete muset koncový bod odebrat a znovu vytvořit. Níže najdete postup, jak to udělat. Nejprve se budete muset přihlásit k Centru exchange Správa (EAC) pomocí přihlašovacích údajů správce tenanta Microsoft 365. Podle následujících kroků odeberte a znovu vytvořte koncový bod.
Odebrání existujícího koncového bodu:
V centru EAC přejděte naMigracepříjemců>.
Vyberte Další... a pak vyberte Koncové bodymigrace.
Zvýrazněte existující koncový bod migrace a vyberte Odstranit
 .
.Poznámka
Pokud máte více než jeden koncový bod migrace IMAP, odstraňte příslušný koncový bod.
Na stránce s upozorněním vyberte tlačítko Ano s dotazem, jestli chcete koncový bod odstranit.
Znovu vytvořit koncový bod:
- V centru EAC přejděte naMigracepříjemců>.
- Vyberte Další... a pak vyberte Koncové body migrace.
- Na stránce Koncové body migrace vyberte Nový+.
- Na stránce Vyberte typ koncového bodu migrace vyberte IMAP a pak vyberte Další.
- Na stránce konfigurace migrace IMAP zadejte nastavení připojení pro server, ze kterého chcete migrovat e-maily, včetně plně kvalifikovaného názvu domény serveru IMAP (například
imap.contoso.com) a vyberte Další. - Na stránce Zadejte obecné informace musíte zadat název koncového bodu migrace. Volitelně můžete zadat hodnoty pro maximální počet souběžných migrací a přírůstkových synchronizací a vybrat nový. Výchozí hodnoty pro volitelná pole jsou 20 a 10.
Byly potíže vyřešeny?
- Pokud ano, blahopřejeme! Váš scénář je dokončený.
- Pokud ne, přečtěte si článek Můj problém není žádný z výše uvedených možností.
Můj problém není žádný z výše uvedených (pokud se problém stále nevyřeší).
Potenciálně může být problém s účtem, který se používá k vytvoření nebo provádění migrací IMAP v EAC. Tento problém se často vyřeší pomocí jiného účtu k provedení migrace. Můžete použít existující účet, jiný než ten, který právě používáte, nebo vytvořit nový účet a přidat ho do skupiny rolí Správa organizace nebo Správa příjemců.
Níže jsou uvedené kroky, jak přidat účet do příslušné skupiny rolí, abyste mohli znovu spustit dávku migrace s tímto účtem:
- Přihlaste se k Centru pro správu Exchange (EAC) pomocí přihlašovacích údajů správce tenanta Microsoftu 365.
- V centru EAC přejděte na Oprávnění>Správa Role.
- Vyberte skupinu rolí, do které chcete přidat členy, a pak vyberte Upravit
 .
. - V části Členové vyberte Přidat
 .
. - Vyberte uživatele, kterého chcete přidat do skupiny rolí, vyberte Přidat a pak vyberte OK.
- Vyberte Uložit a uložte změny do skupiny rolí.
Další informace najdete v tématu Správa členů skupiny rolí , jak spravovat členy skupiny rolí.
Byly potíže vyřešeny?
- Pokud ano, blahopřejeme! Váš scénář je dokončený.
- Pokud ne, přečtěte si článek Můj problém není žádný z výše uvedených možností.
Můj problém není žádný z výše uvedených
Pokud k migraci poštovních schránek uživatelů používáte účet superuživatele v souboru CSV, může být problém s účtem nebo jeho oprávněními. Účet, který používáte, musí mít potřebná oprávnění pro přístup k místním poštovním schránkám. Oprávnění požadovaná pro přístup k poštovním schránkám uživatelů bude určena konkrétním serverem IMAP. Následující seznam obsahuje oprávnění správce požadovaná k migraci dat poštovní schránky Exchange pomocí protokolu IMAP. Existují tři možnosti:
Účet správce musí mít přiřazené oprávnění FullAccess pro každou poštovní schránku uživatele na serveru Exchange.
Nebo
Účtu správce musí být přiřazeno oprávnění Přijmout jako pro databázi poštovních schránek Exchange, která ukládá poštovní schránky uživatelů.
Nebo
Účet správce musí být členem skupiny Domain Admins ve službě Active Directory v místní organizaci Exchange.
Další informace o přiřazování oprávnění Exchange najdete v tématu Přiřazení oprávnění k migraci poštovních schránek do Exchange Online.
Poznámka
Pokud používáte systém třetí strany, další informace najdete v jeho dokumentaci.
Pokud jste potvrdili, že účet superuživatele má správná oprávnění, zkuste vytvořit nový účet superuživatele, udělte mu potřebná oprávnění a zkuste migraci zopakovat.
Byly potíže vyřešeny?
Pokud ano, blahopřejeme! Váš scénář je dokončený.
Pokud ne, je nám líto, ale váš problém se nám nepodařilo vyřešit pomocí tohoto průvodce. Další pomoc s řešením tohoto problému:
- Využijte možnosti svépomoci v Microsoftu 365 a komunitě Office.
- Vytvořte incident podpory s podporou služeb Microsoft Online Services. Požádejte správce IT o vytvoření nového incidentu podpory.
Ne, nepodařilo se mi vytvořit nebo spustit dávku migrace
Níže najdete některé z možných chyb, na které můžete narazit při pokusu o vytvoření nebo spuštění dávky migrace IMAP. Pokud se při výběru souboru CSV během dávkového vytváření objeví chyba, přejděte do části Chyby sdíleného svazku clusteru, kde najdete pomoc s řešením potíží. V opačném případě vyberte příslušnou možnost.
- Vypršení časového limitu připojení k serveru Servername.contoso.com...
- Připojení k serveru se nepodařilo dokončit.
- Chyby sdíleného svazku clusteru
- Název> dávky <už existuje.
Vypršení časového limitu připojení k serveru <Servername.contoso.com>
Pokud brána firewall nepovoluje připojení IMAP z datacenter Microsoftu k serveru IMAP, zobrazí se následující chyba.
Po 00:00:15 vypršel časový limit připojení k serveru
Servername.contoso.com.
Pokud chcete zjistit, jestli se to týká vás, můžete pomocí nástroje, jako je Telnet, ověřit, jestli se můžete připojit k příslušnému portu (993 nebo 143) na serveru nebo službě IMAP. Níže najdete postup instalace nástroje Telnet a jeho použití k ověření, jestli se můžete připojit k portu.
Nainstalujte klienta Telnet podle pokynů v tématu Instalace klienta Telnet.
Otevřete příkazový řádek (spusťte>příkaz Spustit>příkaz cmd).
Zadejte následující příkaz:
telnet server.contoso.com <port #>kde,port<#> bude buď 993 (SSL) nebo 143. Pokud se zobrazí prázdné okno příkazového řádku, mohli jste se úspěšně připojit k portu na serveru nebo službě IMAP.
Pokud se ale při pokusu o provedení testu telnet zobrazí následující chyba, budete muset publikovat příslušný port (993 nebo 143) prostřednictvím místní brány firewall nebo poskytovatele, který hostuje službu IMAP, ze které migrujete. Seznam IP adres používaných datovými centry Microsoftu najdete v tématu adresy URL Exchange Online a rozsahy IP adres.
C:>telnet
server.contoso.com993Připojování k
server.contoso.com... Nepodařilo se otevřít připojení k hostiteli na portu 993: Připojení se nezdařilo.
Byly potíže vyřešeny?
- Pokud ano, blahopřejeme! Váš scénář je dokončený.
- Pokud ne, přečtěte si článek Připojení k serveru Servername.contoso.com vypršel časový limit....
Vypršel časový limit připojení k Servername.contoso.com> serveru<.
K této chybě může dojít také v případě, že není spuštěná služba IMAP. Ujistěte se, že je server nebo služba IMAP spuštěné ve zdrojovém prostředí (např. Exchange Server, Lotus Notes, Google Apps).
Pokud migrujete ze serveru Exchange, spusťte aplikaci Služby (do vyhledávacího pole zadejte>Services.msc a vyberte Enter). Ujistěte se, že je spuštěná služba Microsoft Exchange IMAP4 .
Byly potíže vyřešeny?
- Pokud ano, blahopřejeme! Váš scénář je dokončený.
- Pokud ne, přečtěte si téma Servername.contoso.com připojení k serveru vypršel časový limit.
Vypršení časového limitu připojení k serveru Servername.contoso.com (pokud se problém nevyřeší).
Pokud používáte existující koncový bod migrace IMAP, odeberte ho a znovu ho vytvořte a pak zkuste vytvořit dávku migrace IMAP. Následujícím postupem odeberte existující koncový bod a znovu ho vytvořte s příslušnými nastaveními. Nejprve se budete muset přihlásit do EAC pomocí přihlašovacích údajů správce tenanta Microsoft 365.
Odebrání existujícího koncového bodu:
- V centru EAC přejděte naMigracepříjemců>.
- Vyberte Další... a pak vyberte Koncové bodymigrace.
- Zvýrazněte existující koncový bod migrace IMAP a vyberte Odstranit
 .
.
Poznámka
Pokud máte více než jeden koncový bod, odstraňte příslušný koncový bod.
- Na stránce s upozorněním vyberte tlačítko Ano s dotazem, jestli chcete koncový bod odstranit.
Znovu vytvořit koncový bod:
- V centru EAC přejděte naMigracepříjemců>.
- Vyberte Další... a pak vyberte Koncové bodymigrace.
- Na stránce Koncové body migrace vyberte Nový+.
- Na stránce Vyberte typ koncového bodu migrace vyberte IMAP a pak vyberte Další.
- Na stránce konfigurace migrace IMAP zadejte nastavení připojení pro server, ze kterého chcete migrovat e-maily, včetně plně kvalifikovaného názvu domény serveru IMAP (například
imap.contoso.com) a vyberte Další. - Na stránce Zadejte obecné informace musíte zadat název koncového bodu migrace. Volitelně můžete zadat hodnoty pro maximální počet souběžných migrací a přírůstkových synchronizací a vybrat nový. Výchozí hodnoty pro volitelná pole jsou 20 a 10.
Byly potíže vyřešeny?
Pokud ano, blahopřejeme! Váš scénář je dokončený.
Pokud ne, je nám líto, ale váš problém se nám nepodařilo vyřešit pomocí tohoto průvodce. Další pomoc s řešením tohoto problému:
- Využijte možnosti svépomoci v Microsoftu 365 a komunitě Office.
- Vytvořte incident podpory s podporou služeb Microsoft Online Services. Požádejte správce IT o vytvoření nového incidentu podpory.
Připojení k serveru nebylo možné dokončit.
K následující chybě dojde při zadávání plně kvalifikovaného názvu domény serveru IMAP při vytváření koncového bodu migrace IMAP, vytváření dávky, pokud neexistují žádné koncové body IMAP, nebo máte existující koncový bod IMAP, kde se plně kvalifikovaný název domény v DNS už nepřekládá. Ověřte správnost plně kvalifikovaného názvu domény serveru IMAP a můžete ho veřejně přeložit v DNS.
Připojení k serveru imap.contoso.com nelze dokončit.
Pokud vytváříte dávku migrace IMAP a nemáte žádné existující koncové body IMAP, podle následujících kroků zadejte odpovídající veřejný plně kvalifikovaný název domény.
Přihlaste se k centru EAC pomocí účtu, se kterým provádíte migraci.
Přejděte namigracipříjemců>.
+ Vyberte a zvolte Migrovat na Exchange Online.
Vyberte Migrace IMAP a vyberte Další.
Vyberte Zvolit soubor, vyberte soubor CSV pro migraci a vyberte Další.
Zadejte veřejně přeložitelný plně kvalifikovaný název domény serveru IMAP, jak je znázorněno níže, a pokračujte vytvořením dávky migrace.
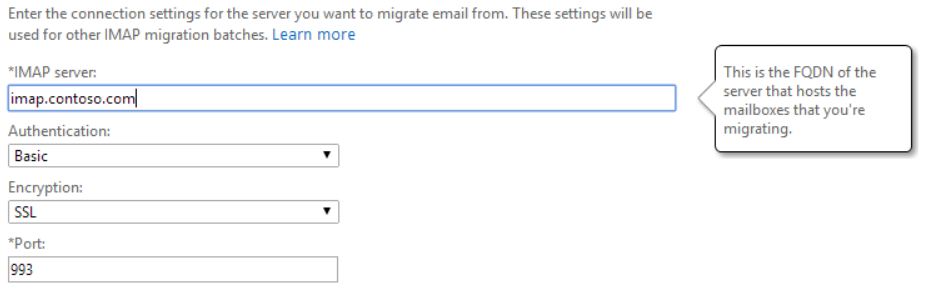
Pokud vytváříte koncový bod migrace IMAP, podle následujících kroků zadejte odpovídající veřejný plně kvalifikovaný název domény:
Přihlaste se k centru EAC pomocí účtu, se kterým provádíte migraci.
Přejděte namigracipříjemců>.
Vyberte ... a vyberte Koncové bodymigrace.
Výběrem + vytvořte nový koncový bod migrace.
Vyberte IMAP a vyberte Další.
Zadejte veřejně přeložitelný plně kvalifikovaný název domény serveru IMAP, jak je znázorněno níže, a pokračujte vytvořením koncového bodu migrace.
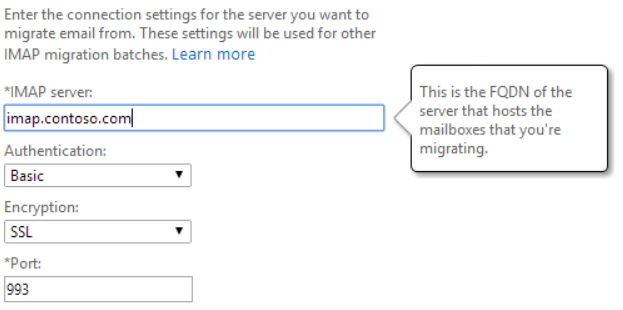
Pokud vytváříte dávku migrace IMAP a máte existující koncový bod IMAP, podle následujících kroků zjistěte, jaký je veřejný plně kvalifikovaný název domény serveru IMAP:
Přihlaste se k centru EAC pomocí účtu, se kterým provádíte migraci.
Přejděte namigracipříjemců>.
Vyberte ... a vyberte Koncové bodymigrace.
Vyberte příslušný koncový bod migrace IMAP.
Zobrazí se plně kvalifikovaný název domény serveru IMAP. Pokud je chyba nesprávná nebo už se nedá veřejně přeložit, budete muset odebrat a znovu vytvořit koncový bod migrace IMAP s plně kvalifikovaným názvem domény, který je veřejně přeložitelný, nebo budete muset vytvořit záznam hostitele (A), který přeloží plně kvalifikovaný název domény vašeho stávajícího koncového bodu migrace IMAP na veřejnou IP adresu serveru IMAP.
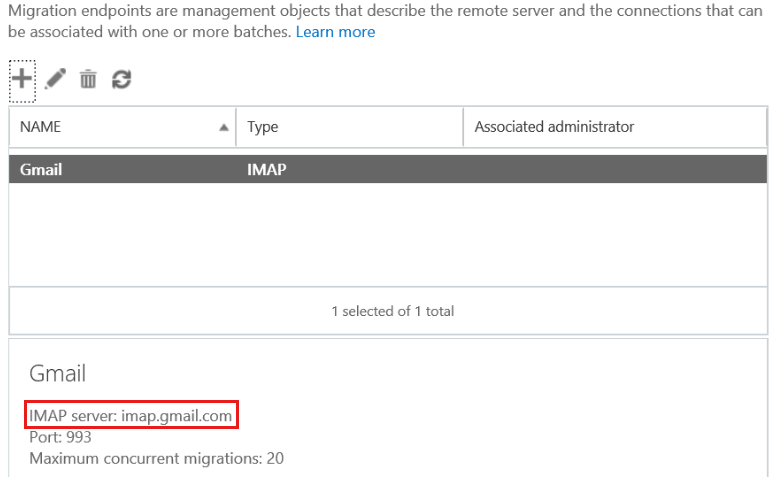
Byly potíže vyřešeny?
Pokud ano, blahopřejeme! Váš scénář je dokončený.
Pokud ne, je nám líto, ale váš problém se nám nepodařilo vyřešit pomocí tohoto průvodce. Další pomoc s řešením tohoto problému:
- Využijte možnosti svépomoci v Microsoftu 365 a komunitě Office.
- Vytvořte incident podpory s podporou služeb Microsoft Online Services. Požádejte správce IT o vytvoření nového incidentu podpory.
Chyby sdíleného svazku clusteru
Při vytváření dávky migrace IMAP můžete při procházení souboru CSV narazit na jednu z několika chyb.
Níže vyberte příslušnou možnost pro možná řešení.
- Nahrát soubor nemůže být prázdný.
- Soubor CSV obsahuje více než 50 000 řádků.
- V souboru CSV chybí název> sloupce<.
- Řádek X obsahuje nesprávný počet sloupců.
Nahrát soubor nemůže být prázdný.
Pokud je soubor CSV úplně prázdný, zobrazí se následující chyba:
Nahrát soubor nemůže být prázdný.
Ujistěte se, že máte v souboru CSV příslušné informace, a znovu ho odešlete. Informace o tom, jak vytvořit soubor CSV pro dávku migrace IMAP, najdete v tématu Soubory CSV pro dávky migrace IMAP .
Byly potíže vyřešeny?
Pokud ano, blahopřejeme! Váš scénář je dokončený.
Pokud ne, je nám líto, ale váš problém se nám nepodařilo vyřešit pomocí tohoto průvodce. Další pomoc s řešením tohoto problému:
- Využijte možnosti svépomoci v Microsoftu 365 a komunitě Office.
- Vytvořte incident podpory s podporou služeb Microsoft Online Services. Požádejte správce IT o vytvoření nového incidentu podpory.
Soubor CSV obsahuje více než 50 000 řádků.
Pokud máte v souboru CSV více než 50 000 řádků uživatelských dat, zobrazí se následující chyba:
Soubor CSV obsahuje více než 50 000 řádků. Rozdělte soubor na dva nebo více souborů a odešlete je samostatně.
Soubor CSV může obsahovat až 50 000 řádků (jeden řádek pro každého uživatele) a může být velký až 10 MB. Lepší ale je migrovat uživatele v několika menších dávkách.
Pokud plánujete migrovat velké množství uživatelů, rozhodněte se, které z nich do každé dávky zahrnout. Pokud například máte k migraci 10 000 účtů, můžete spustit čtyři dávky s 2 500 uživateli. Dávky můžete také rozdělit abecedně; podle typu uživatele, například fakulty, studentů a absolventů; podle třídy, například prvákem, sophomorem, juniorem a seniorem; nebo jiným způsobem, který vyhovuje potřebám vaší organizace.
Poznámka
Jednou ze strategií je vytvořit Exchange Online poštovní schránky a migrovat e-maily pro stejnou skupinu uživatelů. Pokud například do organizace Microsoft 365 importujete 100 nových uživatelů, vytvořte dávku migrace pro stejných 100 uživatelů. Je to efektivní způsob, jak uspořádat a spravovat migraci z místního systému zasílání zpráv do Exchange Online.
Byly potíže vyřešeny?
Pokud ano, blahopřejeme! Váš scénář je dokončený.
Pokud ne, je nám líto, ale váš problém se nám nepodařilo vyřešit pomocí tohoto průvodce. Další pomoc s řešením tohoto problému:
- Využijte možnosti svépomoci v Microsoftu 365 a komunitě Office.
- Vytvořte incident podpory s podporou služeb Microsoft Online Services. Požádejte správce IT o vytvoření nového incidentu podpory.
V souboru CSV chybí sloupec
Následující chyba se zobrazí, pokud v souboru CSV chybí jeden nebo více požadovaných sloupců (EmailAddress, UserName, Password):
V souboru CSV chybí sloupec Název sloupce. Proces importu nemůže pokračovat, protože tento sloupec je povinný. Upravte soubor CSV a znovu ho odešlete.
Ujistěte se, že se požadované sloupce nacházejí na prvním řádku souboru CSV, a soubor znovu odešlete. Další informace o vhodném formátu souboru CSV najdete v tomto článku .
Byly potíže vyřešeny?
Pokud ano, blahopřejeme! Váš scénář je dokončený.
Pokud ne, je nám líto, ale váš problém se nám nepodařilo vyřešit pomocí tohoto průvodce. Další pomoc s řešením tohoto problému:
- Využijte možnosti svépomoci v Microsoftu 365 a komunitě Office.
- Vytvořte incident podpory s podporou služeb Microsoft Online Services. Požádejte správce IT o vytvoření nového incidentu podpory.
Řádek X obsahuje nesprávný počet sloupců.
Následující chyba se zobrazí, pokud v jednom nebo více řádcích chybí alespoň jeden sloupec informací o uživateli:
Řádek X obsahuje nesprávný počet sloupců. Očekávané číslo: 3. Skutečné číslo: Y. Upravte prosím tento řádek a soubor znovu odešlete.
Ujistěte se, že každý řádek uživatelských dat obsahuje příslušné informace pro každý ze tří očekávaných sloupců (EmailAddress, UserName, Password), a znovu odešlete soubor. Informace o vhodném formátu souboru CSV najdete v tématu Soubory CSV pro dávky migrace IMAP.
Byly potíže vyřešeny?
Pokud ano, blahopřejeme! Váš scénář je dokončený.
Pokud ne, je nám líto, ale váš problém se nám nepodařilo vyřešit pomocí tohoto průvodce. Další pomoc s řešením tohoto problému:
- Využijte možnosti svépomoci v Microsoftu 365 a komunitě Office.
- Vytvořte incident podpory s podporou služeb Microsoft Online Services. Požádejte správce IT o vytvoření nového incidentu podpory.
Název dávky dávky <migrace už existuje.>
Pokud již existuje dávka migrace se stejným názvem, narazíte na následující chybu:
Dávka migrace již existuje.
Pokud chcete zjistit, jestli už dávka se stejným názvem existuje, přihlaste se do EAC (https://onpremises-servername/ecp) a přejděte kmigracipříjemců>. Pokud chcete použít stejný název dávky, musíte nejprve odebrat existující dávku tak, že ji zvýrazníte a vyberete ikonu. Pokud je dávka spuštěná, vyberte tlačítko Zastavit a odstraňte ho.
Poznámka
Pokud jste odebrali dávku migrace, může trvat několik minut, než se dávka úplně odebere. Buď budete muset počkat, až se stávající dávka migrace s tímto názvem úplně odebere, nebo pro dávku, kterou se pokoušíte vytvořit, použít nový název.
Byly potíže vyřešeny?
Pokud ano, blahopřejeme! Váš scénář je dokončený.
Pokud ne, je nám líto, ale váš problém se nám nepodařilo vyřešit pomocí tohoto průvodce. Další pomoc s řešením tohoto problému:
- Využijte možnosti svépomoci v Microsoftu 365 a komunitě Office.
- Vytvořte incident podpory s podporou služeb Microsoft Online Services. Požádejte správce IT o vytvoření nového incidentu podpory.
Migrace je pomalá (pokud migrace trvá déle, než se čekalo)
Výkon migrace IMAP můžete často zlepšit tím, že povolíte více souběžných přesunů, aniž by to negativně ovlivnilo výkon zdrojového prostředí. Výchozí počet souběžných přesunů je 20. Tato hodnota se nachází v koncovém bodu migrace. Níže jsou uvedené kroky, jak ho změnit:
- Přihlaste se k Exchangi Správa Center (EAC) pomocí přihlašovacích údajů správce tenanta Microsoftu 365.
- V centru EAC přejděte naMigracepříjemců>.
- Vyberte ... a pak vyberte Koncové body migrace.
- Poklikejte na koncový bod migrace IMAP.
- Do pole Maximální počet souběžných migrací zadejte hodnotu větší než 20 (maximální povolená hodnota je 100) a vyberte Uložit.
Pokud je dávka migrace už spuštěná, budete ji muset zastavit, provést výše uvedenou změnu a restartovat ji.
Byly potíže vyřešeny?
- Pokud ano, blahopřejeme! Váš scénář je dokončený.
- Pokud ne, přečtěte si téma Migrace je pomalá.
Migrace je pomalá (pokud se problém nevyřešil)
Doporučujeme, abyste uživatelům před migrací vyčistili poštovní schránky, protože tím se proces migrace urychlí. Jako správce tenanta můžete také chtít vyloučit určité složky, jako jsou Odstraněná pošta a sdílené nebo veřejné složky. Postup vyloučení složek najdete níže:
- Přihlaste se k Exchangi Správa Center (EAC) pomocí přihlašovacích údajů správce tenanta Microsoftu 365.
- Přejděte namigracipříjemce>.
- Vyberte + a zvolte Migrovat na Exchange Online.
- Vyberte MigraceIMAP a vyberte Další.
- Vyberte Zvolitsoubor, vyberte soubor CSV a vyberte Další.
- Pokud máte koncový bod migrace, vyberte koncový bod migrace a vyberte Další.
- Na obrazovce, která zobrazuje konfiguraci koncového bodu IMAP, vyberte Další.
- V části Vyloučit složku zadejte do pole vedle +položky názvy složek, které chcete vyloučit, a vyberte + a přidejte jednotlivé složky do seznamu složek, které chcete vyloučit. Po přidání všech složek vyberte Další a dokončete vytvoření dávky migrace IMAP.
Pokud migrujete e-maily z místního serveru Microsoft Exchange, doporučujeme z migrace vyloučit veřejné složky. Pokud veřejné složky nevyloučíte, obsah veřejných složek se zkopíruje do Exchange Online poštovní schránky každého uživatele v souboru CSV.
Byly potíže vyřešeny?
- Pokud ano, blahopřejeme! Váš scénář je dokončený.
- Pokud ne, přečtěte si téma Migrace je pomalá.
Migrace je pomalá (pokud se problém nevyřeší)
Dávky migrace se nezpracují se stejnou prioritou jako jiné základní funkce (např. připojení klienta a úlohy toku pošty). Proto pokud je váš server nebo datové centrum Microsoftu zatížené velkým zatížením, migrace dat zdrojové poštovní schránky může být zpožděná. Bude to s největší pravděpodobností pokračovat relativně brzy. Nejlepší je nezačínat řešení potíží se zablokovanou migrací, dokud nedojde k dostatečně dlouhému zpoždění (například 8 hodin) bez průběhu nebo aktivity. Migrace dat mimo špičku, jako jsou noci a víkendy, často přináší lepší výkon.
Pokud chcete zjistit, jestli migrace konkrétního uživatele nepostupuje nebo postupuje pomalu, můžete se podívat na zprávu o stavu migrace e-mailu Per-User. Pokud chcete získat přístup k sestavě, přejděte dočásti Migrace>příjemců> Exchange Správa Center (EAC) > a zvýrazněte dávku > migrace IMAP a vyberte Zobrazitpodrobnosti. U každého uživatele se ujistěte, že hodnota ve sloupci Stav je Synchronizace. Pokud ano, podívejte se na hodnotu ve sloupci Synchronizované položky. Po několika hodinách aktualizujte sestavu, abyste zjistili, jestli se změnilo číslo ve sloupci Synchronizované položky.
Poznámka
Pokud řídíte systém, ze kterého migrujete, podívejte se na článek Výkon migrace e-mailu microsoftu 365 a Office 365 a osvědčené postupy, které vám pomůžou určit, jestli je místní server přetěžovaný.
Byly potíže vyřešeny?
- Pokud ano, blahopřejeme! Váš scénář je dokončený.
- Pokud ne, přečtěte si téma Migrace je pomalá.
Migrace je pomalá (pokud se problém stále nevyřeší)
Zkuste zvýšit limity připojení k serveru IMAP. Řada bran firewall a e-mailových serverů má nastavený limit počtu uživatelů, IP adres a celkového počtu připojení. Před migrací poštovních schránek se ujistěte, že brána firewall a server nebo služba IMAP jsou nakonfigurované tak, aby umožňovaly optimální počet připojení pro následující nastavení:
- Celkový počet připojení k serveru IMAP.
- Počet připojení konkrétního uživatele. To je důležité, pokud v souboru migrace CSV používáte účet superuživatele, protože tento uživatelský účet provádí všechna připojení k serveru IMAP.
- Počet připojení z jedné IP adresy. Tento limit obvykle vynucuje brána firewall, systém detekce neoprávněných vniknutí nebo e-mailový server, jako je Exchange.
Nastavení serveru
Pokud na serveru IMAP běží Exchange 2010 nebo Exchange 2007, výchozí nastavení limitů připojení je nízké. Před migrací e-mailů nezapomeňte tyto limity zvýšit. Exchange 2003 ve výchozím nastavení počet připojení neomezuje.
Další informace najdete tady:
- Exchange Server 2010: Zobrazení nebo konfigurace vlastností protokolu IMAP4
- Exchange 2007: Postup nastavení limitů připojení pro protokol IMAP4
- Exchange 2003: Postup nastavení limitů připojení
Nastavení IDS
Funkce rozpoznávání vniknutí nakonfigurovaná na bráně firewall sítě způsobuje často závažné zpoždění sítě a ovlivňuje tak výkon migrace.
Migrace IMAP může být někdy považována za útok na dostupnost služby ze strany určitých zařízení. Následující logiku lze použít pro jakýkoli systém detekce neoprávněných vniknutí, ale byla napsána speciálně pro TMG.
Otevřete konzolu pro správu ForefrontU TMG a pak ve stromu vyberte Systém prevence neoprávněných vniknutí.
Vyberte kartu Detekce narušení chování a pak vyberte Konfigurovat nastavení omezení rizik povodní.
V dialogovém okně Zmírnění povodní postupujte takto:
Vyberte kartu Výjimky PROTOKOLU IP a zadejte IP adresy, které prostředí Microsoft 365 používá k připojení během operace přesunu poštovní schránky. Pokud chcete zobrazit seznam rozsahů IP adres a adres URL používaných Exchange Online v Microsoftu 365, přečtěte si téma Adresy URL a rozsahy IP adres Microsoftu 365.
Vyberte kartu Zmírnění povodní a pak vedle maximálního počtu požadavků TCP za minutu na IP adresu vyberte Upravit. Do pole Vlastní limit zadejte číslo pro zvýšení limitu.
Poznámka
Vlastní limit platí pro IP adresy, které jsou uvedené na kartě VýjimkyPROTOKOLU IP. Zvyšte pouze vlastní limit. Ve výchozím nastavení je vlastní limit nastavený na 6000. V závislosti na počtu přesouvané poštovní schránky nemusí být tento počet dostatečný. Můžete zkusit tento limit zvýšit a zjistit, jestli to pomůže migraci urychlit.
Byly potíže vyřešeny?
- Pokud ano, blahopřejeme! Váš scénář je dokončený.
- Pokud ne, přečtěte si téma Migrace je pomalá.
Migrace je pomalá (pokud se problém stále nevyřešil)
Poznámka
Pokud nemáte kontrolu nad systémem IMAP, ze kterého migrujete, můžete tuto stránku přeskočit.
Nástroj Microsoft 365 Network Analysis Tool je navržený tak, aby pomáhal analyzovat problémy související se sítí mezi externí sítí a službami Microsoftu 365.
Vyberte jednu z níže uvedených odpovídajících regionálních adres URL.
Severní Amerika:
http://na1-fasttrack.cloudapp.netEMEA:http://em1-fasttrack.cloudapp.netAPAC:http://ap1-fasttrack.cloudapp.netPak se může zobrazit výzva k instalaci ovládacího prvku ActiveX. Pokud ano, nainstalujte ho.
Po instalaci se zobrazí upozornění zabezpečení, jak je znázorněno níže. Vyberte OK.
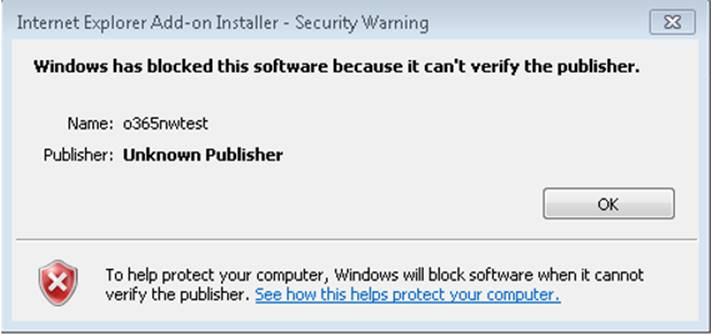
Nainstalujte Javu a restartujte počítač.
Po restartování počítače se vraťte na příslušnou místní adresu URL uvedenou výše. Pak se zobrazí výzva ke spuštění aplikace, jak je znázorněno níže:
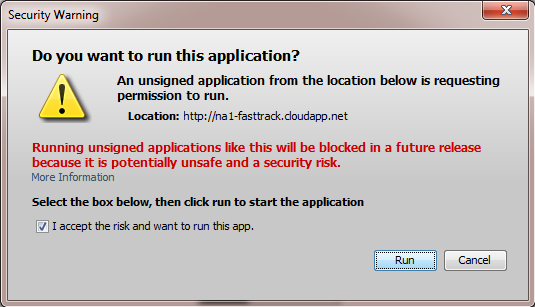
Po instalaci aplikace pak do nástroje Microsoft 365 Network Analysis zadáte název tenanta Microsoft 365, jak je znázorněno níže:
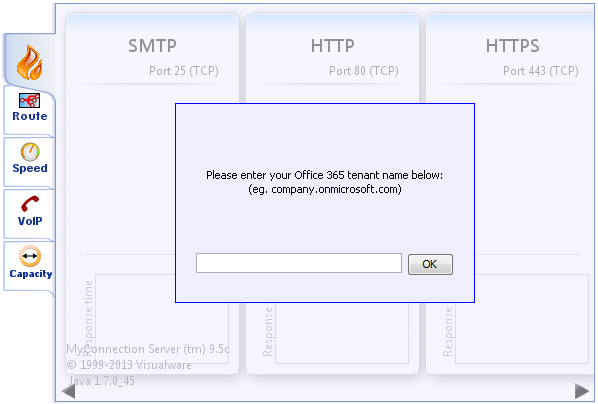
Další informace o výkonu migrace IMAP a osvědčených postupech najdete v tématu Výkon migrace e-mailů a osvědčené postupy pro Microsoft 365 a Office 365.
Pokud migrujete z aplikací Google, přečtěte si tyto články týkající se limitůšířky pásma a synchronizace.
Byly potíže vyřešeny?
- Pokud ano, blahopřejeme! Váš scénář je dokončený.
- Pokud ne, přečtěte si téma Migrace je pomalá.
Migrace je pomalá (pokud se problém stále nevyřešil)
Některé problémy můžete vyřešit odebráním dávky a opětovným vytvořením dávky. Níže najdete postup, jak to udělat. Nejprve se budete muset přihlásit do EAC pomocí přihlašovacích údajů správce tenanta Microsoft 365.
Odebrat existující dávku:
V centru EAC přejděte naMigracepříjemců>.
Zvýrazněte dávku migrace a vyberte tlačítko Zastavit.
Poznámka
Zobrazí se okno s upozorněním s dotazem, jestli chcete dávku zastavit. Vyberte Ano a počkejte, až se ve stavu dávky zobrazí Stav zastaveno.
Vyberte Odstranit
 .
.Poznámka
Zobrazí se okno s upozorněním s dotazem, jestli chcete dávku odstranit. Vyberte Ano.
Znovu vytvořit dávku:
Informace o tom, jak vytvořit dávku, najdete v tématu Co potřebujete vědět o migraci poštovních schránek IMAP do Microsoftu 365 nebo Office 365.
Byly potíže vyřešeny?
Pokud ano, blahopřejeme! Váš scénář je dokončený
Pokud ne, je nám líto, ale váš problém se nám nepodařilo vyřešit pomocí tohoto průvodce. Další pomoc s řešením tohoto problému:
- Využijte možnosti svépomoci v Microsoftu 365 a komunitě Office.
- Vytvořte incident podpory s podporou služeb Microsoft Online Services. Požádejte správce IT o vytvoření nového incidentu podpory.
Hledám informace o tom, jak provést migraci IMAP
Níže najdete některé informace, které vám můžou pomoct s provedením migrace IMAP:
Obecné informace
- Co potřebujete vědět o migraci poštovních schránek IMAP do Microsoftu 365 nebo Office 365
- Soubory CSV pro dávky migrace IMAP
- Vytvoření koncového bodu migrace
Google-Specific informace
- Migrace poštovních schránek G Suite uživatelů do Microsoftu 365 nebo Office 365
- Omezení šířky pásma PROTOKOLU IMAP
- Limity synchronizace
Byly potíže vyřešeny?
Pokud ano, blahopřejeme! Váš scénář je dokončený
Pokud ne, je nám líto, ale váš problém se nám nepodařilo vyřešit pomocí tohoto průvodce. Další pomoc s řešením tohoto problému:
- Využijte možnosti svépomoci v Microsoftu 365 a komunitě Office.
- Vytvořte incident podpory s podporou služeb Microsoft Online Services. Požádejte správce IT o vytvoření nového incidentu podpory.
Váš názor
Připravujeme: V průběhu roku 2024 budeme postupně vyřazovat problémy z GitHub coby mechanismus zpětné vazby pro obsah a nahrazovat ho novým systémem zpětné vazby. Další informace naleznete v tématu: https://aka.ms/ContentUserFeedback.
Odeslat a zobrazit názory pro