Přístup k poštovním schránek jiných osob v sadě Microsoft 365
Původní číslo KB: 10048
Tento článek vysvětluje, jak v systému Microsoft 365 přiřadit přístupová oprávnění k poštovní schránce uživatele, k více poštovním schránkám a jednotlivým uživatelům.
Pro koho je určeno?
Správci služby Microsoft 365, kteří uživatelům pomáhají nastavit přístupová oprávnění k otevírání poštovních schránek jiných osob.
Jak to funguje?
Začneme tím, že se vás zeptáme na úkol, který chcete udělat. Poté vás provedeme řadou kroků, které jsou specifické pro vaši situaci.
Odhadovaný čas dokončení:
10–15 minut
Vítejte v průvodci
Vyberte scénář, který se pokoušíte nakonfigurovat pro své uživatele. Jakmile níže vyberete vhodný scénář, zobrazí se podrobné pokyny.
- Potřebuji přístup k poštovní schránce někoho jiného.
- Nastavte oprávnění pro přístup k více poštovním schránek.
Který plán Microsoft 365 používáte
Vyberte plán, který vaše organizace předplácí v Microsoft 365.
Nejste si jisti, který plán Microsoft 365 vaše organizace používá? Přejděte na https://portal.microsoftonline.com a přihlaste se pomocí přihlašovacích údajů správce sady Microsoft 365.
Pokud vidíte níže uvedené administrativní rozhraní, pak používáte plán Malá firma.
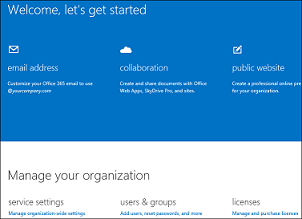
Podniky | firmy | školy
Pokud se zobrazí níže uvedené rozhraní pro správu, používáte plán pro podniky, firmy nebo školy.
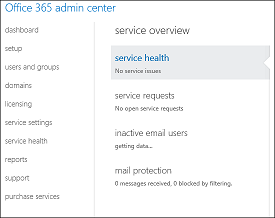
Jak se dostanu do poštovní schránky (malá firma)
Ke konfiguraci přenosových pravidel použijte Centrum pro správu Exchange (EAC).
Následující postup ukazuje, jak přiřadit úplná oprávnění k poštovní schránce uživatele:
Než začnete, přihlaste se do centra pro správu Exchange (EAC) na adrese https://outlook.office365.com/ecp/ pomocí přihlašovacích údajů správce tenanta Microsoft 365. Jako správce Microsoft 365 pro malé firmy musíte k EAC přistupovat pomocí přímé adresy URL. Online portál Microsoft 365 pro malé firmy nemá možnost přístupu k EAC.
V EAC přejděte na Příjemci>Poštovní schránky.
V seznamu poštovních schránek vyberte poštovní schránku, ke které chcete přiřadit oprávnění, a pak vyberte Upravit
 .
.Na stránce vlastností poštovní schránky vyberte Delegování poštovní schránky.
Pokud chcete delegátům přiřadit oprávnění, vyberte Přidat
 v části Úplný přístup a zobrazte stránku se seznamem všech příjemců ve vaší organizaci Exchange, kterým je možné oprávnění přiřadit. Vyberte požadované příjemce, přidejte je do seznamu a pak vyberte OK. Můžete také vyhledat konkrétního příjemce tak, že do vyhledávacího pole zadáte jméno příjemce a pak vyberete Hledat
v části Úplný přístup a zobrazte stránku se seznamem všech příjemců ve vaší organizaci Exchange, kterým je možné oprávnění přiřadit. Vyberte požadované příjemce, přidejte je do seznamu a pak vyberte OK. Můžete také vyhledat konkrétního příjemce tak, že do vyhledávacího pole zadáte jméno příjemce a pak vyberete Hledat . Pokud chcete odebrat oprávnění pro příjemce, vyberte ho pod příslušným oprávněním a pak vyberte Odebrat
. Pokud chcete odebrat oprávnění pro příjemce, vyberte ho pod příslušným oprávněním a pak vyberte Odebrat .
.Výběrem OK uložte změny.
Jak získám přístup k poštovní schránce
V závislosti na zvoleném e-mailovém klientovi jsou podrobné pokyny pro přístup k poštovní schránce, ke které máte oprávnění k plnému přístupu:
Outlook
Pokud používáte Outlook 2013 nebo Outlook 2010, poštovní schránka, pro kterou máte udělený přístup, se automaticky zobrazí v seznamu složek. V následujícím příkladu byl Adamu Barrovi udělen přístup k poštovní schránce Kim Akersové. Kimova poštovní schránka se automaticky zobrazí v Adamově seznamu složek v aplikaci Outlook 2013.
Poznámka
Pokud vám byl nedávno udělen přístup k poštovní schránce, může zobrazení poštovní schránky jiného uživatele v seznamu složek trvat několik hodin.
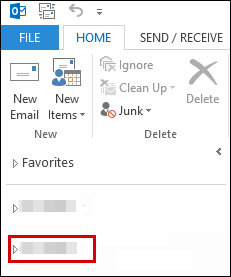
Outlook Web App
Po dokončení tohoto postupu se poštovní schránka osoby, ke které jste získali přístup, zobrazí v seznamu složek Outlook Web App při každém otevření Outlook Web App.
Přihlaste se k poštovní schránce pomocí Outlook Web App.
V levém navigačním podokně klikněte pravým tlačítkem na Složky a pak vyberte Přidat sdílenou složku.
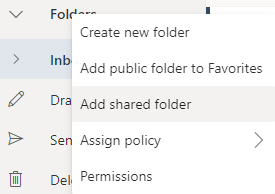
V dialogovém okně Přidat sdílenou složku zadejte název poštovní schránky, ke které jste dostali přístup, a vyberte Přidat.
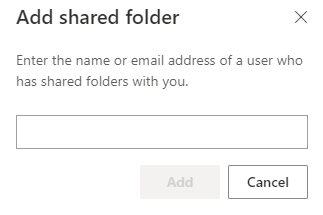
Poštovní schránka se zobrazí v seznamu složek Outlook Web App.
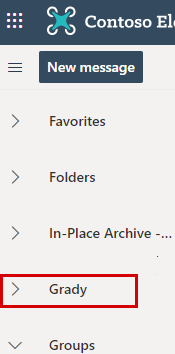
Pokud jste získali přístup jenom ke konkrétním složkám v poštovní schránce jiného uživatele, uvidíte jenom složky, ke kterým máte udělený přístup.
Pokud se rozhodnete, že už nechcete vidět poštovní schránku druhé osoby při každém otevření Outlook Web App, klikněte na složku pravým tlačítkem myši a vyberte Odebrat sdílenou složku.
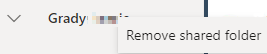
Vyřešilo to váš problém?
- Pokud ano, blahopřejeme! Váš scénář je dokončený.
- Pokud ne, podívejte se na téma Problém nebyl vyřešen.
Jak získám přístup k poštovní schránce (podniky, firmy, školy)
Přiřazení oprávnění pomocí EAC
Následující postup ukazuje, jak přiřadit úplná oprávnění k poštovní schránce uživatele:
Než začnete, přihlaste se do centra pro správu Exchange (EAC) na adrese https://outlook.office365.com/ecp/ pomocí přihlašovacích údajů správce tenanta Microsoft 365. Jako správce Microsoft 365 pro podniky, firmy nebo školy můžete také získat přístup k EAC výběrem možnosti Správce>Exchange na portálu Microsoft Online Portal.
V EAC přejděte na Příjemci>Poštovní schránky.
V seznamu poštovních schránek vyberte poštovní schránku, ke které chcete přiřadit oprávnění, a pak vyberte Upravit
 .
.Na stránce vlastností poštovní schránky vyberte Delegování poštovní schránky.
Pokud chcete delegátům přiřadit oprávnění, vyberte Přidat
 v části Úplný přístup a zobrazte stránku se seznamem všech příjemců ve vaší organizaci Exchange, kterým je možné oprávnění přiřadit. Vyberte požadované příjemce, přidejte je do seznamu a pak vyberte OK. Můžete také vyhledat konkrétního příjemce tak, že do vyhledávacího pole zadáte jméno příjemce a pak vyberete Hledat
v části Úplný přístup a zobrazte stránku se seznamem všech příjemců ve vaší organizaci Exchange, kterým je možné oprávnění přiřadit. Vyberte požadované příjemce, přidejte je do seznamu a pak vyberte OK. Můžete také vyhledat konkrétního příjemce tak, že do vyhledávacího pole zadáte jméno příjemce a pak vyberete Hledat .
.Oprávnění Úplný přístup umožňuje delegátovi otevřít poštovní schránku uživatele a získat přístup k obsahu poštovní schránky.
Poznámka
Přiřazení oprávnění Úplný přístup neumožňuje delegátovi odesílat e-maily z poštovní schránky. Abyste mohli odesílat e-maily, musíte delegátovi přiřadit oprávnění Odeslat jako nebo Odeslat jménem.
Výběrem OK uložte změny.
Jak získám přístup k poštovní schránce
V závislosti na zvoleném e-mailovém klientovi jsou podrobné pokyny pro přístup k poštovní schránce, ke které máte oprávnění k plnému přístupu:
Outlook
Pokud používáte Outlook 2013 nebo Outlook 2010, poštovní schránka, pro kterou máte udělený přístup, se automaticky zobrazí v seznamu složek. V následujícím příkladu byl Adamu Barrovi udělen přístup k poštovní schránce Kim Akersové. Kimova poštovní schránka se automaticky zobrazí v Adamově seznamu složek v aplikaci Outlook 2013.
Poznámka
Pokud vám byl nedávno udělen přístup k poštovní schránce, může zobrazení poštovní schránky jiného uživatele v seznamu složek trvat několik hodin.
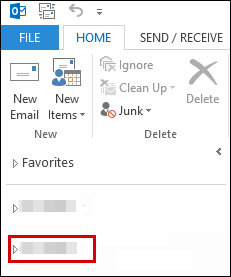
Outlook Web App
Po dokončení tohoto postupu se poštovní schránka osoby, ke které jste získali přístup, zobrazí v seznamu složek Outlook Web App při každém otevření Outlook Web App.
Přihlaste se k poštovní schránce pomocí Outlook Web App.
V levém navigačním podokně klikněte pravým tlačítkem na Složky a pak vyberte Přidat sdílenou složku.
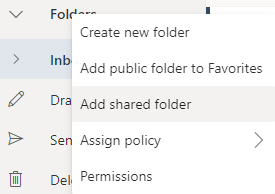
V dialogovém okně Přidat sdílenou složku zadejte název poštovní schránky, ke které jste dostali přístup, a vyberte Přidat.
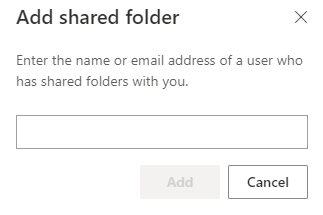
Poštovní schránka se zobrazí v seznamu složek Outlook Web App.
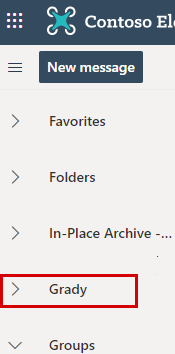
Pokud se rozhodnete, že už nechcete vidět poštovní schránku druhé osoby při každém otevření Outlook Web App, klikněte na složku pravým tlačítkem myši a vyberte Odebrat sdílenou složku.
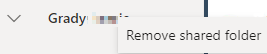
Vyřešilo to váš problém?
- Pokud ano, blahopřejeme! Váš scénář je dokončený.
- Pokud ne, podívejte se na téma Problém nebyl vyřešen.
Nastavení oprávnění pro přístup k více poštovním schránek
Přístupová oprávnění můžete přiřadit více poštovním schránkám pro celou poštovní schránku nebo konkrétní složky v poštovní schránce. Můžete také přiřadit přístupová oprávnění jednotlivým uživatelům nebo skupině.
Vyberte, jestli chcete mít oprávnění přiřazená na úrovni poštovní schránky (přístup ke všem složkám poštovní schránky) nebo jenom ke konkrétním složkám v poštovní schránce (přístup jenom ke složkám, které jsou výslovně sdílené).
Jak získám přístup k poštovní schránce (celá poštovní schránka)
Přiřazení oprávnění k celé poštovní schránce
Tento postup můžete provést, jako kdyby správce ve vaší organizaci potřeboval přístup ke všem poštovním schránkám v organizaci.
Připojte se k Exchangi Online pomocí vzdáleného PowerShellu. Informace o postupu naleznete na následujícím webu Microsoft:
Zadejte následující příkaz a stiskněte klávesu Enter:
Get-Mailbox -ResultSize unlimited -Filter {(RecipientTypeDetails -eq 'UserMailbox') -and (Alias -ne 'Admin')} | Add-MailboxPermission -User AdministratorAccount@contoso.com -AccessRights fullaccess -InheritanceType all
Po provedení těchto kroků bude mít zadaný uživatel přístup ke všem poštovním schránám uživatelů v sadě Microsoft 365. Uživatel bude moct zobrazit obsah poštovních schránek z aplikace Outlook nebo Outlook Web App.
Další informace najdete v tématu Jak používat prostředí Windows PowerShell k udělení přístupu správce ke všem uživatelským poštovním schránkám v Microsoft 365.
Pokud chcete přiřadit oprávnění k poštovní schránce uživatele, spusťte následující příkaz:
Add-MailboxPermission -Identity ayla@contoso.com -User Ed@contoso.com -AccessRights fullaccess -InheritanceType all
Tento příklad přiřadí uživateli Ed oprávnění plného přístupu k poštovní schránce Ayly.
Jak získám přístup k poštovní schránce
K poštovním schránám uživatele můžete přistupovat pomocí aplikace Outlook nebo Outlook Web App. Pomocí následujícího postupu otevřete poštovní schránky, ke kterým máte udělený přístup. V závislosti na zvoleném e-mailovém klientovi jsou podrobné pokyny pro přístup ke sdílené poštovní schránce uvedeny níže:
Outlook
Pokud používáte Outlook 2013 nebo Outlook 2010, poštovní schránka, pro kterou máte udělený přístup, se automaticky zobrazí v seznamu složek. V následujícím příkladu byl Adamu Barrovi udělen přístup k poštovní schránce Kim Akersové. Kimova poštovní schránka se automaticky zobrazí v Adamově seznamu složek v aplikaci Outlook 2013.
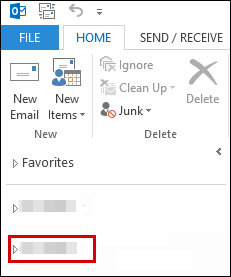
Outlook Web App
Po dokončení tohoto postupu se poštovní schránka osoby, ke které jste získali přístup, zobrazí v seznamu složek Outlook Web App při každém otevření Outlook Web App.
Přihlaste se k poštovní schránce pomocí Outlook Web App.
V levém navigačním podokně klikněte pravým tlačítkem na Složky a pak vyberte Přidat sdílenou složku.
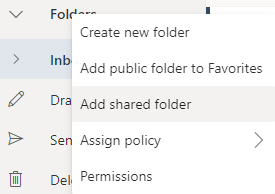
V dialogovém okně Přidat sdílenou složku zadejte název poštovní schránky, ke které jste dostali přístup, a vyberte Přidat.
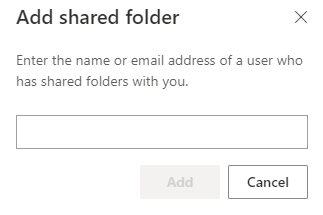
Poštovní schránka se zobrazí v seznamu složek Outlook Web App.
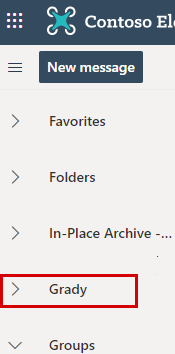
Pokud jste získali přístup jenom ke konkrétním složkám v poštovní schránce jiného uživatele, uvidíte jenom složky, ke kterým máte udělený přístup.
Pokud se rozhodnete, že už nechcete vidět poštovní schránku druhé osoby při každém otevření Outlook Web App, klikněte na složku pravým tlačítkem myši a vyberte Odebrat sdílenou složku.
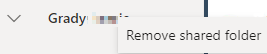
Vyřešilo to váš problém?
- Pokud ano, blahopřejeme! Váš scénář je dokončený.
- Pokud ne, podívejte se na téma Problém nebyl vyřešen.
Přiřazení přístupu ke konkrétním složkám v poštovní schránce uživatele
Tento příklad přiřadí uživateli oprávnění pro přístup ke konkrétním složkám v poštovní schránce jiného uživatele v prostředí Exchange Online nebo Microsoft 365. Postupujte následovně:
Připojte se k Exchangi Online pomocí vzdáleného PowerShellu. Další informace o tom, jak to udělat, najdete v tématu Připojení k Exchange Online PowerShell.
Zadáním příkazu pomocí následující syntaxe přiřadíte přístupová oprávnění ke konkrétní složce:
Add-MailboxFolderPermission -Identity <SMTP address or alias of recipient> : <Folder path>-AccessRights <Permission you want to grant the recipient> -User <SMTP address or alias of recipient to be granted access>Tento příklad přiděluje Edovi oprávnění k přístupu do složky marketingové poštovní schránky Ayly a použije roli vlastníka pro jeho přístup k této složce.
Add-MailboxFolderPermission -Identity ayla@contoso.com:\Marketing -User Ed@contoso.com -AccessRights Owner
Další informace naleznete v Add-MailboxFolderPermission.
Vyřešilo to váš problém?
- Pokud ano, blahopřejeme! Váš scénář je dokončený.
- Pokud ne, podívejte se na téma Problém nebyl vyřešen.
Problém nebyl vyřešen
Omlouváme se, ale pomocí tohoto průvodce se nám nepodařilo vyřešit váš problém. Poskytněte svůj názor na tento návod a potom pomocí níže uvedených zdrojů pokračujte v odstraňování problému.
Navštivte stránku Microsoft 365 Community, kde získáte svépomocnou podporu. Udělejte jedno z následujícího:
- Použijte vyhledávání k nalezení řešení vašeho problému.
- Použijte Centrum nápovědy nebo nástroj Poradce při potížích, které jsou k dispozici v horní části každé stránky komunity.
- Přihlaste se pomocí svých přihlašovacích údajů správce Microsoft 365 a poté položte otázku komunitě.
Váš názor
Připravujeme: V průběhu roku 2024 budeme postupně vyřazovat problémy z GitHub coby mechanismus zpětné vazby pro obsah a nahrazovat ho novým systémem zpětné vazby. Další informace naleznete v tématu: https://aka.ms/ContentUserFeedback.
Odeslat a zobrazit názory pro