Správa nastavení správy vizuálů Power BI
Jako správce prostředků infrastruktury pro vaši organizaci můžete řídit typ vizuálů Power BI, ke kterým mají uživatelé přístup v rámci organizace, a omezit akce, které můžou uživatelé provádět.
Pokud chcete spravovat vizuály Power BI, musíte být správcem prostředků infrastruktury. Další informace o roli správce prostředků infrastruktury najdete v tématu Vysvětlení rolí správců Microsoft Fabric.
Nastavení tenanta vizuálů Power BI
Pokud chcete spravovat nastavení tenanta pro vizuály Power BI z portálu pro správu, přejděte do nastavení tenanta a posuňte se dolů k vizuálům Power BI.
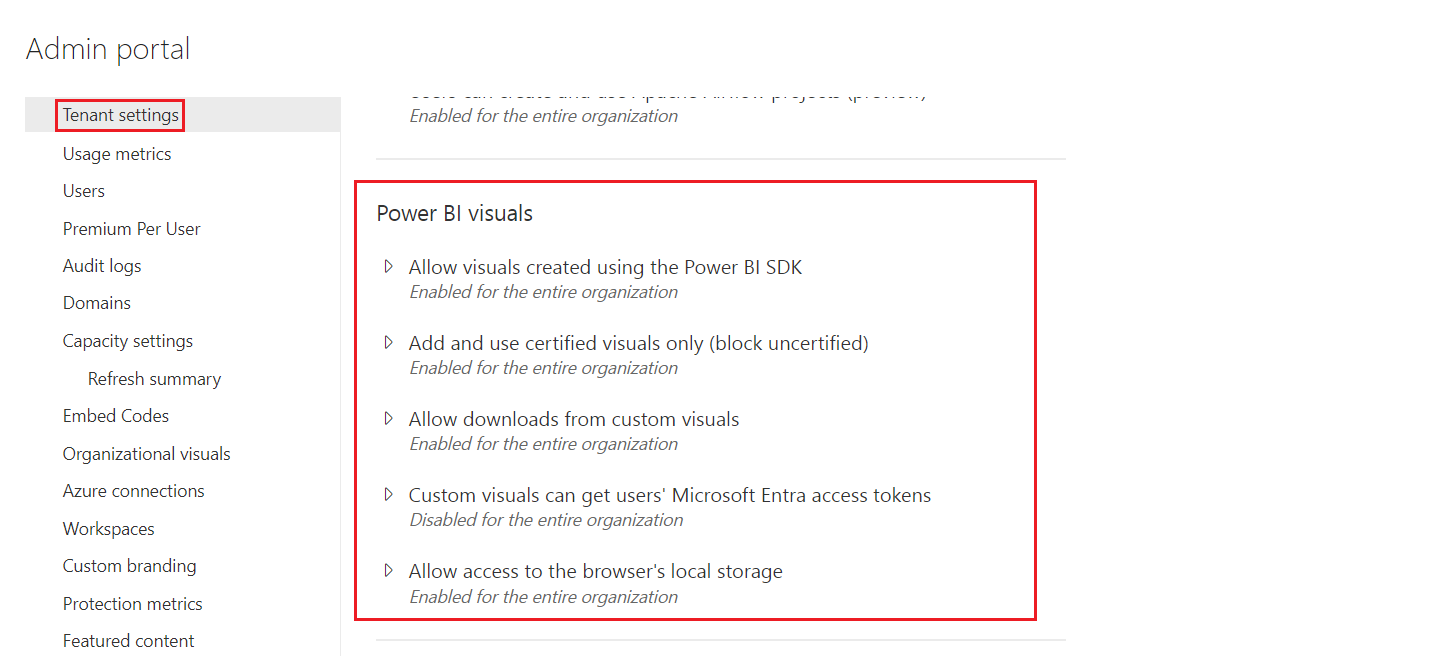
Nastavení tenanta uživatelského rozhraní má vliv jenom na služba Power BI. Pokud chcete, aby se tato nastavení projevila v Power BI Desktopu, použijte zásady skupiny. Tabulka na konci každé části obsahuje podrobnosti o povolení nastavení v Power BI Desktopu.
Tato nastavení umožňují řídit následující akce pro vizuály Power BI ve vaší organizaci:
- Povolit vizuály vytvořené pomocí sady Power BI SDK
- Přidejte a používejte certifikované vizuály Power BI pouze
- Povolit stahování z vlastních vizuálů
- Vlastní vizuály z AppSource SSO
- Povolit přístup k místnímu úložišti prohlížeče
Vizuály z AppSource nebo souboru
Správa přístupu organizace pro následující typ vizuálů Power BI:
Vlastní vizuály vytvářejí vývojáři pomocí sady Power BI SDK a ukládají se jako soubor .pbiviz .
Vizuály stažené z AppSource
Toto nastavení je ve výchozím nastavení zakázané a nemá vliv na vizuály v úložišti organizace.
Pomocí následujících pokynů můžete uživatelům ve vaší organizaci povolit nahrávání souborů .pbiviz a přidávání vizuálů z AppSource do sestav a řídicích panelů:
Rozbalte možnost Povolit vizuály vytvořené pomocí nastavení sady Power BI SDK .
Vyberte Povoleno.
Vyberte, kdo může nahrát vizuály .pbiviz a AppSource:
Výběrem možnosti Celá organizace povolíte všem uživatelům ve vaší organizaci nahrávat soubory .pbiviz a přidávat vizuály z AppSource.
Vyberte možnost Konkrétní skupiny zabezpečení pro správu nahrávání souborů .pbiviz a přidávání vizuálů z AppSource pomocí skupin zabezpečení. Přidejte skupiny zabezpečení, které chcete spravovat, do textového panelu Zadejte skupiny zabezpečení. Zadané skupiny zabezpečení jsou ve výchozím nastavení vyloučeny. Pokud chcete zahrnout tyto skupiny zabezpečení a vyloučit všechny ostatní v organizaci, vyberte možnost Kromě konkrétních skupin zabezpečení.
Vyberte Použít.
Změny uživatelského rozhraní nastavení tenanta platí jenom pro služba Power BI. Pokud chcete uživatelům ve vaší organizaci povolit nahrávání souborů .pbiviz a přidávání vizuálů z AppSource do podokna vizualizace v Power BI Desktopu, použijte zásady skupiny AD.
| Klíč | Název hodnoty | Hodnota |
|---|---|---|
| Software\Policies\Microsoft\Power BI Desktop\ | EnableCustomVisuals | 0 – Zakázat 1 – Povolit (výchozí) |
Certifikované vizuály Power BI
Certifikované vizuály Power BI jsou vizuály, které splňují požadavky a testování týmového kódu Microsoft Power BI. Provedené testy jsou navržené tak, aby zkontrolovaly, že vizuál nemá přístup k externím službám nebo prostředkům. Microsoft ale není autorem vlastních vizuálů třetích stran a doporučujeme zákazníkům, aby kontaktovali autora přímo a ověřili funkčnost těchto vizuálů.
Pokud je toto nastavení povolené, vykreslují se v sestavách a řídicích panelech vaší organizace jenom certifikované vizuály Power BI. Vizuály Power BI z AppSource nebo souborů, které nejsou certifikované, vrací chybovou zprávu. Toto nastavení je ve výchozím nastavení zakázané a nevztahuje se na vizuály v úložišti organizace.
Na portálu pro správu vyberte Přidat a používat jenom certifikované vizuály.
Vyberte Povoleno.
Vyberte Použít.
Změny uživatelského rozhraní nastavení tenanta platí jenom pro služba Power BI. Pokud chcete spravovat nastavení tenanta certifikovaných vizuálů v Power BI Desktopu, použijte zásady skupiny AD.
| Klíč | Název hodnoty | Hodnota |
|---|---|---|
| Software\Policies\Microsoft\Power BI Desktop\ | EnableUncertifiedVisuals | 0 – Zakázat 1 – Povolit (výchozí) |
Export dat do souboru
Když je toto nastavení povolené, můžou uživatelé stahovat data z vlastního vizuálu do souboru na svém úložném zařízení. Toto nastavení je oddělené a není ovlivněno omezeními stahování použitými v nastavení exportu a sdílení tenanta vaší organizace. Toto nastavení je ve výchozím nastavení zakázané a platí pro všechny vizuály, včetně těchto vizuálů spravovaných úložištěm organizace, desktopem a webem.
Poznámka:
Pokud je toto nastavení povolené, může vlastní vizuál exportovat do souborů následujících typů:
- .txt
- .csv
- .json
- .tmplt
- .xml
- .xlsx
Rozbalte možnost Povolit stahování z nastavení vlastních vizuálů .
Vyberte Povoleno.
Vyberte, kdo může stahovat soubory:
- Výběrem možnosti Celá organizace povolíte všem uživatelům ve vaší organizaci stahovat data z vizuálu do souboru.
- Pokud chcete omezit stahování souborů na konkrétní skupiny zabezpečení, vyberte možnost Konkrétní skupiny zabezpečení. Na textovém panelu Zadejte skupiny zabezpečení zadejte požadované skupiny zabezpečení. Zadané skupiny zabezpečení jsou ve výchozím nastavení zahrnuté. Pokud chcete tyto skupiny zabezpečení vyloučit a zahrnout všechny ostatní uživatele v organizaci, vyberte možnost Kromě konkrétních skupin zabezpečení.
Vyberte Použít.
Změny uživatelského rozhraní nastavení tenanta platí jenom pro služba Power BI. Pokud chcete uživatelům ve vaší organizaci povolit stahování dat z vlastních vizuálů v Power BI Desktopu, použijte zásady skupiny AD.
| Klíč | Název hodnoty | Hodnota |
|---|---|---|
| Software\Policies\Microsoft\Power BI Desktop\ | AllowCVToExportDataToFile | 0 – Zakázat 1 – Povolit (výchozí) |
Pokud AllowCVToExportDataToFile je nastavená hodnota 1, může vlastní vizuál exportovat data do souboru pouze v případě, že:
- Přepínač funkcí na portálu pro správu je povolený.
- Uživatel je přihlášený.
Místní úložiště
Toto nastavení umožňuje vizuálům ukládat data do místního úložiště prohlížeče, což pomáhá zlepšit výkon. Toto nastavení je oddělené a není ovlivněno omezeními stahování použitými v nastavení exportu a sdílení tenanta vaší organizace. Nastavení je ve výchozím nastavení povolené a platí pro všechny vizuály, včetně vizuálů spravovaných úložištěm organizace, desktopem a webem.
Pokud chcete povolit nastavení místního úložiště, postupujte takto:
Rozbalte nastavení místního úložiště.
Vyberte Povoleno.
Zvolte, kdo může vykreslit toto rozhraní API:
- Výběrem možnosti Celá organizace povolíte vizuálům ukládat data na místním počítači pro každého uživatele ve vaší organizaci.
- Pokud chcete toto oprávnění omezit na konkrétní skupiny zabezpečení, vyberte možnost Konkrétní skupiny zabezpečení. Na textovém panelu Zadejte skupiny zabezpečení zadejte požadované skupiny zabezpečení. Zadané skupiny zabezpečení jsou ve výchozím nastavení zahrnuté. Pokud chcete tyto skupiny zabezpečení vyloučit a zahrnout všechny ostatní uživatele v organizaci, vyberte možnost Kromě konkrétních skupin zabezpečení. Rozhraní API může vykreslit jenom uživatel uvedený v povolené skupině zabezpečení.
Vyberte Použít.
Jednotné přihlašování vlastních vizuálů AppSource
Pokud je toto nastavení povolené, vlastní vizuály AppSource můžou získat přístupové tokeny Microsoft Entra ID (dříve označované jako Azure Active Directory) s omezenými cílovými skupinami pro přihlášené uživatele s využitím rozhraní API pro ověřování. Tyto tokeny obsahují osobní údaje, jako je jméno a e-mailová adresa uživatele. Vlastní vizuály můžou tyto tokeny odesílat napříč různými oblastmi a hranicemi dodržování předpisů a je jejich plnou zodpovědností za zpracování tokenů, které mají. Toto nastavení je ve výchozím nastavení zakázané a platí pro všechny vlastní vizuály AppSource, včetně vizuálů spravovaných vaším organizačním úložištěm.
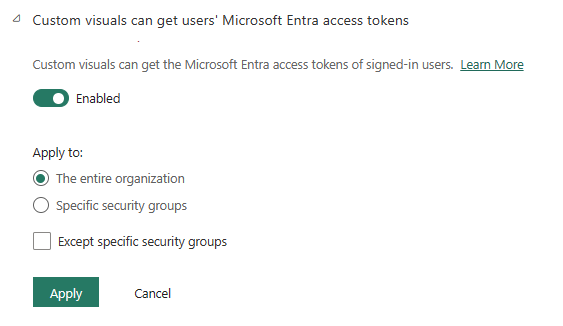
Rozbalte možnost Povolit vlastním vizuálům získat nastavení přístupových tokenů Microsoft Entra pro uživatele.
Vyberte Povoleno.
Zvolte, kdo může vykreslit toto rozhraní API:
- Výběrem možnosti Celá organizace povolíte vizuálům získat přístupové tokeny Microsoft Entra pro každého uživatele ve vaší organizaci.
- Vyberte možnost Konkrétní skupiny zabezpečení, abyste omezili získání přístupových tokenů na konkrétní skupiny zabezpečení. Na textovém panelu Zadejte skupiny zabezpečení zadejte požadované skupiny zabezpečení. Zadané skupiny zabezpečení jsou ve výchozím nastavení zahrnuté. Pokud chcete tyto skupiny zabezpečení vyloučit a zahrnout všechny ostatní uživatele v organizaci, vyberte možnost Kromě konkrétních skupin zabezpečení. Rozhraní API může vykreslit jenom uživatel uvedený v povolené skupině zabezpečení.
Vyberte Použít.
Vizuály organizace
Jako správce prostředků infrastruktury můžete spravovat seznam vizuálů Power BI dostupných v úložišti organizace ve vaší organizaci. Karta
Nastavení vizuálů organizace se automaticky nasadí do Power BI Desktopu.
Poznámka:
Organizační vizuály se v Server sestav Power BI nepodporují.
Přidání vizuálu ze souboru
Tuto metodu použijte k přidání nového vizuálu Power BI ze souboru .pbiviz .
Upozorňující
Vizuál Power BI nahraný ze souboru může obsahovat kód s riziky zabezpečení nebo ochrany osobních údajů. Před nasazením do úložiště organizace se ujistěte, že autorovi a zdroji vizuálu důvěřujete.
Vyberte Přidat vizuál>ze souboru.
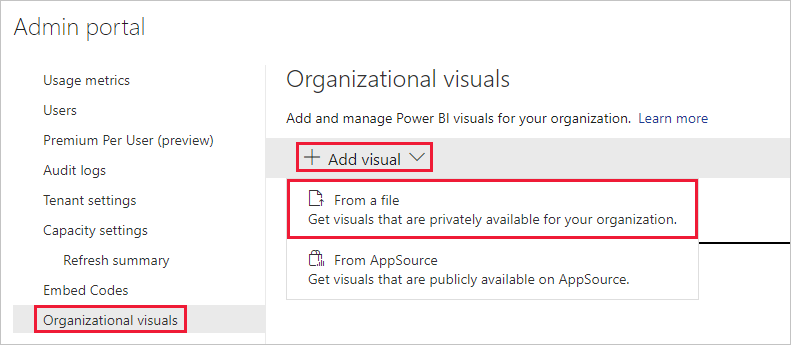
Vyplňte následující pole:
Zvolte soubor .pbiviz – Vyberte soubor vizuálu, který chcete nahrát.
Pojmenujte vizuál – dejte vizuálu krátký název, aby autoři sestav mohli snadno pochopit, co dělá.
Ikona – Nahrajte soubor ikony, který se zobrazí v podokně vizualizace.
Popis – Zadejte krátký popis vizuálu, který uživateli poskytne další kontext.
Access – Tato část má dvě možnosti:
Vyberte, jestli mají uživatelé ve vaší organizaci přístup k tomuto vizuálu. Toto nastavení je standardně zapnuté.
Vyberte, jestli se má tento vizuál zobrazit v podokně vizualizace uživatelů ve vaší organizaci. Toto nastavení je ve výchozím nastavení zakázané. Další informace najdete v tématu Přidání vizuálu do podokna vizualizace.
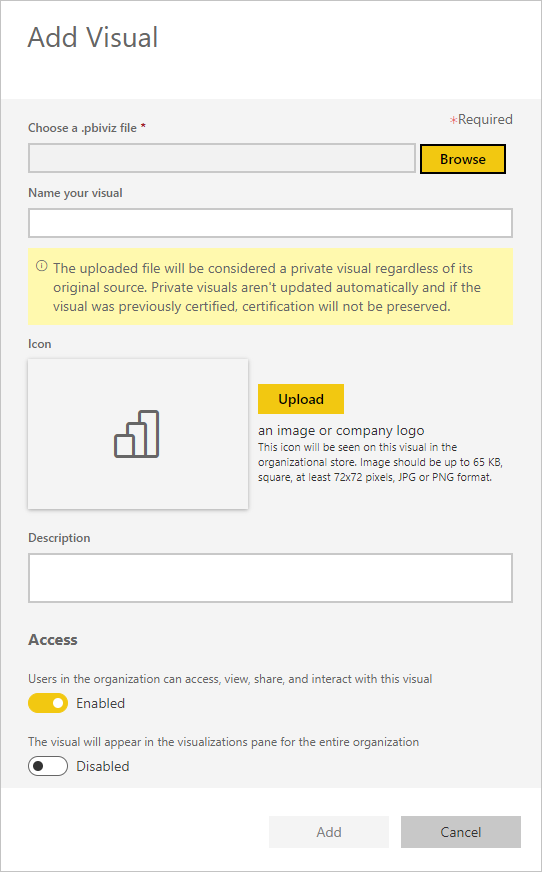
Pokud chcete zahájit žádost o nahrání, vyberte Přidat. Po nahrání se vizuál zobrazí v seznamu vizuálů organizace.
Přidání vizuálu z AppSource
Tuto metodu použijte k přidání nového vizuálu Power BI z AppSource.
Vizuály Power BI v AppSource se aktualizují automaticky. Uživatelé ve vaší organizaci budou mít vždy nejnovější verzi vizuálu.
Vyberte Přidat vizuál>z AppSource.
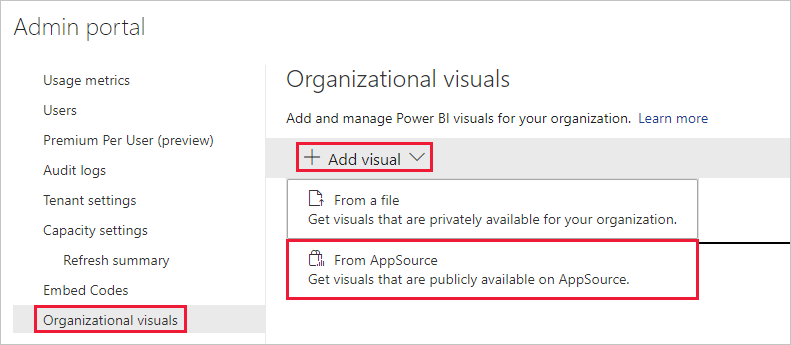
V okně vizuálů Power BI najděte vizuál AppSource, který chcete přidat, a vyberte Přidat. Po nahrání se vizuál zobrazí v seznamu vizuálů organizace.
Přidání vizuálu do podokna vizualizace
Na stránce vizuálů organizace můžete vybrat vizuály, které se automaticky zobrazí v podokně vizualizace všech uživatelů ve vaší organizaci.
Na řádku vizuálu, který chcete přidat, vyberte nastavení.
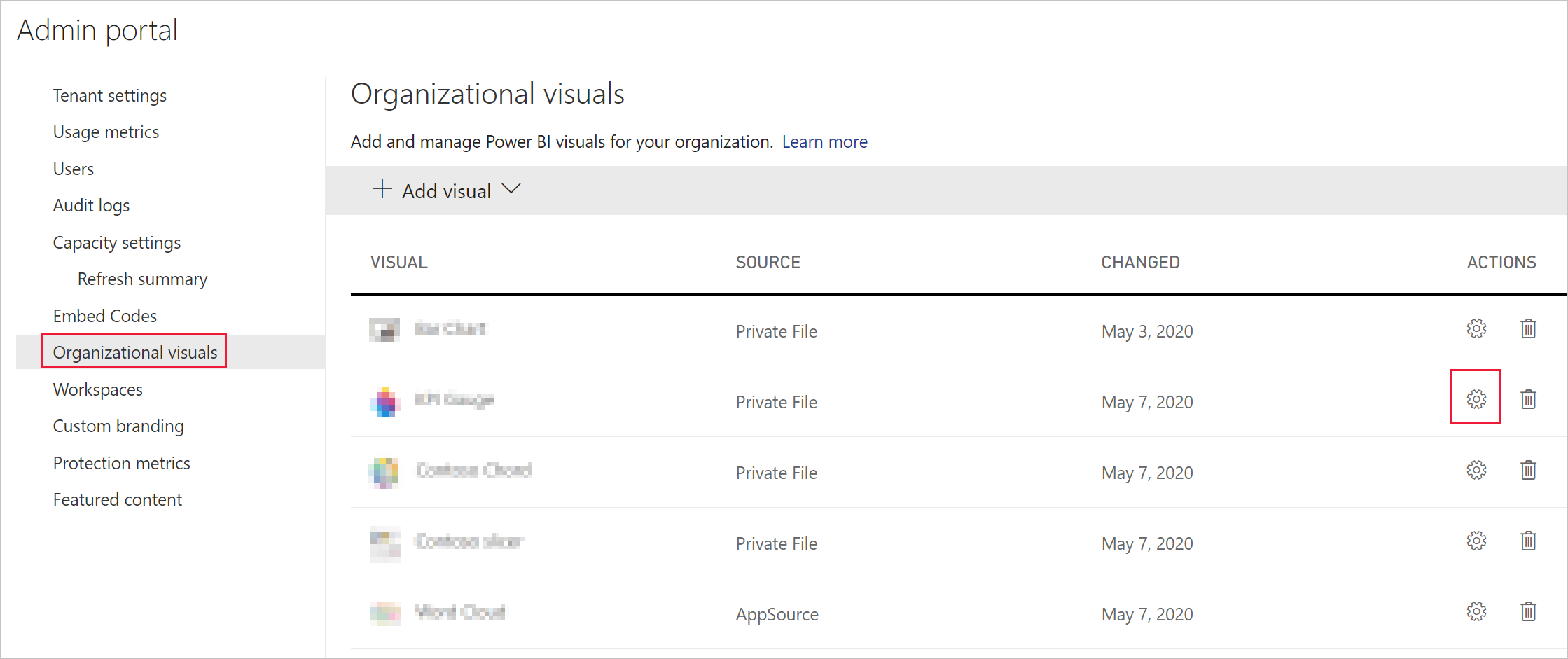
Povolte nastavení podokna vizualizace a vyberte Aktualizovat.
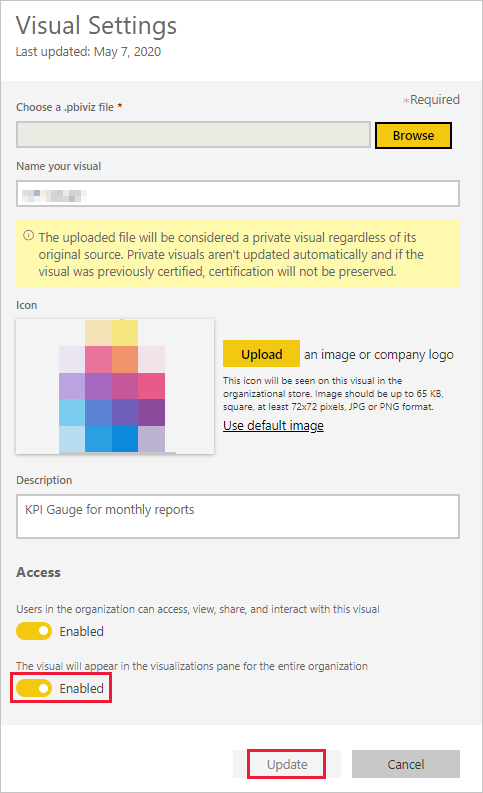
Odstranění vizuálu nahraného ze souboru
Pokud chcete vizuál trvale odstranit, vyberte ikonu koše vizuálu v úložišti.
Důležité
Odstranění je nevratné. Po odstranění vizuálu se okamžitě přestane vykreslovat v existujících sestavách. I když stejný vizuál nahrajete znovu, nenahradí odstraněný vizuál. Uživatelé ale můžou nový vizuál znovu importovat a nahradit instanci, kterou mají ve svých sestavách.
Zakázání vizuálu .pbiviz
Vizuál .pbiviz můžete zakázat, aby byl dostupný prostřednictvím úložiště organizace a zároveň ho ponechal v seznamu vizuálů organizace.
Na řádku vizuálu .pbiviz , který chcete zakázat, vyberte nastavení.
V části Access zakažte nastavení: Uživatelé v organizaci mají přístup k tomuto vizuálu, k zobrazení, sdílení a interakci s tímto vizuálem.
Po zakázání vizuálu .pbiviz se vizuál nezobrazí v existujících sestavách a zobrazí následující chybovou zprávu:
Tento vlastní vizuál už není k dispozici. Podrobnosti získáte od správce.
Poznámka:
Vizuály .pbiviz , které jsou záložkované, budou dál fungovat i po jejich zakázání.
Aktualizace vizuálu
Vizuály AppSource se aktualizují automaticky. Po zpřístupnění nové verze z AppSource nahradí starší verzi nasazenou prostřednictvím seznamu vizuálů organizace.
Pokud chcete aktualizovat vizuál .pbiviz , nahraďte vizuál tímto postupem.
Na řádku vizuálu, který chcete přidat, vyberte nastavení.
Vyberte Procházet a vyberte .pbiviz , kterým chcete nahradit aktuální vizuál.
Vyberte Aktualizovat.
Nahrazení vizuálu ze souboru vizuálem z AppSource
Organizace někdy vyvíjí vlastní vizuál Power BI a distribuuje ho interně. Po nějaké době se organizace může rozhodnout, že tento vizuál zpřístupní tak, že ho nahraje do AppSource. Pokud chcete nahradit vizuál nahraný ze souboru objektem z AppSource, postupujte následovně:
Přidejte vizuál z AppSource do úložiště organizace.
Otevřete sestavu, která obsahuje tento vizuál. Vizuál nahraný ze souboru i vizuál AppSource se zobrazí v podokně vizualizace.
V sestavě zvýrazněte vizuál nahraný ze souboru a v podokně vizualizace vyberte vizuál AppSource, který chcete nahradit. Vizuály se prohodí automaticky. Pokud chcete ověřit, že používáte vizuál AppSource, klikněte v podokně vizualizace pravým tlačítkem na vizuál a vyberte ho.
Dokončete krok 3 pro všechny sestavy, které obsahují vizuál ve vaší organizaci.
Odstraňte vizuál, který byl odeslán ze souboru.
