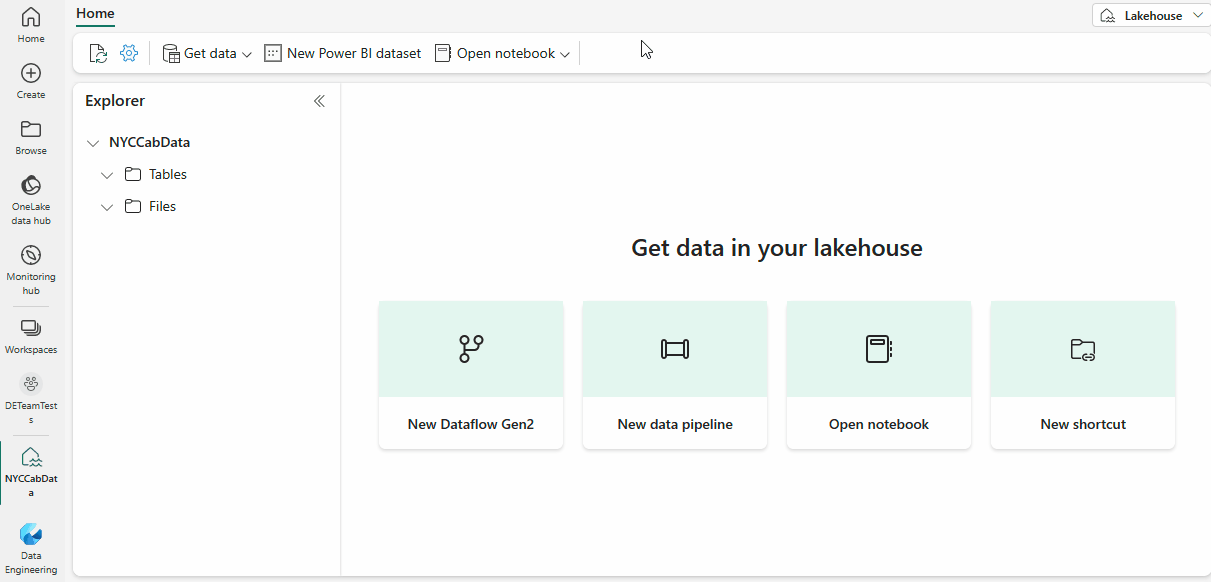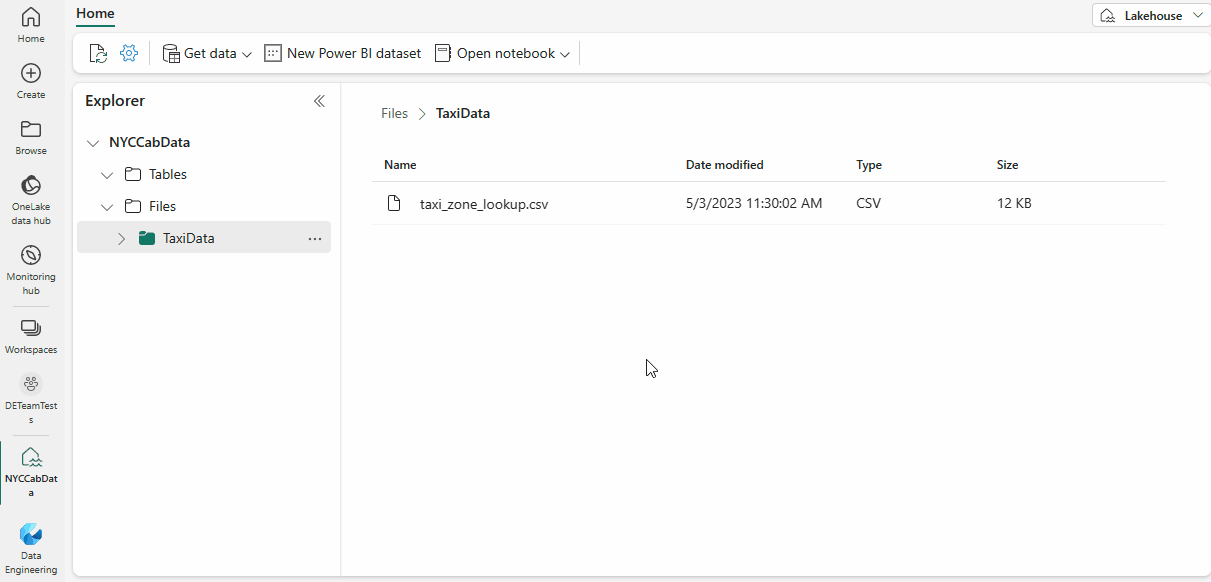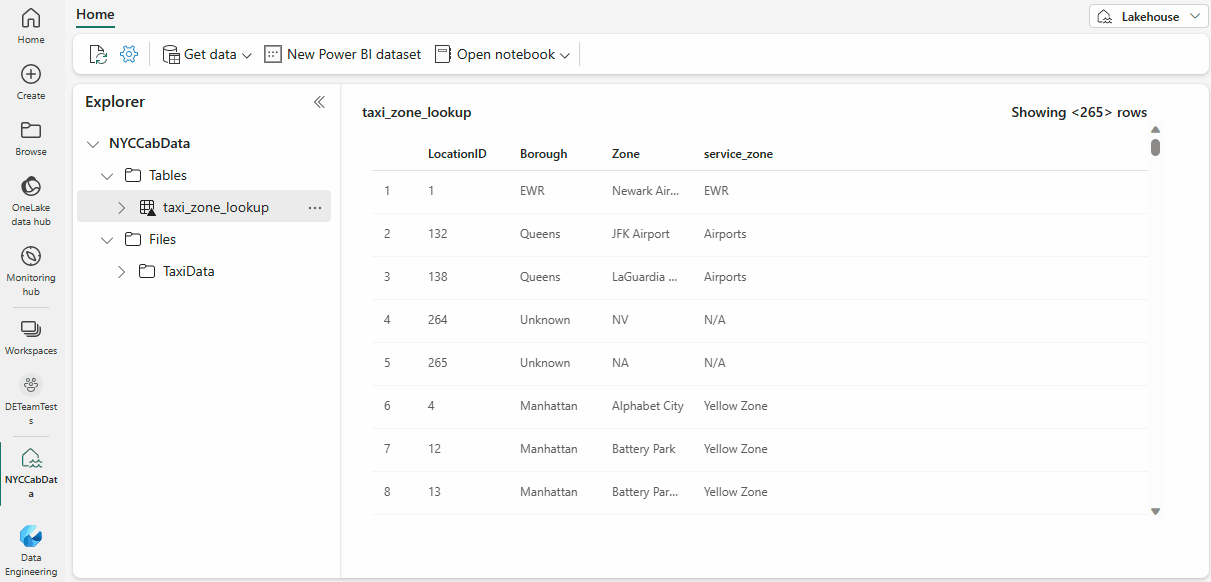Nahrání souboru CSV do tabulky Delta pro vytváření sestav Power BI
Microsoft Fabric Lakehouse je platforma architektury dat pro ukládání, správu a analýzu strukturovaných a nestrukturovaných dat v jednom umístění.
V tomto kurzu se naučíte:
- Nahrání souboru CSV do Lakehouse
- Převod souboru na tabulku Delta
- Generování sémantického modelu a vytvoření sestavy Power BI
Vytvoření Lakehouse a příprava souboru CSV
V Microsoft Fabric vyberte Synapse Datoví technici ing.
Ujistěte se, že jste v požadovaném pracovním prostoru, nebo ho vyberte nebo vytvořte.
Na domovské stránce vyberte Lakehouse.
Zadejte název svého lakehouse.
Vyberte Vytvořit.
Stáhněte si soubor CSV "Taxi Zone Lookup Table" z webu TLC Trip Record Data a uložte ho do umístění ve vašem počítači.
Nahrání souboru CSV do Lakehouse
TaxiDataVytvořte složku vFilesčásti lakehouse.Nahrajte soubor do složky pomocí položky Nahrát soubor v místní nabídce složky.
Po nahrání vyberte složku a zobrazte její obsah.
Přejmenujte soubor tak, aby odebral speciální znaky, v tomto příkladu odeberte znak +. Pokud chcete zobrazit úplný seznam speciálních znaků, přečtěte si článek o načtení do tabulek Delta Lake.
Načtení souboru do tabulky Delta
Klikněte pravým tlačítkem nebo použijte tři tečky v souboru CSV pro přístup k místní nabídce. Vyberte Načíst do tabulek a zvolte možnost Nová tabulka .
Uživatelské rozhraní pro načtení tabulek se zobrazí s navrhovaným názvem tabulky. Ověřování speciálních znaků v reálném čase se použije při psaní.
Vyberte Načíst , aby se zatížení spustilo.
Tabulka se teď zobrazuje v průzkumníku jezera, rozbalte tabulku, abyste viděli sloupce a její typy. Výběrem tabulky zobrazíte náhled.
Poznámka:
Pokud tabulka již existuje, zobrazí se různé možnosti režimu načítání. Přepsání přepíše a znovu vytvoří tabulku. Připojení vloží veškerý obsah CSV jako nová data. Podrobný průvodce funkcí Načíst do tabulek najdete v článku Načtení do tabulek .
Generování sémantického modelu a vytvoření sestavy Power BI
Na pásu karet Lakehouse vyberte Nový sémantický model Power BI.
Vyberte tabulku, která se má přidat do sémantického modelu, a vyberte tlačítko Potvrdit .
V sémantickém prostředí pro úpravy modelu můžete definovat relace mezi více tabulkami a v případě potřeby také použít normalizaci datových typů a transformace JAZYKA DAX na data.
Na pásu karet vyberte Nová sestava .
K návrhu sestavy Power BI použijte prostředí tvůrce sestav.
Související obsah
Váš názor
Připravujeme: V průběhu roku 2024 budeme postupně vyřazovat problémy z GitHub coby mechanismus zpětné vazby pro obsah a nahrazovat ho novým systémem zpětné vazby. Další informace naleznete v tématu: https://aka.ms/ContentUserFeedback.
Odeslat a zobrazit názory pro