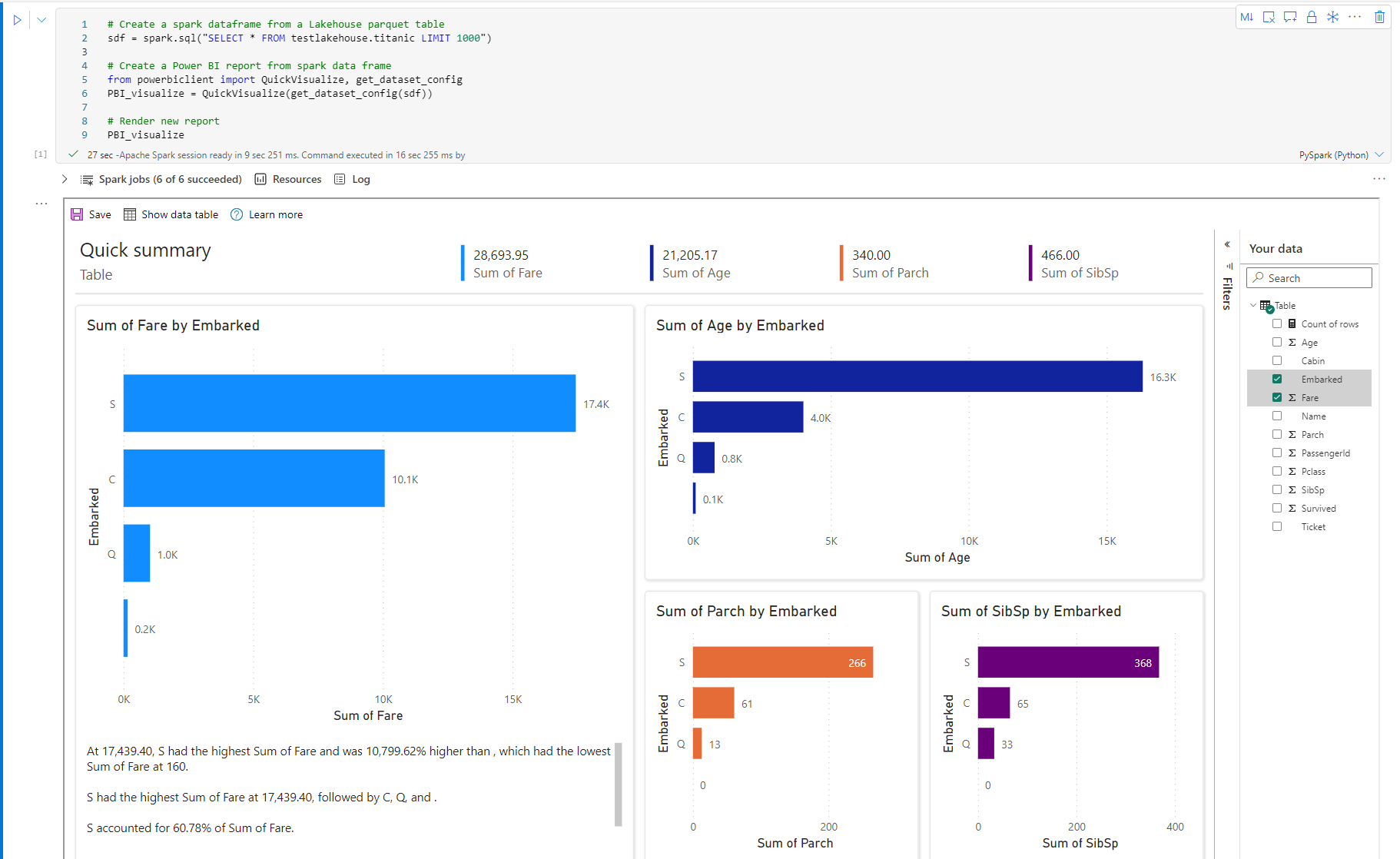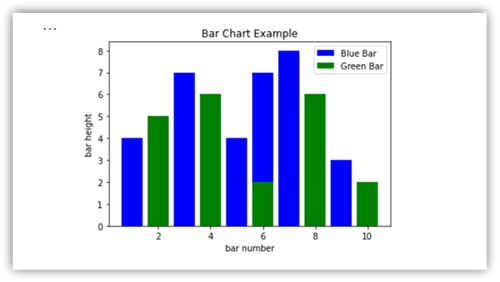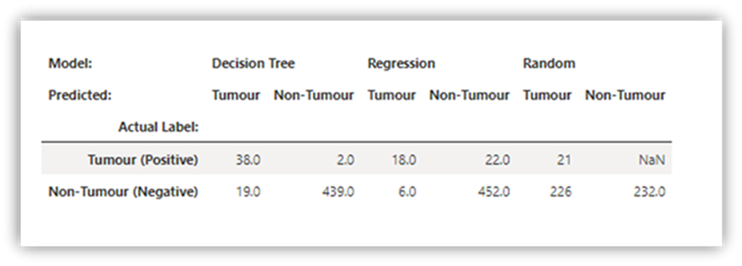Vizualizace poznámkového bloku v Microsoft Fabric
Microsoft Fabric je integrovaná analytická služba, která zrychluje čas pro přehledy napříč datovými sklady a systémy pro analýzu velkých objemů dat. Vizualizace dat v poznámkových blocích je klíčovou komponentou, která umožňuje získat přehled o datech. Pomáhá lidem usnadnit pochopení velkých a malých dat. Usnadňuje také zjišťování vzorů, trendů a odlehlých hodnot ve skupinách dat.
Pokud používáte Apache Spark v prostředcích infrastruktury, existují různé integrované možnosti, které vám pomůžou vizualizovat data, včetně možností grafu poznámkového bloku Fabric, a přístup k oblíbeným opensourcovým knihovnám.
Při použití poznámkového bloku Fabric můžete zobrazení tabulkových výsledků převést na přizpůsobený graf pomocí možností grafu. Tady můžete vizualizovat data, aniž byste museli psát jakýkoli kód.
Integrovaný příkaz vizualizace – funkce display()
Integrovaná funkce vizualizace Infrastruktury umožňuje převést datové rámce Apache Sparku, datové rámce Pandas a výsledky dotazů SQL na vizualizace dat s bohatým formátem.
Pomocí funkce zobrazení na datových rámcích vytvořených v PySpark a Scala ve funkcích Spark DataFrames nebo Odolných distribuovaných datových sad (RDD) můžete vytvořit bohaté zobrazení tabulky datového rámce a zobrazení grafu.
Výstup příkazu SQL se ve výchozím nastavení zobrazí v zobrazení vykreslené tabulky.
Zobrazení tabulky s bohatým datovým rámcem
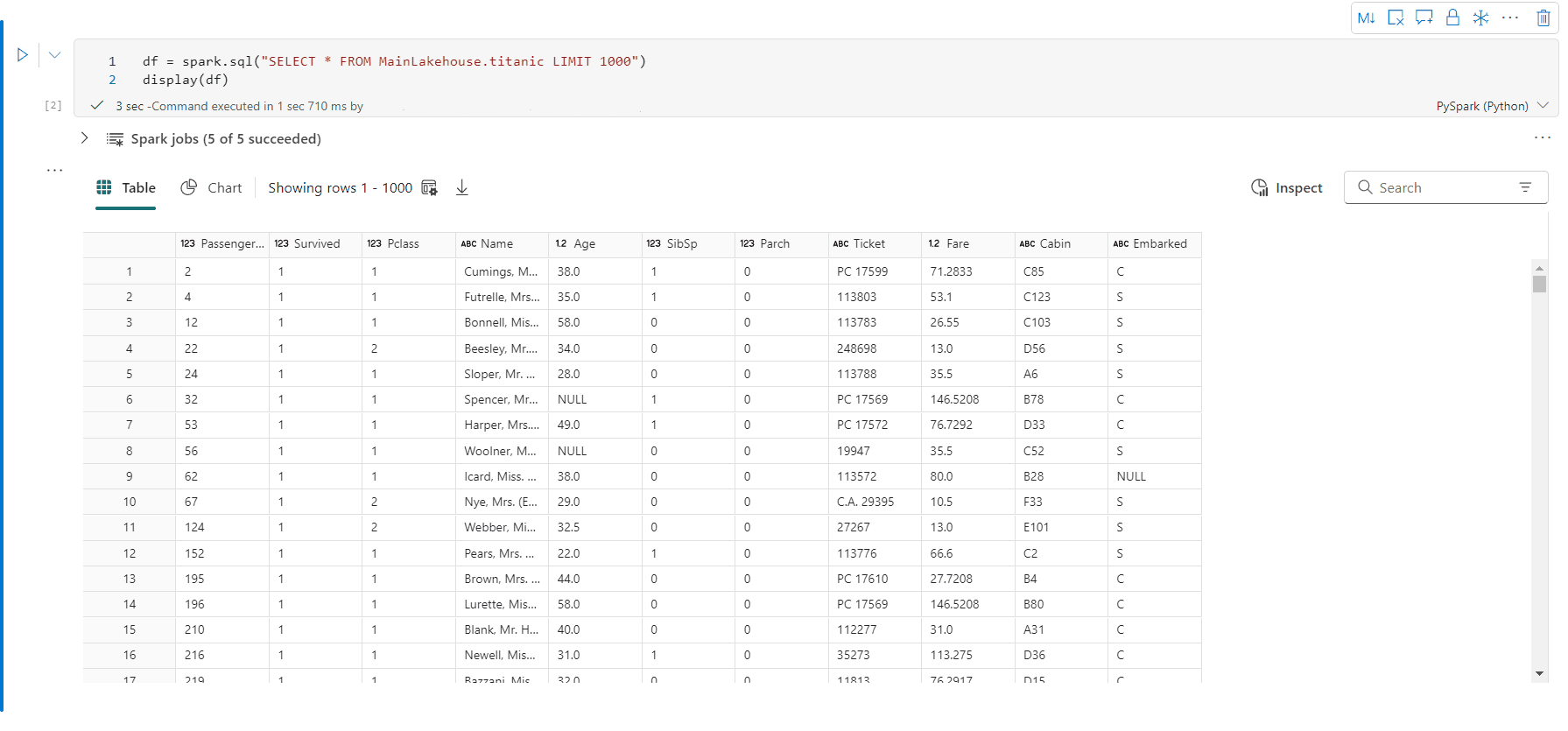
- Zobrazení tabulky se ve výchozím nastavení vykreslí při použití příkazu display().
- Datový rámec můžete profilovat kliknutím na tlačítko Zkontrolovat . Poskytuje souhrnnou distribuci dat a zobrazuje statistiky jednotlivých sloupců.
- Každá karta v bočním podokně Kontrola se mapuje na sloupec datového rámce. Další podrobnosti můžete zobrazit kliknutím na kartu nebo výběrem sloupce v tabulce.
- Podrobnosti o buňce můžete zobrazit kliknutím na buňku tabulky. To je užitečné, když datový rámec obsahuje dlouhý typ řetězce obsahu.
- Můžete zadat počet řádků zobrazení tabulky, výchozí hodnota je 1000, podpora poznámkového bloku pro zobrazení a profilování 1 0000 řádků datového rámce.
Zobrazení grafu s bohatým datovým rámcem
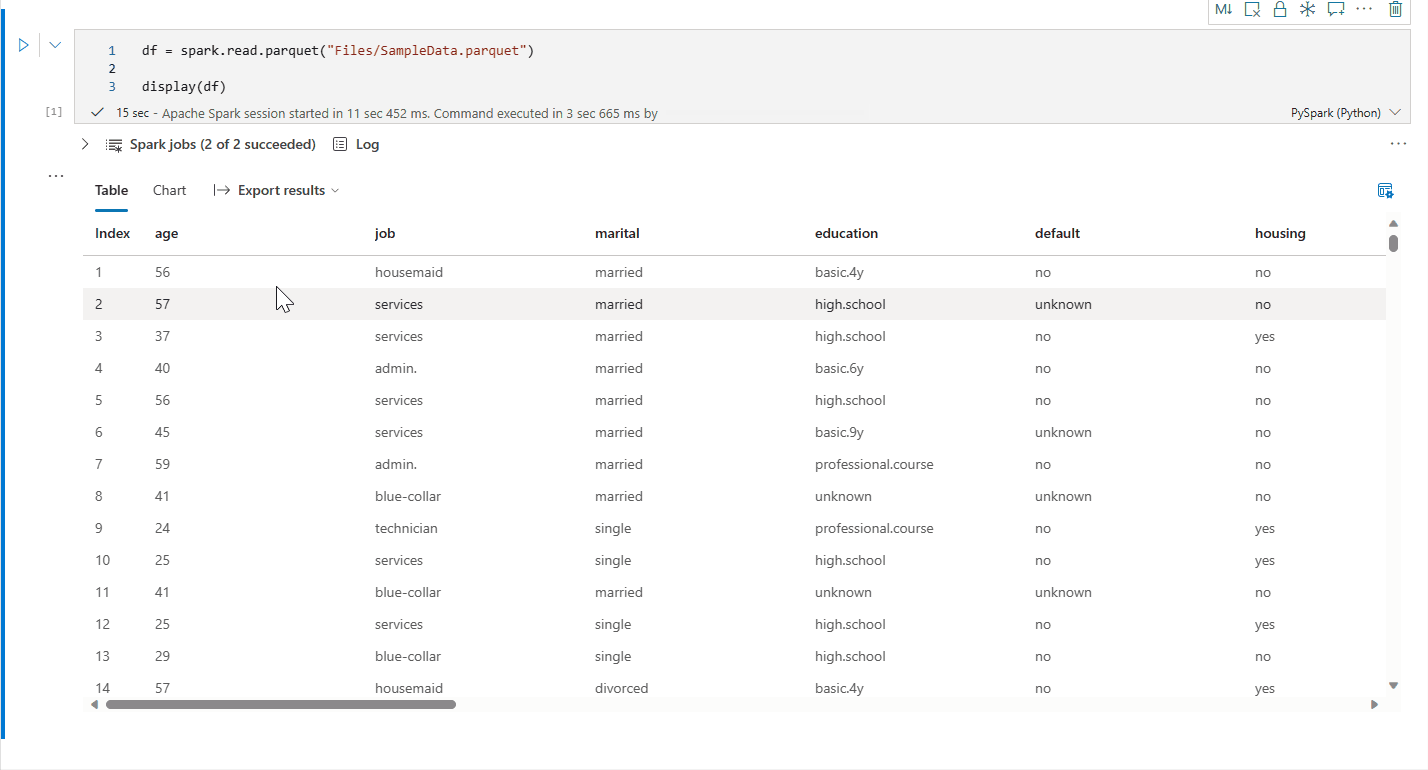
Jakmile budete mít vykreslené zobrazení tabulky, přepněte do zobrazení Graf .
Poznámkový blok prostředků infrastruktury automaticky doporučí dvojici Key (Klíč) Value (Hodnota) na základě cílového datového rámce, aby byl výchozí graf significativní pomocí přehledů dat.
Teď můžete vizualizaci přizpůsobit zadáním následujících hodnot:
Konfigurace Popis Typ grafu Funkce zobrazení podporuje širokou škálu typů grafů, včetně pruhových grafů, bodových grafů, spojnicových grafů a dalších. Klíč Zadejte rozsah hodnot pro osu x. Hodnota Zadejte rozsah hodnot pro hodnoty osy y. Skupina Řad Pomocí této konfigurace můžete určit skupiny pro agregaci. Agregace Tato metoda slouží k agregaci dat ve vizualizaci. konfigurace se automaticky uloží do výstupního obsahu poznámkového bloku.
Poznámka:
Ve výchozím nastavení funkce display(df) vezme pouze prvních 1000 řádků dat k vykreslení grafů. Vyberte Možnost Agregace u všech výsledků a pak vyberte Použít pro použití generování grafu z celého sémantického modelu. Úloha Sparku se aktivuje při změně nastavení grafu. Upozorňujeme, že dokončení výpočtu a vykreslení grafu může trvat několik minut.
Po dokončení úlohy můžete zobrazit konečnou vizualizaci a pracovat s ní.
zobrazení souhrnu display(df)
Pomocí display(df; summary = true) zkontrolujte souhrn statistik daného datového rámce Apache Spark. Souhrn obsahuje název sloupce, typ sloupce, jedinečné hodnoty a chybějící hodnoty pro každý sloupec. Můžete také vybrat konkrétní sloupec a zobrazit jeho minimální hodnotu, maximální hodnotu, střední hodnotu a směrodatnou odchylku.
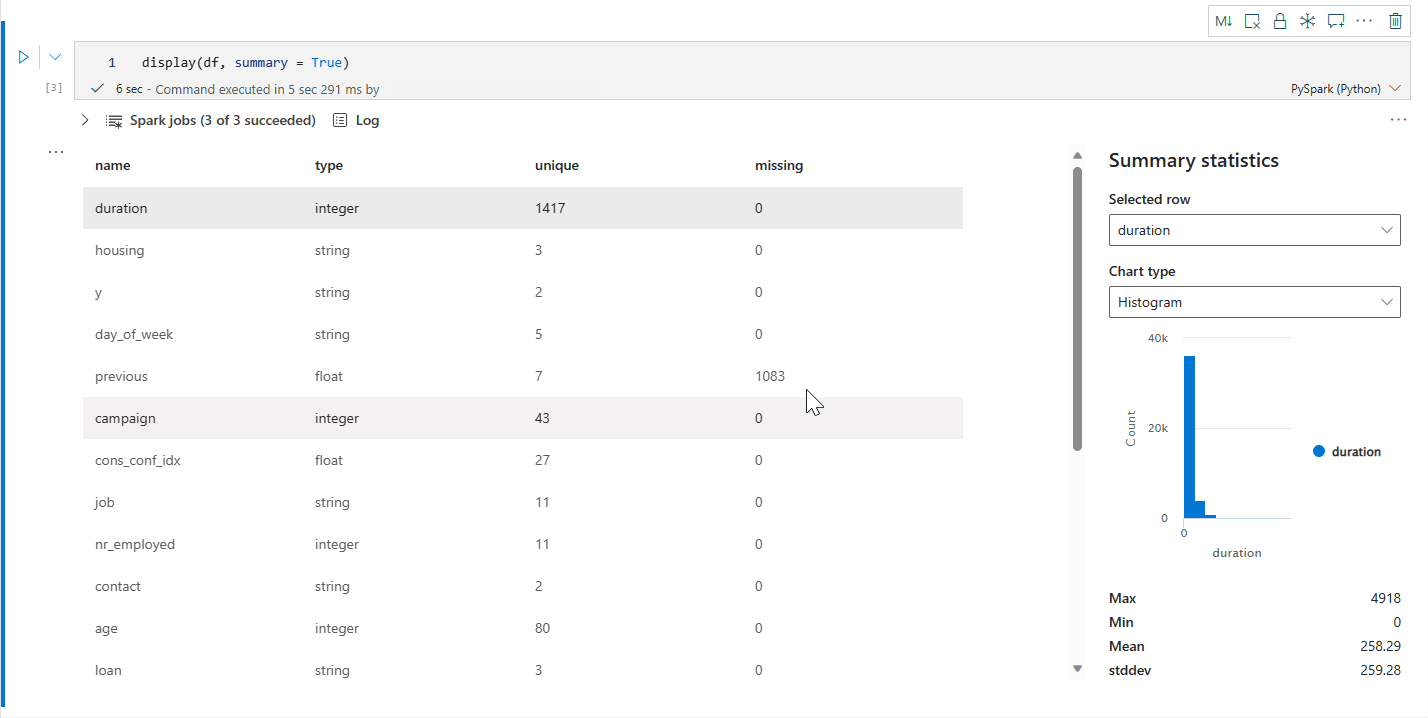
možnost displayHTML()
Poznámkové bloky prostředků infrastruktury podporují grafiku HTML pomocí funkce displayHTML .
Následující obrázek je příkladem vytváření vizualizací pomocí D3.js.
Pokud chcete vytvořit tuto vizualizaci, spusťte následující kód.
displayHTML("""<!DOCTYPE html>
<meta charset="utf-8">
<!-- Load d3.js -->
<script src="https://d3js.org/d3.v4.js"></script>
<!-- Create a div where the graph will take place -->
<div id="my_dataviz"></div>
<script>
// set the dimensions and margins of the graph
var margin = {top: 10, right: 30, bottom: 30, left: 40},
width = 400 - margin.left - margin.right,
height = 400 - margin.top - margin.bottom;
// append the svg object to the body of the page
var svg = d3.select("#my_dataviz")
.append("svg")
.attr("width", width + margin.left + margin.right)
.attr("height", height + margin.top + margin.bottom)
.append("g")
.attr("transform",
"translate(" + margin.left + "," + margin.top + ")");
// Create Data
var data = [12,19,11,13,12,22,13,4,15,16,18,19,20,12,11,9]
// Compute summary statistics used for the box:
var data_sorted = data.sort(d3.ascending)
var q1 = d3.quantile(data_sorted, .25)
var median = d3.quantile(data_sorted, .5)
var q3 = d3.quantile(data_sorted, .75)
var interQuantileRange = q3 - q1
var min = q1 - 1.5 * interQuantileRange
var max = q1 + 1.5 * interQuantileRange
// Show the Y scale
var y = d3.scaleLinear()
.domain([0,24])
.range([height, 0]);
svg.call(d3.axisLeft(y))
// a few features for the box
var center = 200
var width = 100
// Show the main vertical line
svg
.append("line")
.attr("x1", center)
.attr("x2", center)
.attr("y1", y(min) )
.attr("y2", y(max) )
.attr("stroke", "black")
// Show the box
svg
.append("rect")
.attr("x", center - width/2)
.attr("y", y(q3) )
.attr("height", (y(q1)-y(q3)) )
.attr("width", width )
.attr("stroke", "black")
.style("fill", "#69b3a2")
// show median, min and max horizontal lines
svg
.selectAll("toto")
.data([min, median, max])
.enter()
.append("line")
.attr("x1", center-width/2)
.attr("x2", center+width/2)
.attr("y1", function(d){ return(y(d))} )
.attr("y2", function(d){ return(y(d))} )
.attr("stroke", "black")
</script>
"""
)
Vložení sestavy Power BI do poznámkového bloku
Důležité
Tato funkce je aktuálně ve verzi PREVIEW. Tyto informace se týkají předběžné verze produktu, který může být podstatně změněn před vydáním. Společnost Microsoft neposkytuje žádné záruky, vyjádřené ani předpokládané, pokud jde o informace uvedené zde.
Balíček Powerbiclient Python je teď nativně podporovaný v poznámkových blocích Fabric. Nemusíte provádět žádné další nastavení (například proces ověřování) v poznámkovém bloku Fabric Spark 3.4. Stačí naimportovat powerbiclient a pokračovat ve zkoumání. Další informace o tom, jak používat balíček Powerbiclient, najdete v dokumentaci k Powerbiclient.
Powerbiclient podporuje následující klíčové funkce.
Vykreslení existující sestavy Power BI
Sestavy Power BI můžete do svých poznámkových bloků snadno vkládat a pracovat s nimi pomocí několika řádků kódu.
Následující obrázek je příkladem vykreslení existující sestavy Power BI.
Spuštěním následujícího kódu vykreslíte existující sestavu Power BI.
from powerbiclient import Report
report_id="Your report id"
report = Report(group_id=None, report_id=report_id)
report
Vytváření vizuálů sestavy z datového rámce Sparku
Datový rámec Sparku v poznámkovém bloku můžete použít k rychlému vygenerování přehledných vizualizací. Položku sestavy můžete také vytvořit v cílovém pracovním prostoru výběrem možnosti Uložit ve vložené sestavě.
Následující obrázek je příkladem datového QuickVisualize() rámce Sparku.
Spuštěním následujícího kódu vykreslíte sestavu z datového rámce Sparku.
# Create a spark dataframe from a Lakehouse parquet table
sdf = spark.sql("SELECT * FROM testlakehouse.table LIMIT 1000")
# Create a Power BI report object from spark data frame
from powerbiclient import QuickVisualize, get_dataset_config
PBI_visualize = QuickVisualize(get_dataset_config(sdf))
# Render new report
PBI_visualize
Vytváření vizuálů sestavy z datového rámce pandas
V poznámkovém bloku můžete také vytvářet sestavy založené na datovém rámci pandas.
Následující obrázek je příkladem datového QuickVisualize() rámce pandas.
Spuštěním následujícího kódu vykreslíte sestavu z datového rámce Sparku.
import pandas as pd
# Create a pandas dataframe from a URL
df = pd.read_csv("https://raw.githubusercontent.com/plotly/datasets/master/fips-unemp-16.csv")
# Create a pandas dataframe from a Lakehouse csv file
from powerbiclient import QuickVisualize, get_dataset_config
# Create a Power BI report object from your data
PBI_visualize = QuickVisualize(get_dataset_config(df))
# Render new report
PBI_visualize
Oblíbené knihovny
Pokud jde o vizualizaci dat, Python nabízí několik knihoven grafů, které jsou součástí mnoha různých funkcí. Ve výchozím nastavení každý fond Apache Spark v prostředcích infrastruktury obsahuje sadu kurátorovaných a oblíbených opensourcových knihoven.
Matplotlib
Standardní knihovny vykreslování, jako je Matplotlib, můžete vykreslit pomocí integrovaných vykreslovacích funkcí pro každou knihovnu.
Následující obrázek je příkladem vytvoření pruhového grafu pomocí knihovny Matplotlib.
Spuštěním následujícího ukázkového kódu nakreslete tento pruhový graf.
# Bar chart
import matplotlib.pyplot as plt
x1 = [1, 3, 4, 5, 6, 7, 9]
y1 = [4, 7, 2, 4, 7, 8, 3]
x2 = [2, 4, 6, 8, 10]
y2 = [5, 6, 2, 6, 2]
plt.bar(x1, y1, label="Blue Bar", color='b')
plt.bar(x2, y2, label="Green Bar", color='g')
plt.plot()
plt.xlabel("bar number")
plt.ylabel("bar height")
plt.title("Bar Chart Example")
plt.legend()
plt.show()
Bokeh
Pomocí displayHTML(df) můžete vykreslit HTML nebo interaktivní knihovny, jako je bokeh.
Následující obrázek je příkladem vykreslení glyfů přes mapu pomocí bokeh.
Pokud chcete nakreslit tento obrázek, spusťte následující ukázkový kód.
from bokeh.plotting import figure, output_file
from bokeh.tile_providers import get_provider, Vendors
from bokeh.embed import file_html
from bokeh.resources import CDN
from bokeh.models import ColumnDataSource
tile_provider = get_provider(Vendors.CARTODBPOSITRON)
# range bounds supplied in web mercator coordinates
p = figure(x_range=(-9000000,-8000000), y_range=(4000000,5000000),
x_axis_type="mercator", y_axis_type="mercator")
p.add_tile(tile_provider)
# plot datapoints on the map
source = ColumnDataSource(
data=dict(x=[ -8800000, -8500000 , -8800000],
y=[4200000, 4500000, 4900000])
)
p.circle(x="x", y="y", size=15, fill_color="blue", fill_alpha=0.8, source=source)
# create an html document that embeds the Bokeh plot
html = file_html(p, CDN, "my plot1")
# display this html
displayHTML(html)
Plotly
Pomocí displayHTML() můžete vykreslit HTML nebo interaktivní knihovny, jako je Plotly.
Pokud chcete nakreslit tento obrázek, spusťte následující ukázkový kód.
from urllib.request import urlopen
import json
with urlopen('https://raw.githubusercontent.com/plotly/datasets/master/geojson-counties-fips.json') as response:
counties = json.load(response)
import pandas as pd
df = pd.read_csv("https://raw.githubusercontent.com/plotly/datasets/master/fips-unemp-16.csv",
dtype={"fips": str})
import plotly
import plotly.express as px
fig = px.choropleth(df, geojson=counties, locations='fips', color='unemp',
color_continuous_scale="Viridis",
range_color=(0, 12),
scope="usa",
labels={'unemp':'unemployment rate'}
)
fig.update_layout(margin={"r":0,"t":0,"l":0,"b":0})
# create an html document that embeds the Plotly plot
h = plotly.offline.plot(fig, output_type='div')
# display this html
displayHTML(h)
Pandy
Výstup HTML datových rámců pandas můžete zobrazit jako výchozí výstup. Poznámkové bloky prostředků infrastruktury automaticky zobrazují stylovaný obsah HTML.
import pandas as pd
import numpy as np
df = pd.DataFrame([[38.0, 2.0, 18.0, 22.0, 21, np.nan],[19, 439, 6, 452, 226,232]],
index=pd.Index(['Tumour (Positive)', 'Non-Tumour (Negative)'], name='Actual Label:'),
columns=pd.MultiIndex.from_product([['Decision Tree', 'Regression', 'Random'],['Tumour', 'Non-Tumour']], names=['Model:', 'Predicted:']))
df
Související obsah
Váš názor
Připravujeme: V průběhu roku 2024 budeme postupně vyřazovat problémy z GitHub coby mechanismus zpětné vazby pro obsah a nahrazovat ho novým systémem zpětné vazby. Další informace naleznete v tématu: https://aka.ms/ContentUserFeedback.
Odeslat a zobrazit názory pro