Modul 1: Vytvoření kanálu pomocí služby Data Factory
Tento modul trvá 10 minut a ingestuje nezpracovaná data ze zdrojového úložiště do bronzové tabulky datového jezera pomocí aktivita Copy v kanálu.
Základní kroky v modulu 1 jsou následující:
- Vytvořte datový kanál.
- Pomocí aktivity kopírování v kanálu načtěte ukázková data do data Lakehouse.
Vytvoření datového kanálu
Vyžaduje se účet tenanta Microsoft Fabric s aktivním předplatným. Vytvořte si bezplatný účet.
Ujistěte se, že máte povolený pracovní prostor Microsoft Fabric: Vytvořte pracovní prostor.
Přihlaste se k Power BI.
Vyberte výchozí ikonu Power BI v levém dolním rohu obrazovky a přepněte do prostředí služby Data Factory .
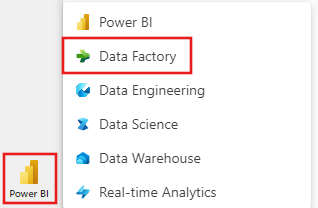
Vyberte Datový kanál a zadejte název kanálu. Pak vyberte Vytvořit.
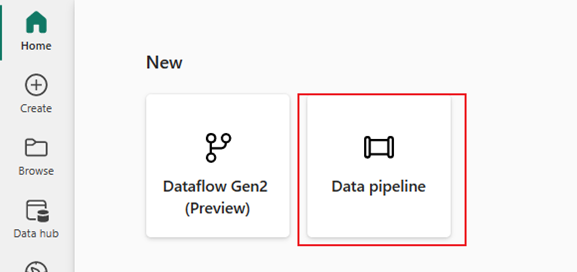
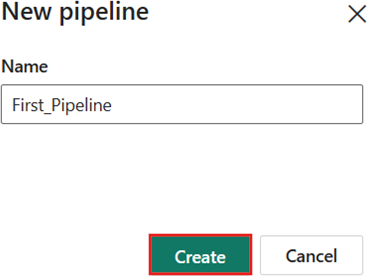
Načtení ukázkových dat do data Lakehouse pomocí aktivita Copy v kanálu
Krok 1: Ke konfiguraci aktivity kopírování použijte pomocníka pro kopírování.
Výběrem možnosti Kopírovat data otevřete nástroj Pomocník pro kopírování.
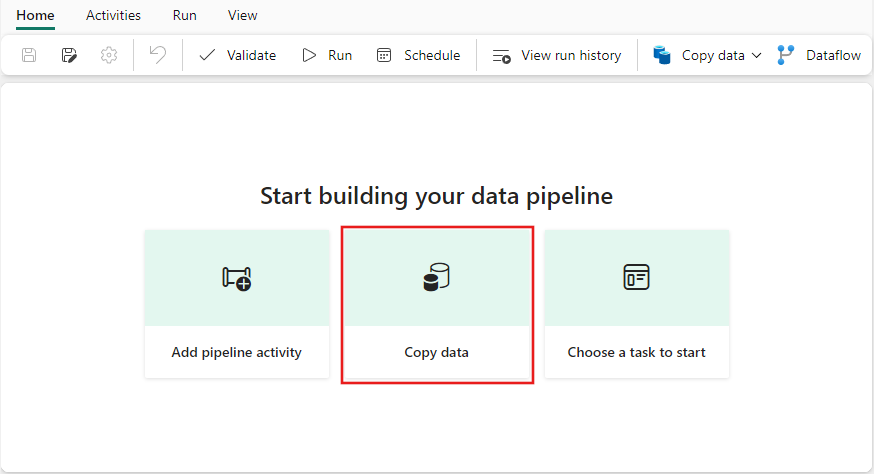
Krok 2: Nakonfigurujte nastavení v pomocníkovi pro kopírování.
Dialogové okno Kopírovat data se zobrazí s prvním krokem, zvýrazněným výběrem zdroje dat. V případě potřeby se posuňte dolů do části Zdroje dat a vyberte typ zdroje dat služby Azure Blob Storage . Pak vyberte Další.
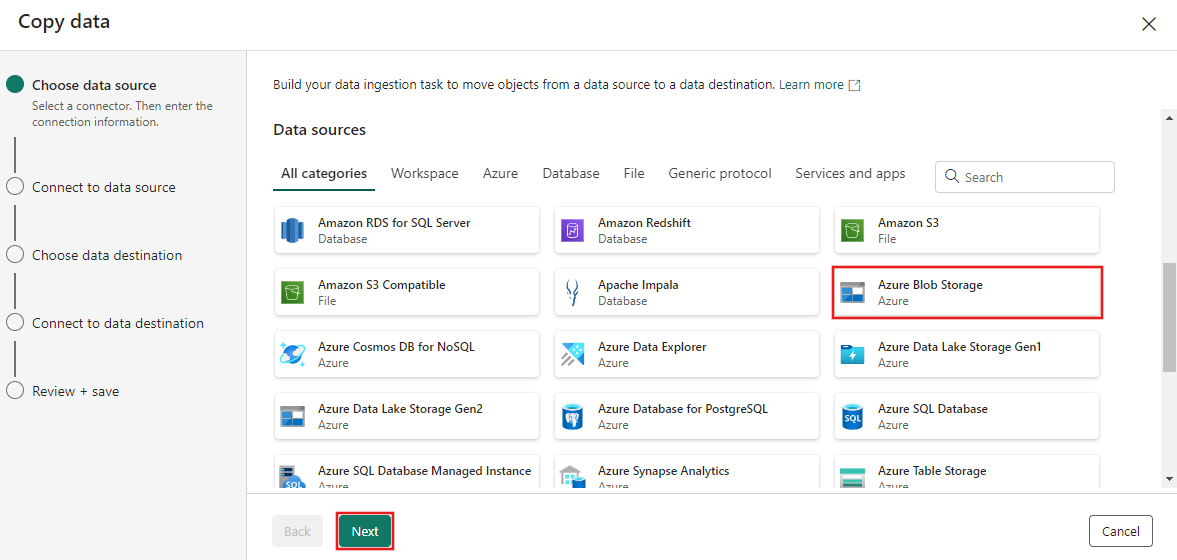
V dalším kroku vyberte Vytvořit nové připojení a pak zadejte adresu URL úložiště objektů blob hostujícího ukázková data uvedená v tomto kurzu na adrese
https://nyctaxisample.blob.core.windows.net/sample. Typ ověřování je anonymní. Po zadání adresy URL vyberte Další .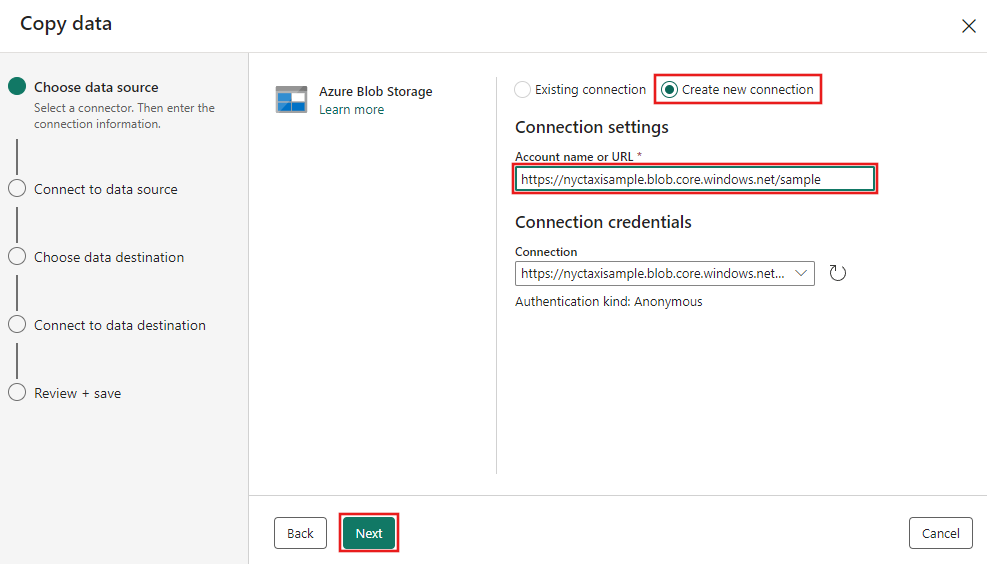
Zobrazí se krok Připojení ke zdroji dat a zpočátku se zobrazí chyba Nejde vypsat soubory, protože oprávnění byla udělena pouze ukázkové složce v úložišti objektů blob. Zadejte název složky, ukázku a vyberte Opakovat.
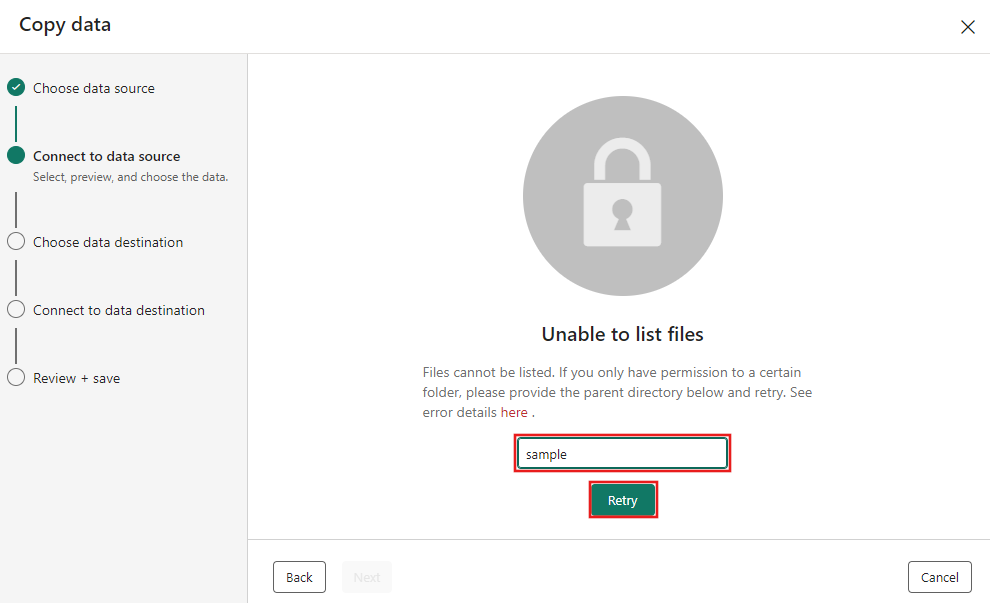
Poznámka:
Složka úložiště objektů blob rozlišují malá a velká písmena a měla by být ve všech malých písmenech.
Zobrazí se další prohlížeč úložiště objektů blob. Vyberte soubor NYC-Taxi-Green-2015-01.parquet a počkejte na zobrazení náhledu dat. Pak vyberte Další.
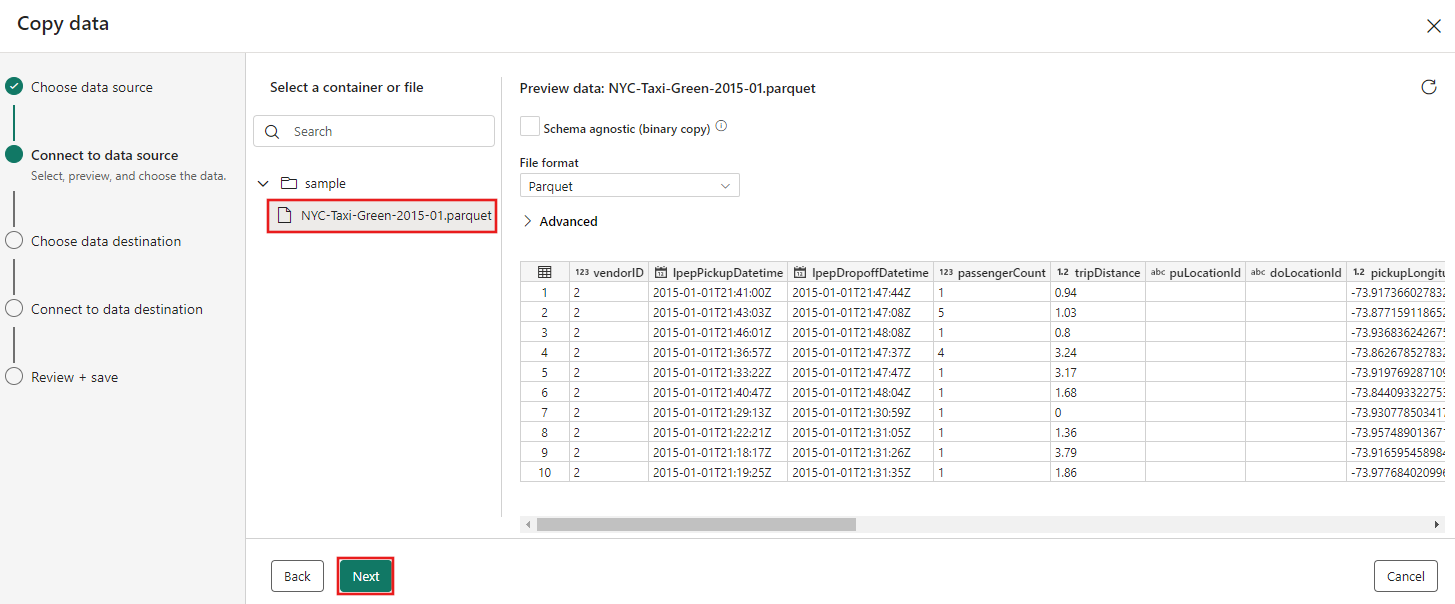
V kroku Zvolit cíl dat pomocníka pro kopírování vyberte Lakehouse a pak Další.
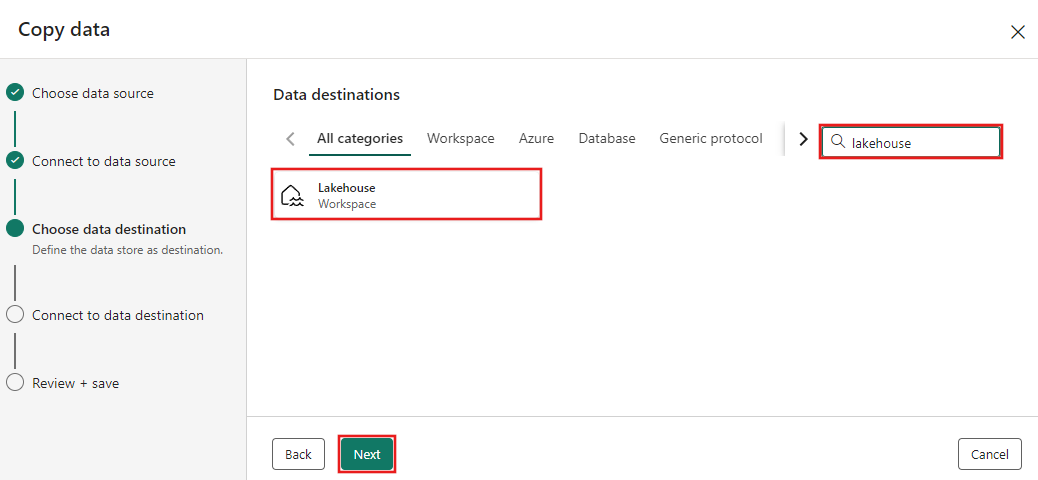
Na stránce konfigurace cíle dat, která se zobrazí, vyberte Vytvořit nový Lakehouse a zadejte název nového Lakehouse. Pak znovu vyberte Další .
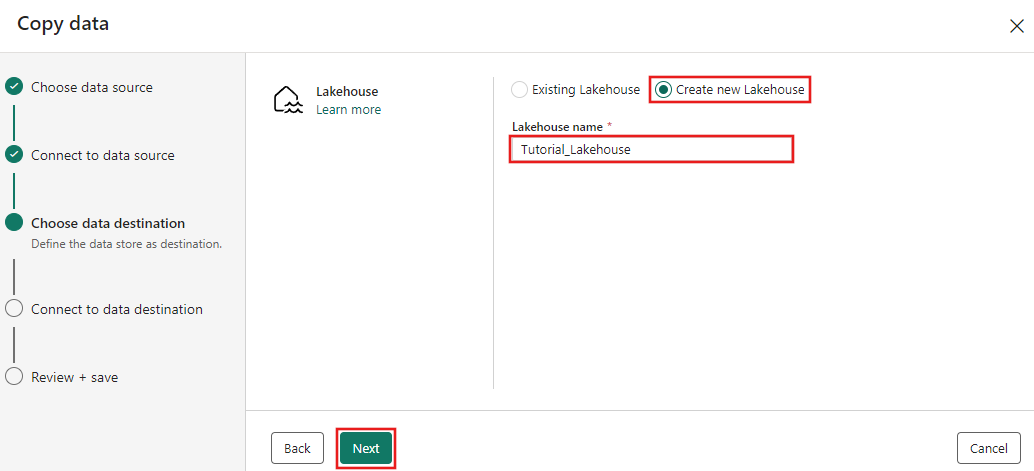
Teď nakonfigurujte podrobnosti o cíli Lakehouse na stránce Vybrat a namapovat na cestu ke složce nebo tabulku. Vyberte Tabulky pro kořenovou složku, zadejte název tabulky a zvolte akci Přepsat . Nezaškrtávejte políčko Povolit oddíl , které se zobrazí po výběru akce Přepsat tabulku.
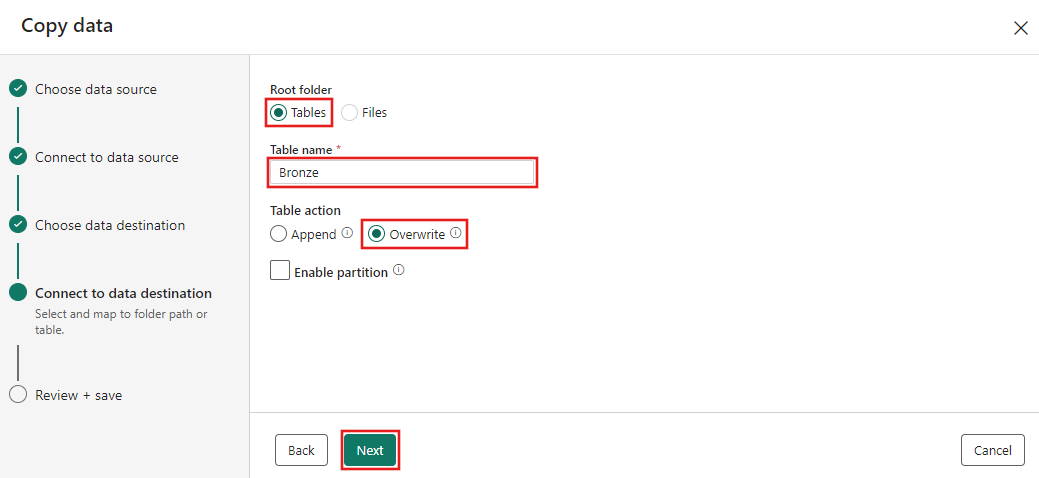
Nakonec na stránce Zkontrolovat a uložit v nástroji Copy Data Assistant zkontrolujte konfiguraci. Pro účely tohoto kurzu zrušte zaškrtnutí políčka Spustit přenos dat okamžitě , protože aktivitu spouštíme ručně v dalším kroku. Pak vyberte OK.
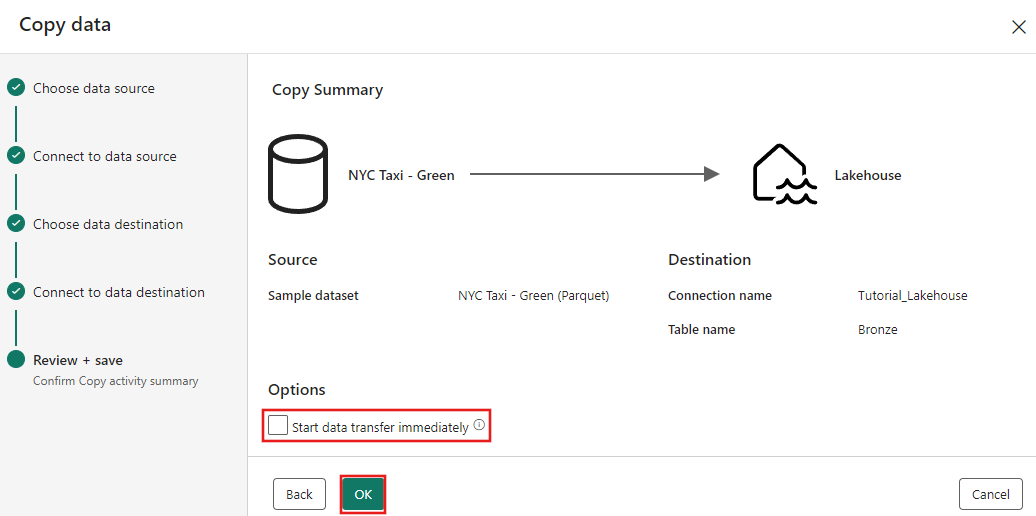
Krok 3: Spuštění a zobrazení výsledků aktivita Copy
V editoru kanálů vyberte kartu Spustit. Potom vyberte tlačítko Spustit a pak na příkazovém řádku uložte a spusťte aktivita Copy.
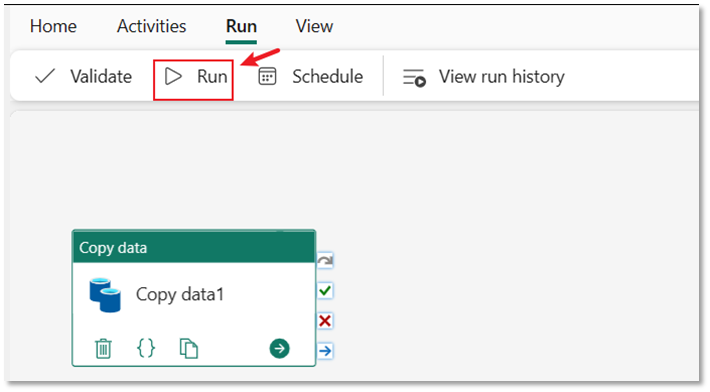
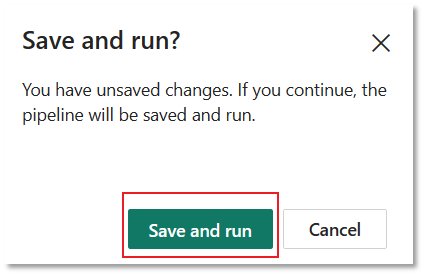
Spuštění můžete monitorovat a zkontrolovat výsledky na kartě Výstup pod plátnem kanálu. Výběrem tlačítka podrobností o spuštění (ikona brýle, která se zobrazí, když najedete myší na spuštěný kanál), zobrazí se podrobnosti o spuštění.
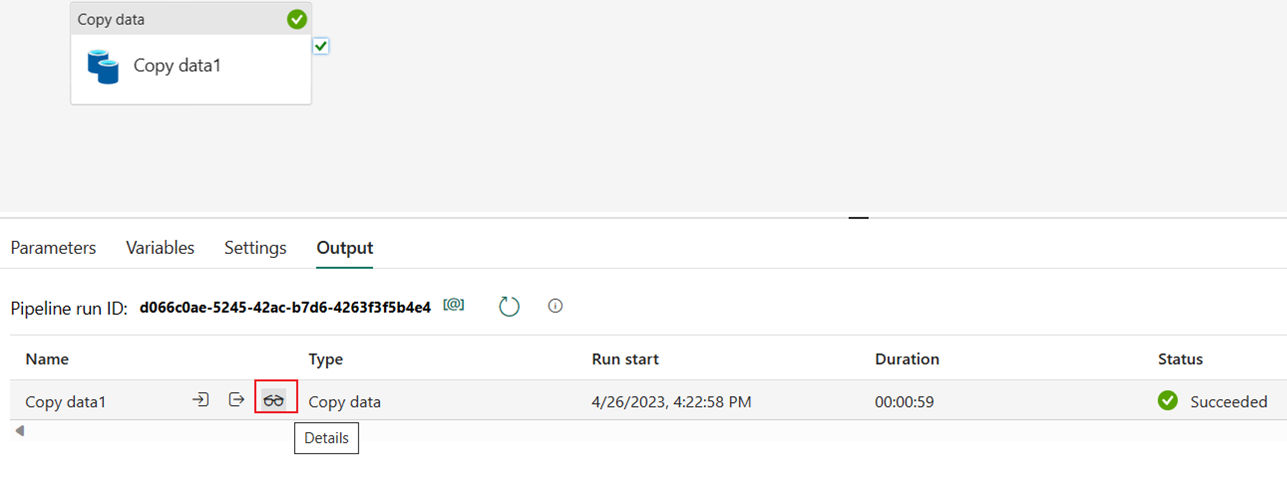
Podrobnosti o spuštění zobrazují 1 508 501 řádků pro čtení a zápis.
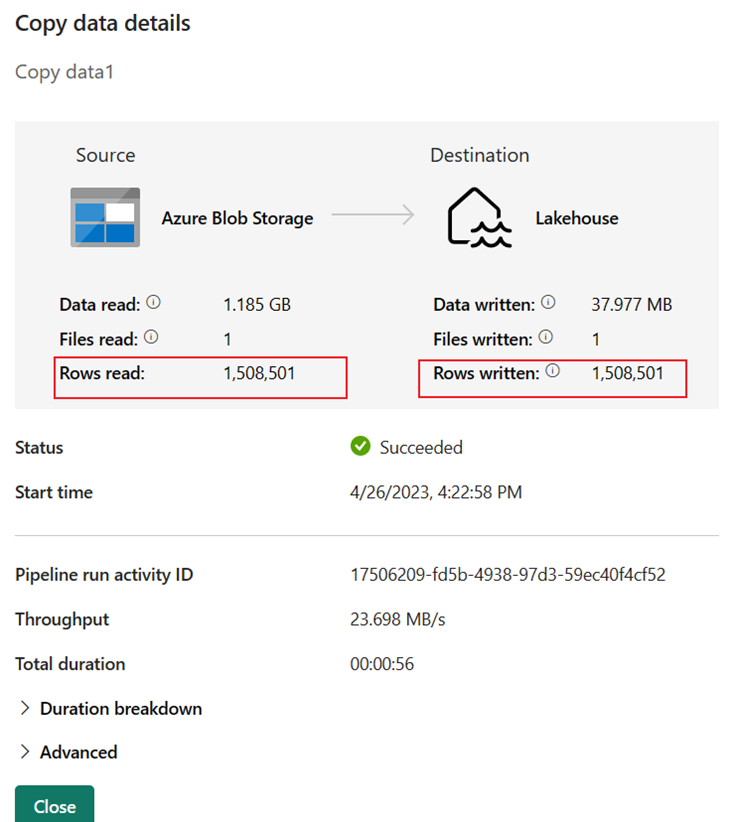
Rozbalte část Rozpis doby trvání a zobrazte dobu trvání každé fáze aktivita Copy. Po kontrole podrobností kopie vyberte Zavřít.
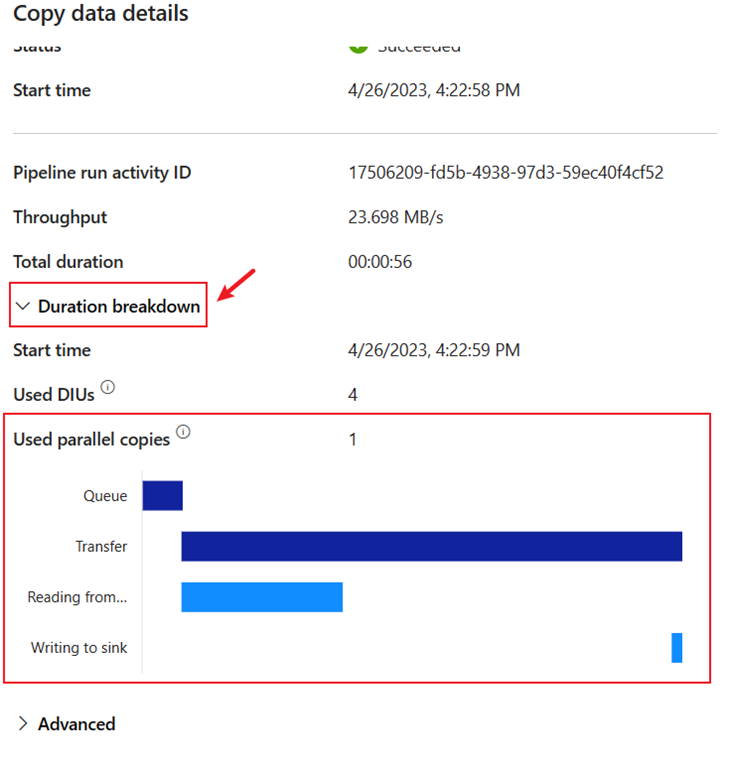
Související obsah
V tomto prvním modulu kompletního kurzu pro první integraci dat pomocí služby Data Factory v Microsoft Fabric jste se naučili:
- Vytvořte datový kanál.
- Přidejte do kanálu aktivita Copy.
- Použijte ukázková data a vytvořte data Lakehouse k uložení dat do nové tabulky.
- Spusťte kanál a zobrazte jeho podrobnosti a rozpis doby trvání.
Pokračujte k další části a vytvořte tok dat.
Váš názor
Připravujeme: V průběhu roku 2024 budeme postupně vyřazovat problémy z GitHub coby mechanismus zpětné vazby pro obsah a nahrazovat ho novým systémem zpětné vazby. Další informace naleznete v tématu: https://aka.ms/ContentUserFeedback.
Odeslat a zobrazit názory pro