Přesun dat z Azure SQL DB do Lakehouse přes pomocníka pro kopírování
Tento kurz popisuje kroky pro přesun dat do Lakehouse.
Pomocí pomocníka pro kopírování jsou k dispozici dva přístupy:
- První přístup přesune zdrojová data do cílových tabulek s rozdílovým formátem.
- Druhý přístup přesune zdrojová data do cílových souborů.
Požadavky
Abyste mohli začít, musíte splnit následující požadavky:
- Účet tenanta s aktivním předplatným. Vytvoření účtu zdarma
- Vytvoří se pracovní prostor.
- Ve vašem pracovním prostoru se vytvoří Lakehouse.
Přesunutí souborů do Lakehouse jako tabulek v rozdílového formátu pomocí pomocníka pro kopírování
Podle těchto kroků nastavte aktivitu kopírování.
Krok 1: Začínáme s pomocníkem pro kopírování
Otevřete existující datový kanál nebo vytvořte nový datový kanál.
Začněte tím, že vyberete Kopírovat data na plátně a otevřete nástroj Copy Assistant . Nebo v rozevíracím seznamu Kopírovat data na pásu karet vyberte Použít pomocníka pro kopírování dat.
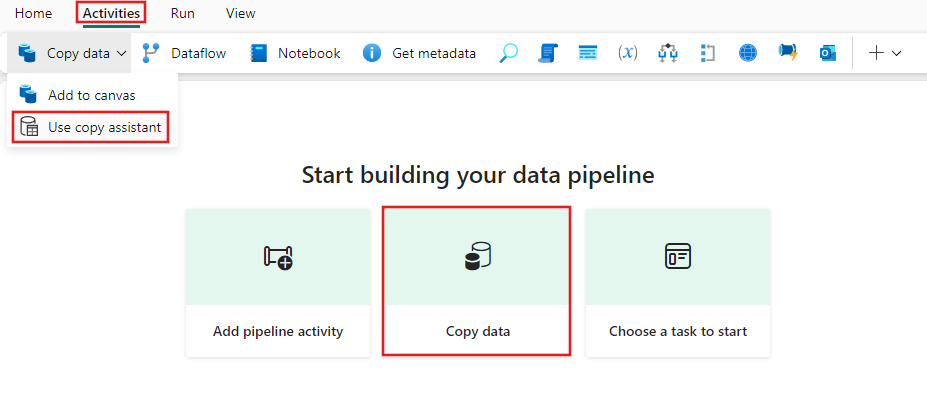
Krok 2: Konfigurace zdroje
Zvolte zdroj dat tak, že zvolíte typ zdroje dat. V tomto kurzu jako příklad použijeme Azure SQL Database. Posuňte se dolů na obrazovce Zvolit zdroj dat, vyhledejte a vyberte Azure SQL Database a pak vyberte Další.
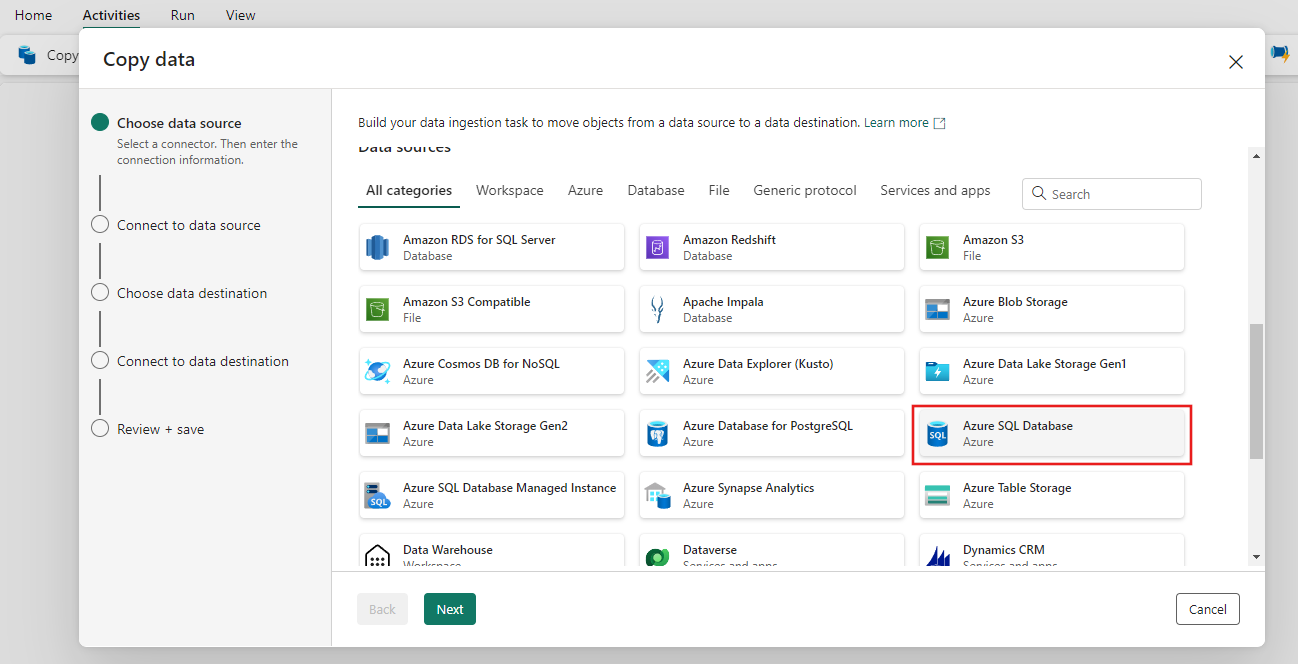
Vytvořte připojení ke zdroji dat výběrem možnosti Nový Připojení ion a vyplněním požadovaných informací o připojení na panelu.
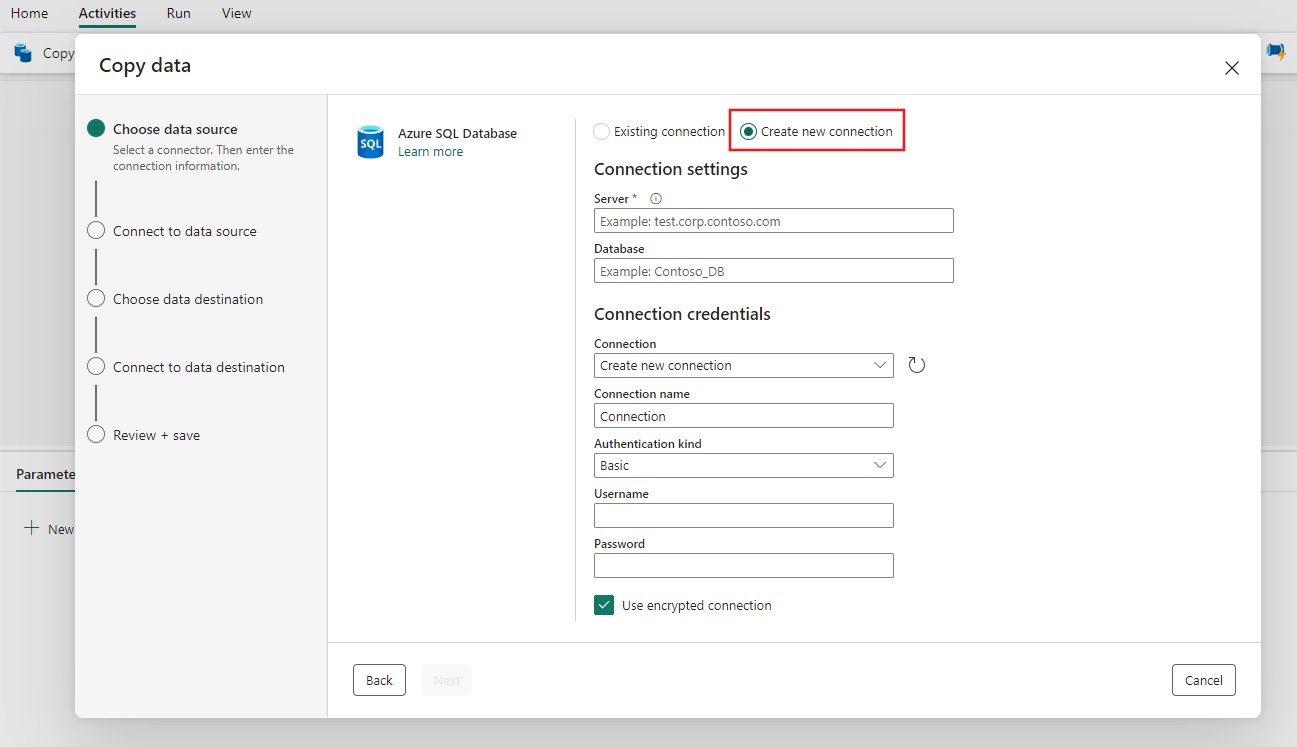
Po vyplnění požadovaných informací o připojení na panelu vyberte Další.
Po úspěšném vytvoření připojení se zobrazí seznam tabulek, které můžete vybrat.
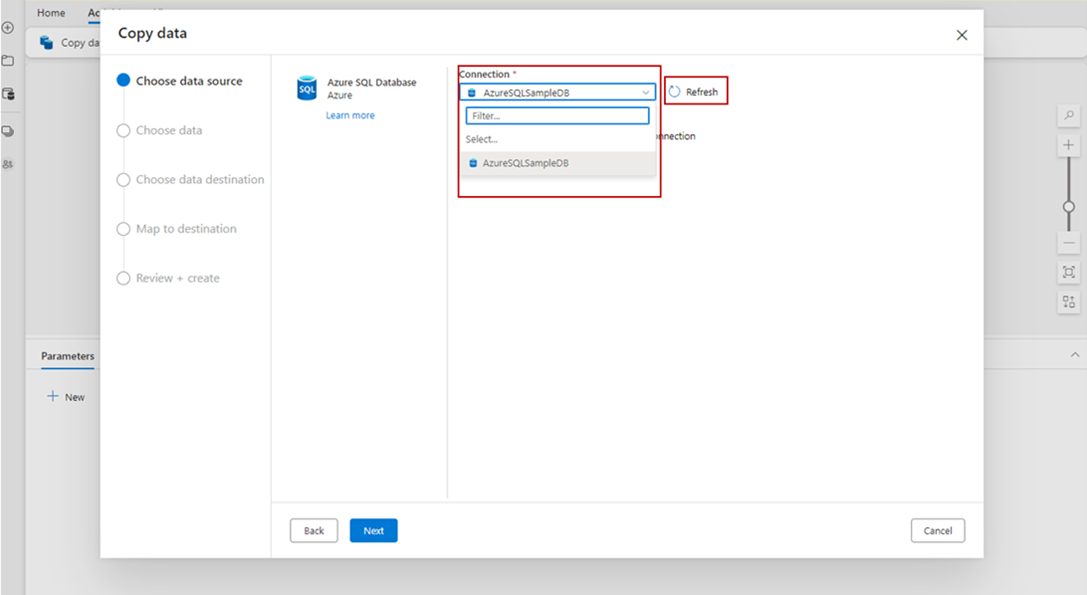
Vyberte tabulky, které se mají přesunout. Pak vyberte Další.
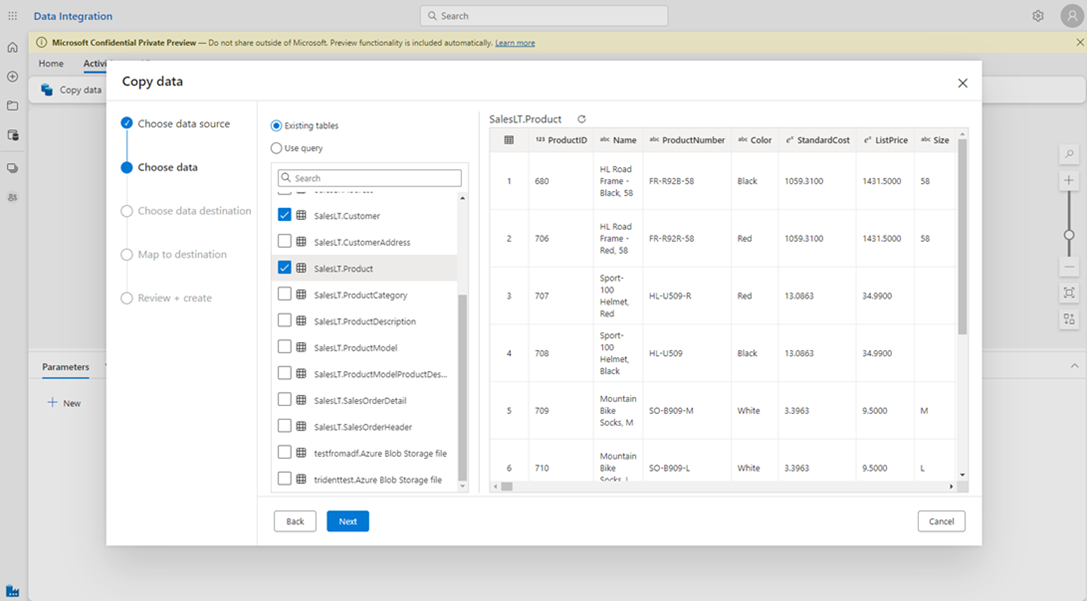
Krok 3: Konfigurace cíle
Jako cíl zvolte Lakehouse a pak přejděte na další.
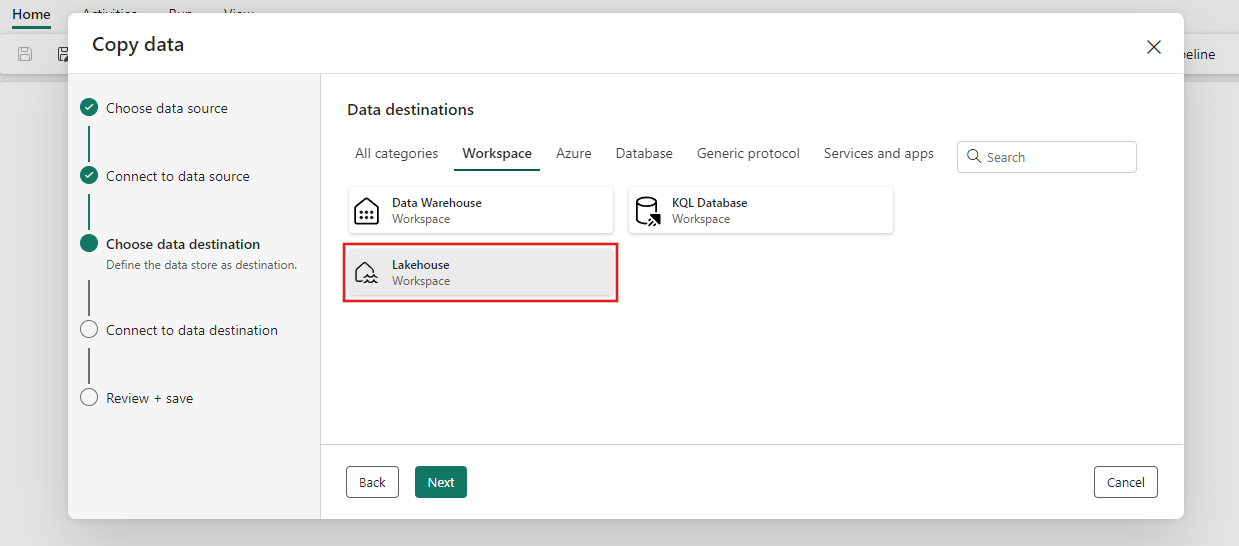
Vyberte existující lakehouse z aktuálního pracovního prostoru přímo a pak přejděte na další.
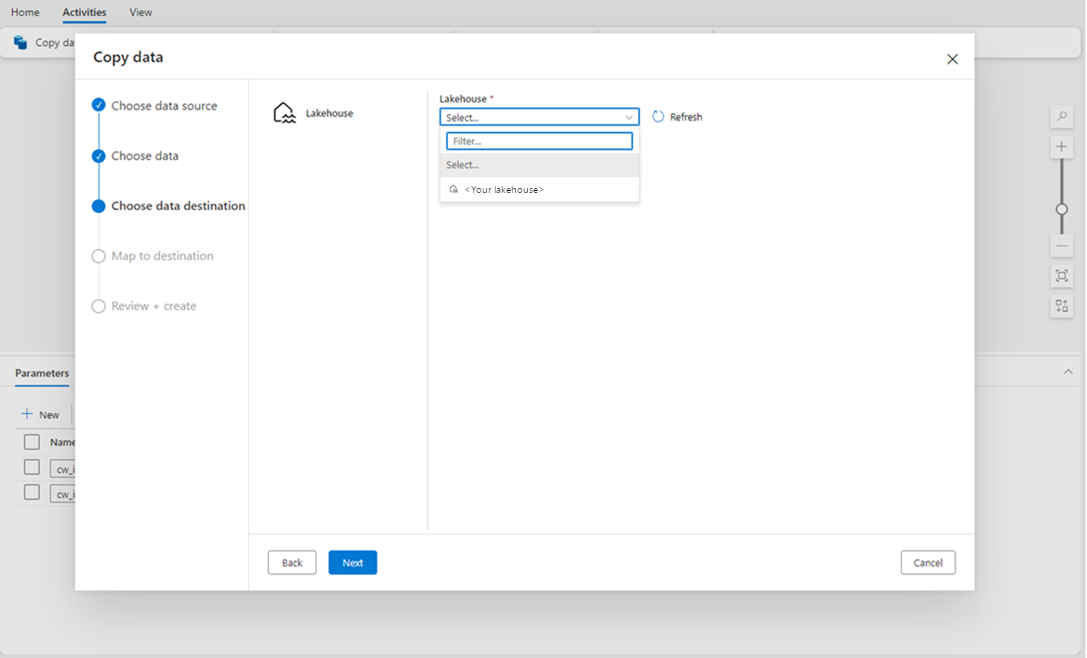
Nakonfigurujte nastavení tabulky v Lakehouse.Select Tables v kořenové složce a zadejte název tabulky. Pokračujte výběrem tlačítka Další.
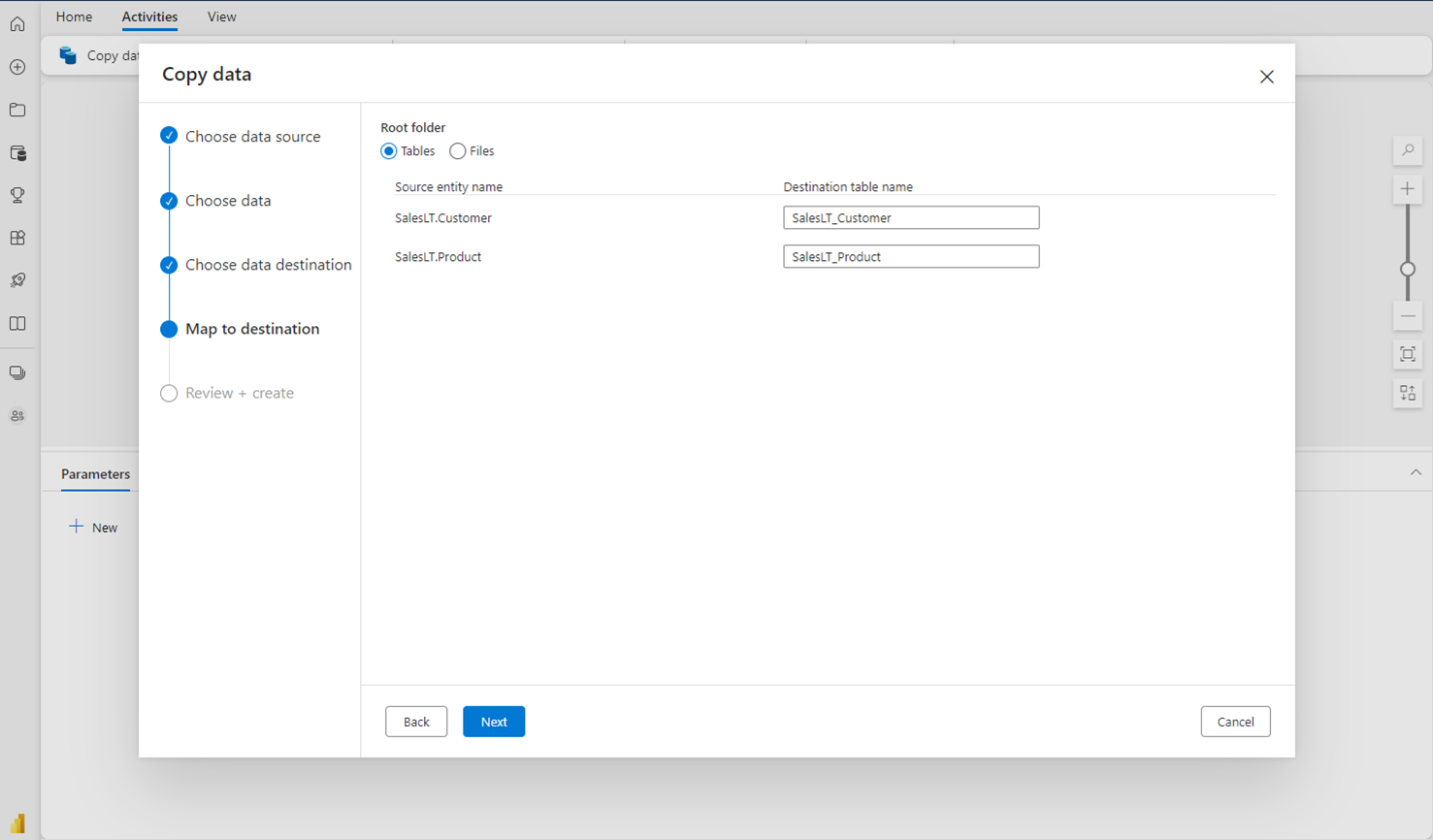
Vyberte OK a dokončete prostředí pomocníka.
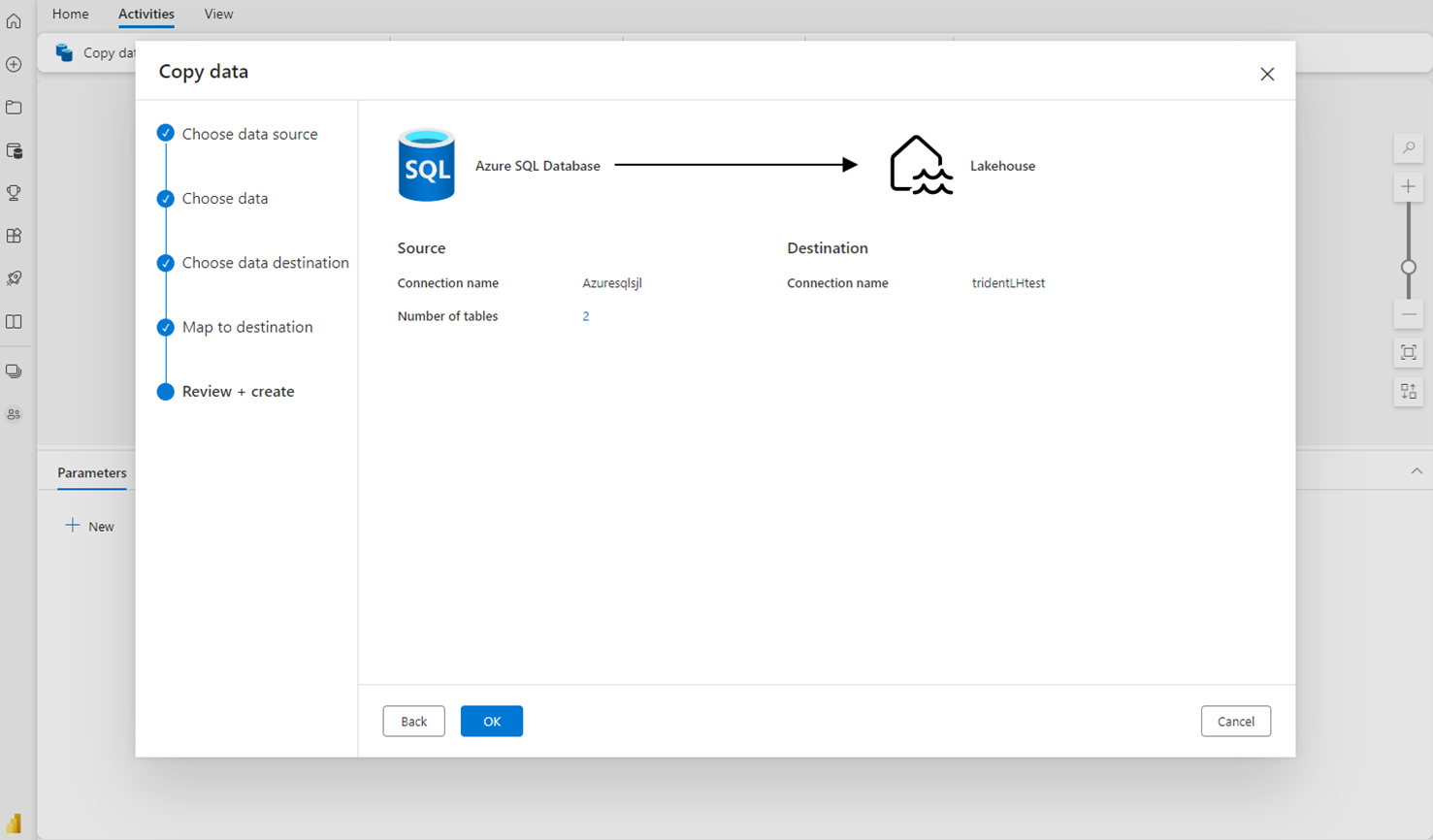
Krok 4: Uložení datového kanálu a jeho spuštění pro načtení dat
Zvolte Uložit. Pak vyberte Spustit.
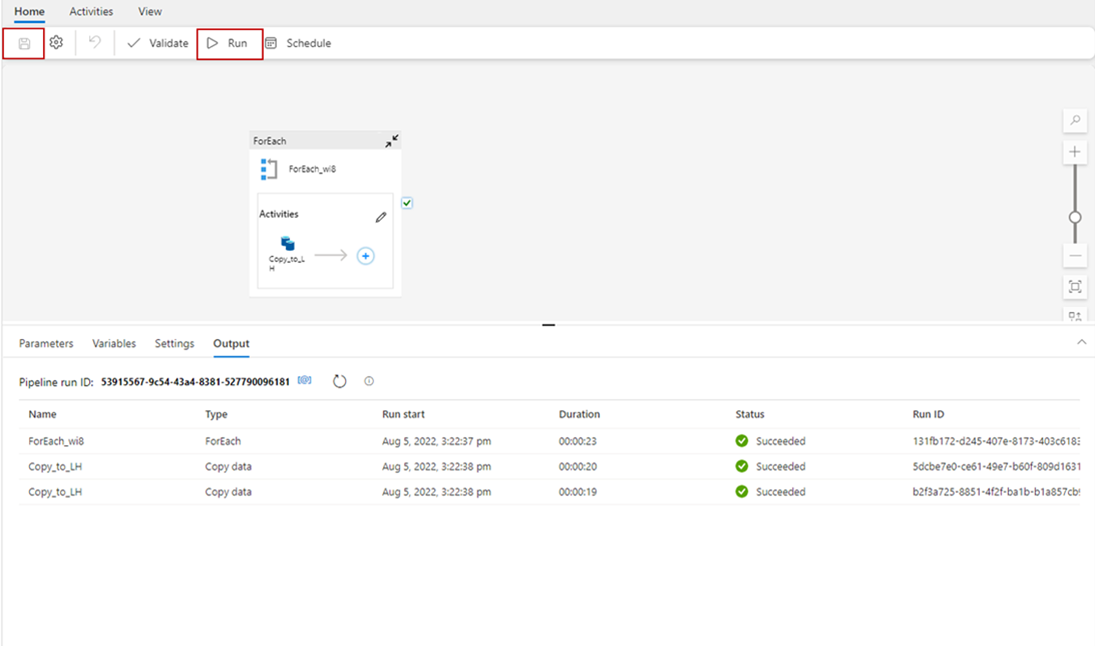
Výběrem ikony brýle zobrazíte podrobnosti o každém spuštění aktivity kopírování:
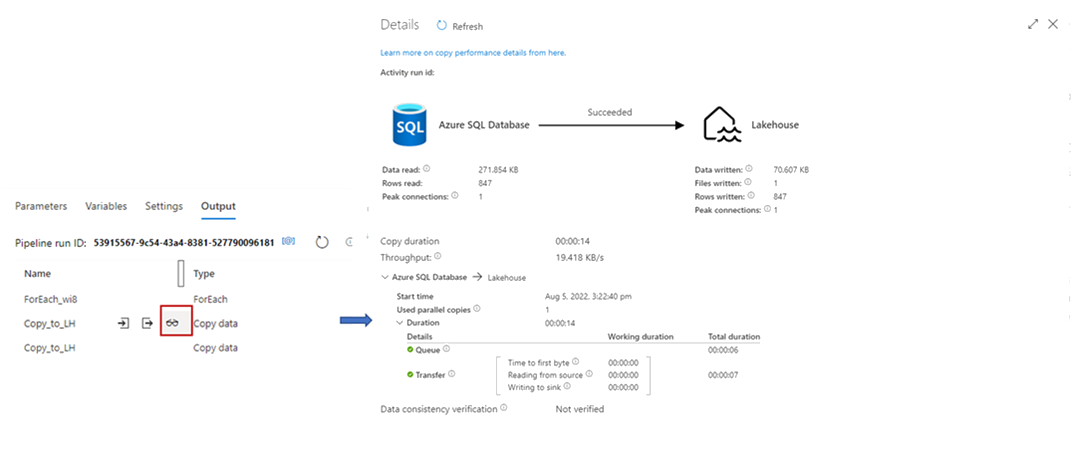
Krok 5: Zobrazení tabulek z Lakehouse
Přejděte do lakehouse a aktualizujte zobrazení Lake, abyste viděli nejnovější ingestované data.
Přepnutím do zobrazení tabulky zobrazíte data v tabulce.
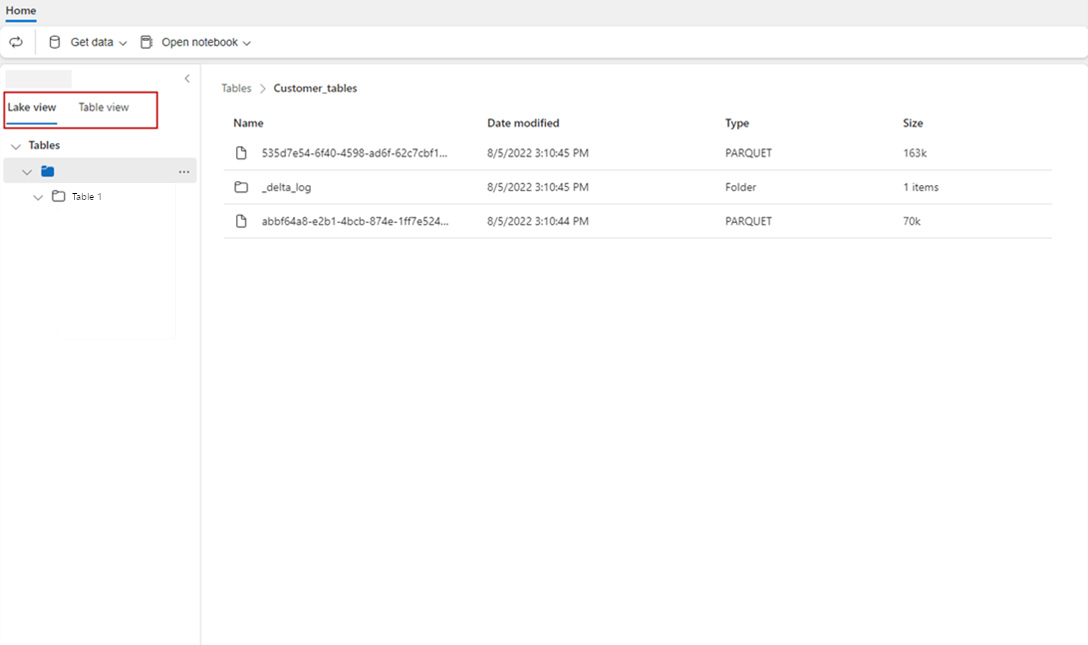
Poznámka:
V současné době data přistane do složek Tabulek Lakehouse (spravovaná oblast) pouze ve formátu Delta. Tyto soubory se automaticky zaregistrují jako tabulka a budou viditelné v zobrazení Tabulky z portálu Lakehouse. Jako rozdílová tabulka se zaregistrují pouze první složky vrstev v tabulkách. Procházení nebo zobrazení náhledu z tabulky Lakehouse se zatím nepodporuje. Data, která se načtou do stejné tabulky, se připojí. Odstranění nebo aktualizace tabulek se zatím nepodporuje.
Související obsah
Tato ukázka ukazuje, jak přesunout data z Azure SQL DB do Lakehouse pomocí nástroje Copy Assistant ve službě Data Factory pro Microsoft Fabric. Naučili jste se:
- Přesuňte soubory do Lakehouse jako tabulky v rozdílovém formátu pomocí nástroje Copy Assistant.
V dalším kroku se dozvíte další informace o monitorování spuštění kanálu.
Váš názor
Připravujeme: V průběhu roku 2024 budeme postupně vyřazovat problémy z GitHub coby mechanismus zpětné vazby pro obsah a nahrazovat ho novým systémem zpětné vazby. Další informace naleznete v tématu: https://aka.ms/ContentUserFeedback.
Odeslat a zobrazit názory pro