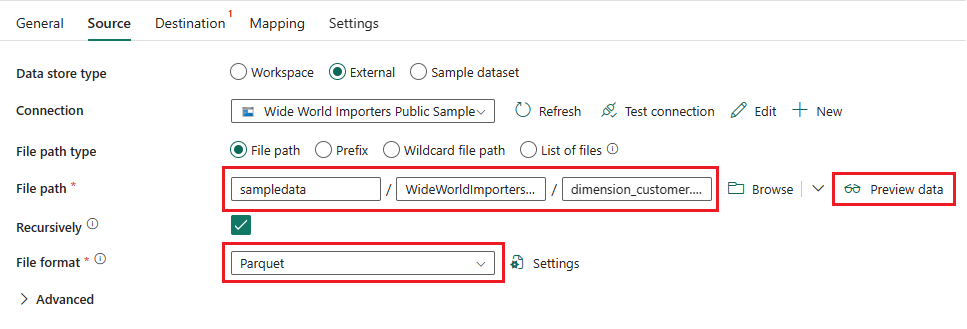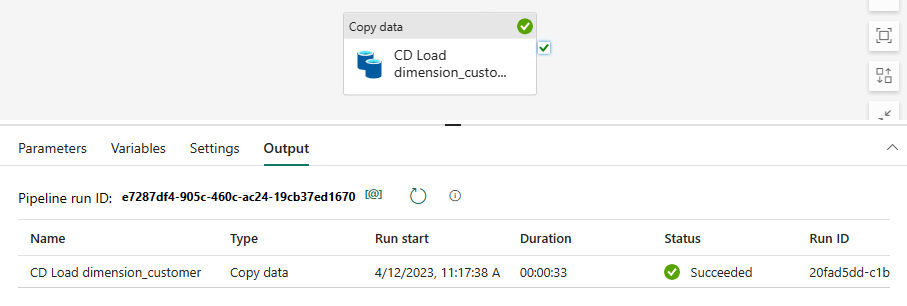Kurz: Ingestování dat do skladu v Microsoft Fabric
Platí pro: Warehouse v Microsoft Fabric
Teď, když jste vytvořili sklad v Microsoft Fabric, můžete do daného skladu ingestovat data.
Ingestace dat
Na cílové stránce Sestavení skladu vyberte v navigační nabídce kurz datového skladu a vraťte se do seznamu položek pracovního prostoru.
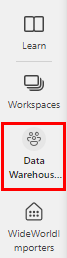
Výběrem možnosti Nový>další zobrazíte úplný seznam dostupných položek.
V části Data Factory vyberte Datový kanál.
V dialogovém okně Nový kanál zadejte
Load Customer Datanázev.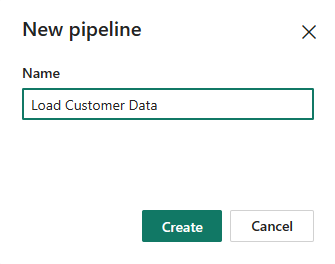
Vyberte Vytvořit.
Na úvodní stránce zahájení vytváření datového kanálu vyberte Přidat aktivitu kanálu.
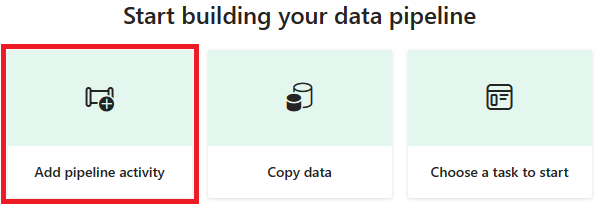
V části Přesunout a transformovat vyberte Kopírovat data.
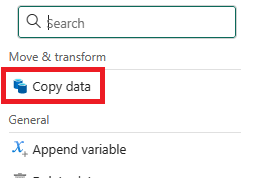
V případě potřeby vyberte z návrhového plátna nově vytvořenou aktivitu kopírování dat a podle dalších kroků ji nakonfigurujte.
Na stránce Obecné zadejte název
CD Load dimension_customer.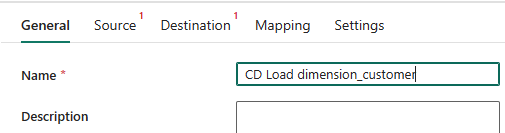
Na stránce Zdroj vyberte Externí pro typ úložiště dat.
Vedle pole Připojení ion vyberte Nový a vytvořte nové připojení.
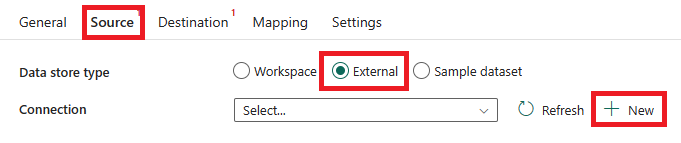
Na stránce Nové připojení vyberte v seznamu možností připojení službu Azure Blob Storage.
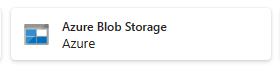
Zvolte Pokračovat.
Na stránce nastavení Připojení nakonfigurujte nastavení následujícím způsobem:
Do pole Název nebo adresa URL účtu zadejte
https://azuresynapsestorage.blob.core.windows.net/sampledata/.V části přihlašovacích údajů Připojení ion vyberte v rozevíracím seznamu možnost Vytvořit nové připojení pro Připojení ion.
Jako název
Wide World Importers Public SamplePřipojení zadejte .Nastavte typ ověřování na anonymní.
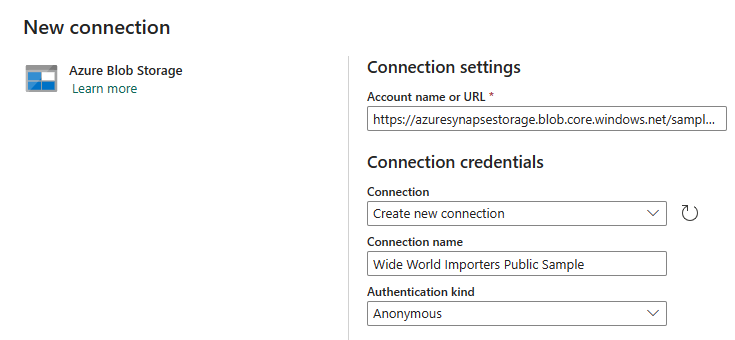
Vyberte Vytvořit.
Změňte zbývající nastavení na stránce Zdroj aktivity kopírování následujícím způsobem, abyste se dostali k souborům .parquet v
https://azuresynapsestorage.blob.core.windows.net/sampledata/WideWorldImportersDW/parquet/full/dimension_customer/*.parquet:Do textových polí Cesta k souboru zadejte:
Kontejner:
sampledataCesta k souboru – adresář:
WideWorldImportersDW/tablesCesta k souboru – název souboru:
dimension_customer.parquet
V rozevíracím seznamu Formát souboru zvolte Parquet.
Výběrem možnosti Náhled dat vedle nastavení Cesta k souboru se ujistěte, že nedošlo k žádným chybám.
Na stránce Cíl vyberte pracovní prostor pro typ úložiště dat.
Vyberte Datový sklad pro typ úložiště dat pracovního prostoru.
V rozevíracím seznamu Datový sklad vyberte Ze seznamu WideWorldImporters .
Vedle nastavení konfigurace možnosti Tabulka vyberte přepínač Automaticky vytvořit tabulku.
Rozevírací nabídka vedle nastavení konfigurace tabulky se automaticky změní na dvě textová pole.
Do prvního pole vedle nastavení Tabulka zadejte
dbo.Do druhého pole vedle nastavení Tabulka zadejte
dimension_customer.Na pásu karet vyberte Spustit.
V dialogovém okně vyberte Uložit a spustit . Kanál, který načte
dimension_customertabulku se začátkem.Sledujte průběh aktivity kopírování na stránce Výstup a počkejte, až se dokončí.
Další krok
Váš názor
Připravujeme: V průběhu roku 2024 budeme postupně vyřazovat problémy z GitHub coby mechanismus zpětné vazby pro obsah a nahrazovat ho novým systémem zpětné vazby. Další informace naleznete v tématu: https://aka.ms/ContentUserFeedback.
Odeslat a zobrazit názory pro