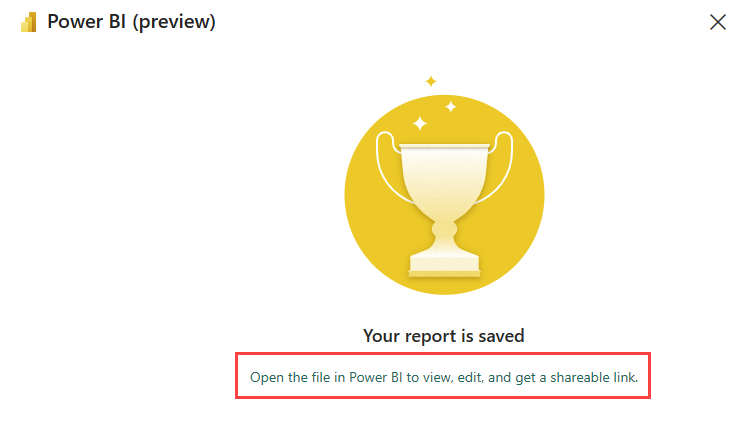Kurz Analýzy v reálném čase – část 6: Vytvoření sestavy Power BI
Poznámka:
Tento kurz je součástí série. Předchozí část najdete v části Kurz 5: Použití pokročilých dotazů KQL.
Sestava Power BI je pohled na sémantický model s více perspektivami a vizuály, které představují závěry a poznatky z tohoto sémantického modelu. V této části vytvoříte nový dotaz, který spojí oba sémantické modely, a pomocí tohoto výstupu dotazu vytvoříte novou sestavu Power BI.
Sestavení sestavy Power BI
Zkopírujte a vložte následující dotaz do sady dotazů KQL. Výstup tohoto dotazu se používá jako sémantický model pro sestavení sestavy Power BI.
nyctaxitrips | where PULocationID == DOLocationID | lookup (Locations) on $left.PULocationID==$right.LocationID | summarize Count=count() by Borough, Zone, Latitude, LongitudeUmístěte kurzor někam do dotazu a pak vyberte Sestavit sestavu Power BI. Otevře se editor sestav Power BI s výsledkem dotazu dostupným jako zdroj dat s názvem Výsledek dotazu Kusto.
V editoru sestav vyberte ikonu Mapa vizualizací>.

Přetáhněte následující pole z výsledku dotazu Kusto Data>do podokna Vizualizace.
- Borough>Legenda
- Zeměpisná šířka šířky>
- Zeměpisná délka>
- Velikost bublin počtu>
Přidání vizualizace
Vyberte ikonu skládaného pruhového grafu.

Přetáhněte pole Borough na osu Y a počet na osu X.
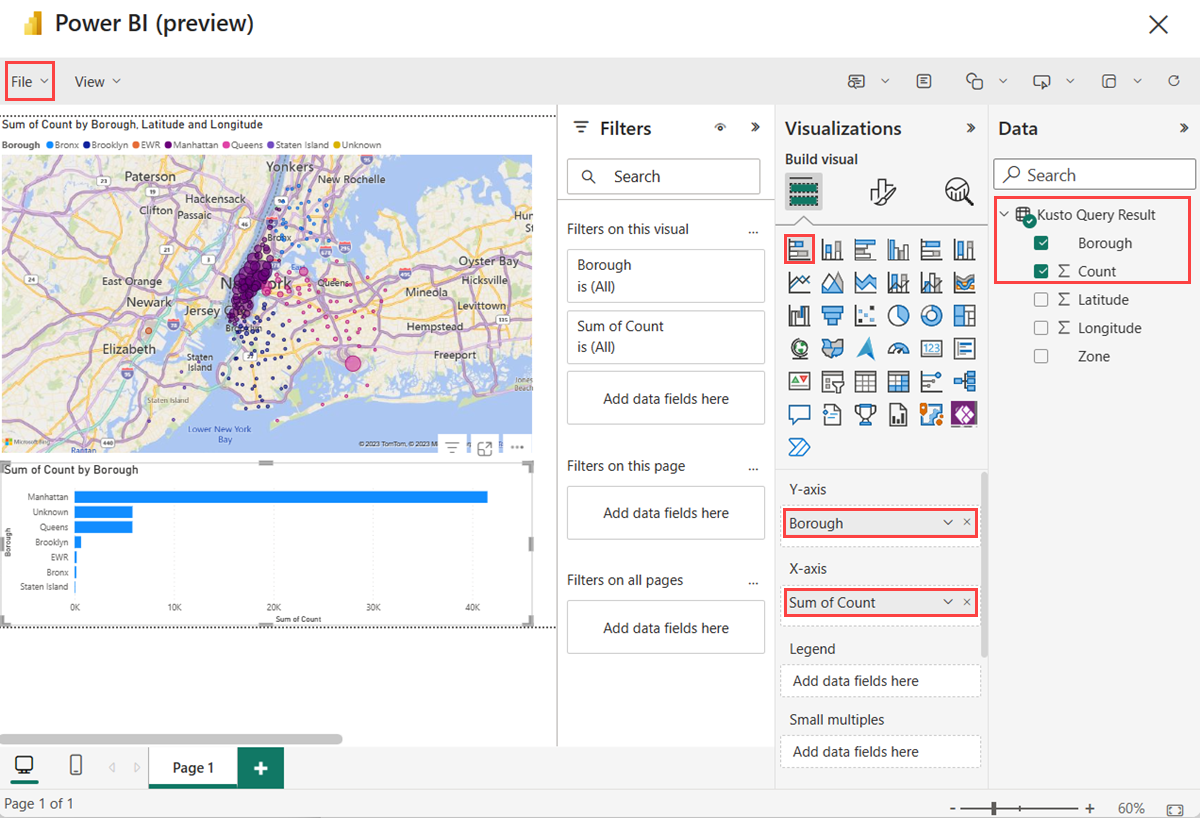
Uložení sestavy Power BI
V levém horním rohu pásu karet vyberte Uložit soubor>.
Zadejte název nyctaximapsreport. Zvolte pracovní prostor a nastavte citlivost jako veřejnou.
Zvolte Pokračovat.
Výběrem možnosti Otevřít soubor v Power BI zobrazíte, upravíte a získáte odkaz ke sdílení.
Změna nastavení aktualizace
Na pásu karet vyberte tlačítko Upravit (tužka).

V podokně Vizualizace vyberte ikonu malířského štětce na stránce Formát.
Rozbalit aktualizaci stránky
Přepněte aktualizaci stránky na Zapnuto a nastavte interval aktualizace na 10 sekund.
Poznámka:
Interval aktualizace může být větší nebo roven Správa intervalu.
Vyberte ikonu Uložit na pásu karet.
Sestava Power BI teď autorefreshes on streaming data přijíždějící do databáze KQL z eventstreamu.
Související obsah
Další informace o úlohách provedených v tomto kurzu najdete v těchto tématech:
Další krok
Váš názor
Připravujeme: V průběhu roku 2024 budeme postupně vyřazovat problémy z GitHub coby mechanismus zpětné vazby pro obsah a nahrazovat ho novým systémem zpětné vazby. Další informace naleznete v tématu: https://aka.ms/ContentUserFeedback.
Odeslat a zobrazit názory pro