Poznámka
Přístup k této stránce vyžaduje autorizaci. Můžete se zkusit přihlásit nebo změnit adresáře.
Přístup k této stránce vyžaduje autorizaci. Můžete zkusit změnit adresáře.
- Vylepšené nástroje pro auditování, diagnostiku a ověřování pro zabezpečení a dodržování předpisů zařízením prostřednictvím nového Správce certifikátů. Tato funkce vám umožní nasazovat, řešit potíže a ověřovat certifikáty ve velkém měřítku v komerčních prostředích.
Ve Windows Holographic verze 20H2 přidáváme správce certifikátů v aplikaci Nastavení HoloLens 2. Přejděte na Settings > Update & Security > Certificates. Tato funkce poskytuje jednoduchý a uživatelsky přívětivý způsob zobrazení, instalace a odebrání certifikátů na zařízení. Díky novému Správci certifikátů teď správci a uživatelé vylepšili auditování, diagnostiku a nástroje pro ověřování, aby zařízení zůstala zabezpečená a vyhovující.
- auditování : Možnost ověřit, jestli je certifikát správně nasazený, nebo ověřit, že byl správně odebrán.
- diagnostika : Když dojde k problémům, ověření, že příslušné certifikáty na zařízení existují, šetří čas a pomáhají s řešením potíží.
- Ověření: Ověření, že certifikát slouží zamýšlenému účelu a je funkční, může ušetřit významnou dobu, zejména v komerčních prostředích před nasazením certifikátů ve větším měřítku.
Pokud chcete rychle najít konkrétní certifikát v seznamu, existují možnosti řazení podle názvu, uložení nebo data vypršení platnosti. Uživatelé také můžou certifikát vyhledat přímo. Chcete-li zobrazit jednotlivé vlastnosti certifikátu, vyberte certifikát a klikněte na Informace.
Instalace certifikátu aktuálně podporuje soubory .cer a .crt. Vlastníci zařízení mohou instalovat certifikáty do místního počítače a aktuálního uživatele; všichni ostatní uživatelé se můžou instalovat jenom do aktuálního uživatele.
Instalace certifikátu
- Připojte holoLens 2 k počítači.
- Soubor certifikátu, který chcete nainstalovat, umístěte do umístění na holoLens 2.
- Přejděte na Nastavení aplikace > Update & Security > Certifikátya vyberte Nainstalovat certifikát.
- Klikněte na Importovat soubor a přejděte do umístění, kde jste certifikát uložili.
- Vyberteumístění úložiště
. - Vyberte úložiště certifikátů.
- Klikněte na Nainstalovat.
Certifikát by se teď měl nainstalovat do zařízení.
Poznámka
Přidávání certifikátů do místního počítače je povolené jenom uživatelům, kteří jsou vlastníky zařízení. Přečtěte si o vlastnících zařízení podrobnosti o této koncepci.
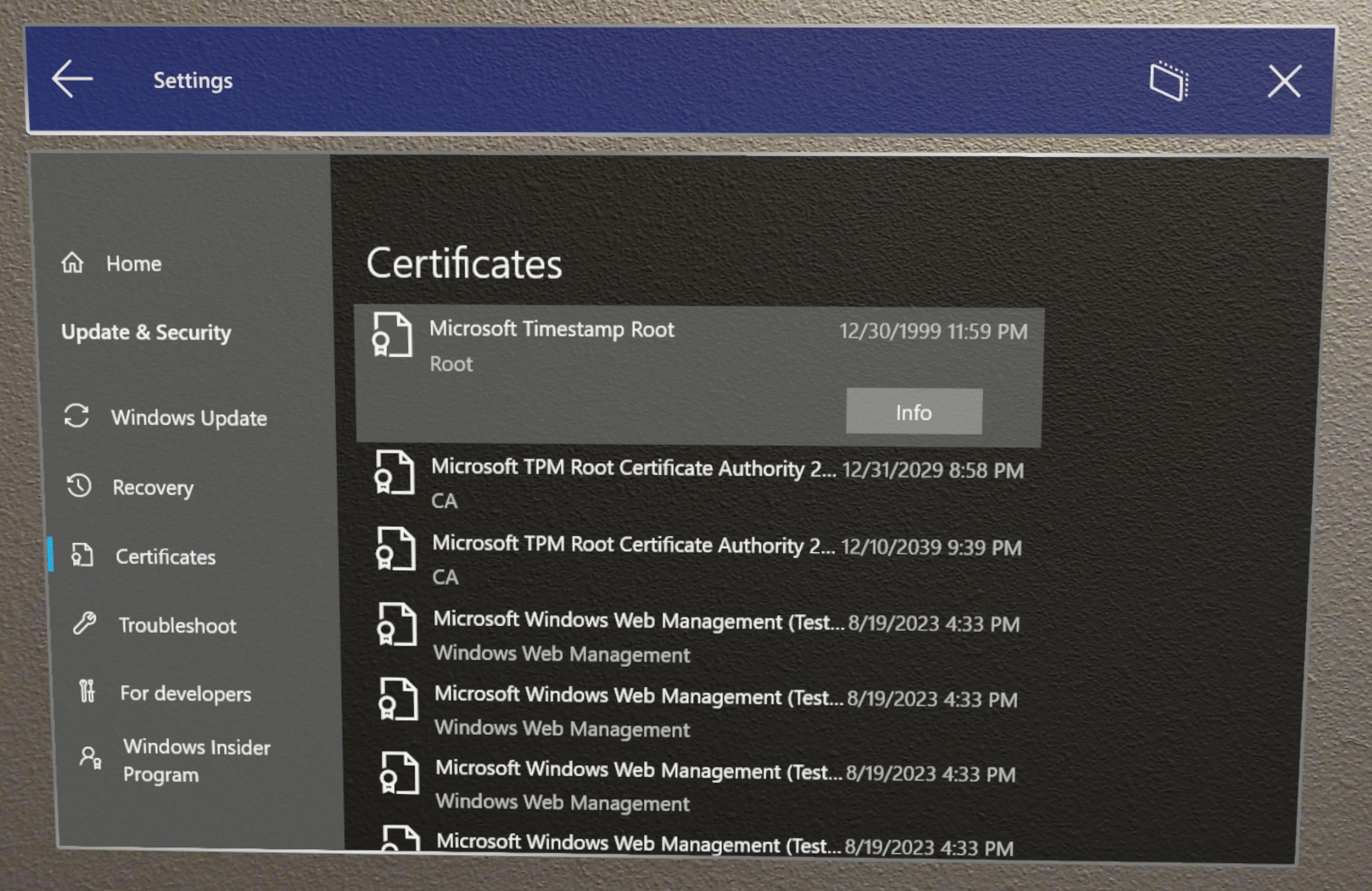
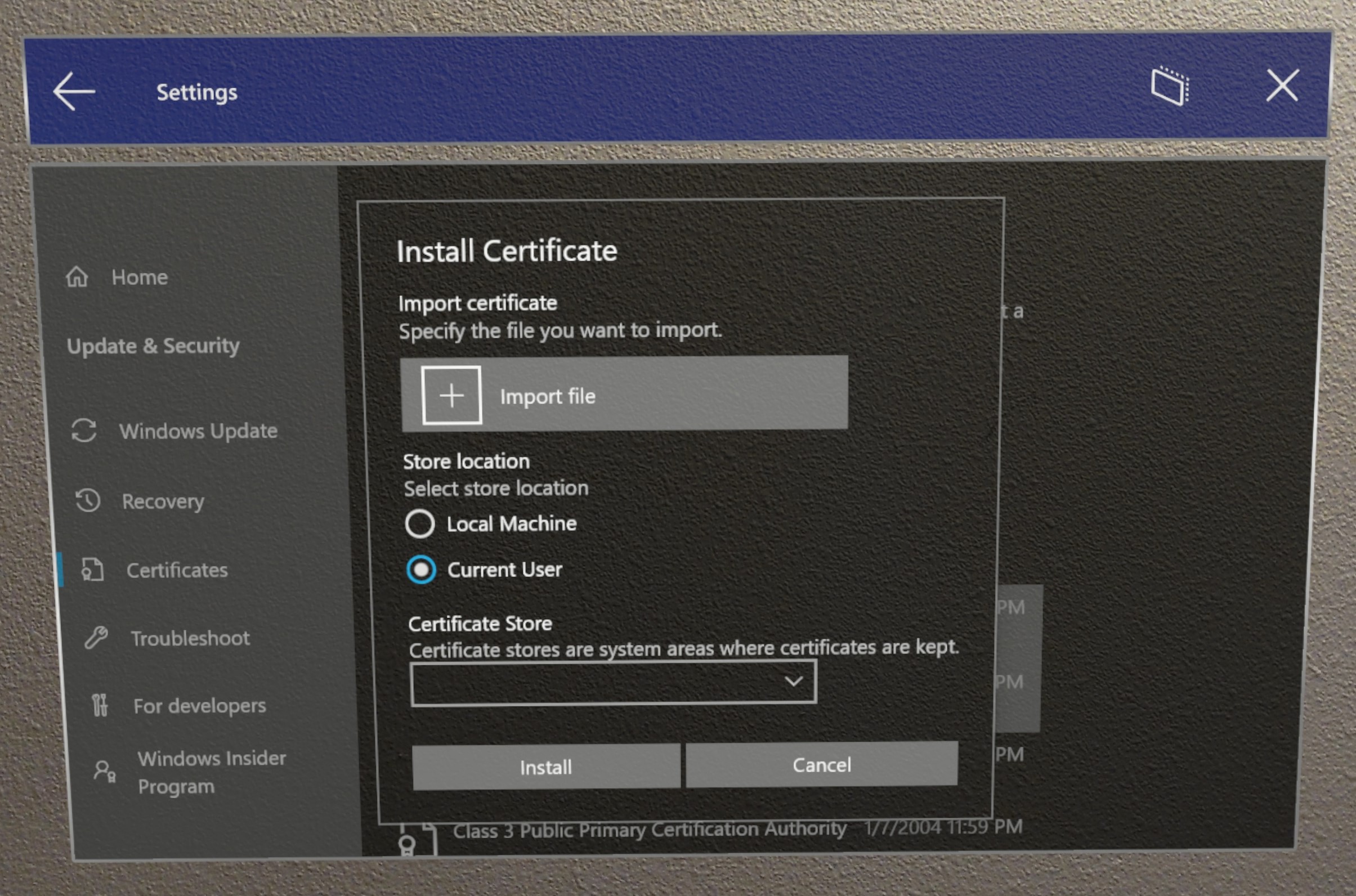
Odebrání certifikátu
Varování
Pomocí Správce certifikátů můžou uživatelé odebrat certifikáty nainstalované přímo z uživatelského rozhraní nastavení. Pokud je certifikát nainstalovaný jinými prostředky, musí být také odebrán stejným mechanismem a nelze ho odebrat ze Správce certifikátů. I když můžete zobrazit certifikáty nasazené pomocí MDM ve Správci certifikátů, nemůžete je odinstalovat ve Správci certifikátů. Musíte je odinstalovat prostřednictvím MDM.
- Přejděte na
Nastavení aplikace Aktualizace a zabezpečení certifikátů . - Ve vyhledávacím poli vyhledejte certifikát podle názvu.
- Vyberte certifikát.
- Klikněte na Odebrat
- Po zobrazení výzvy k potvrzení vyberte Ano.
Podpora souborů PFX pro Správce certifikátů
- Představeno v Windows Holographic, verze 21H2.
Do Správce certifikátů jsme přidali podporu pro použití certifikátů .pfx. Když uživatelé přešli na Nastavení>Aktualizace &>Certifikáty zabezpečenía vybrali Nainstalovat certifikát uživatelské rozhraní teď podporuje soubor certifikátu .pfx. Uživatelé můžou importovat certifikát .pfx s privátním klíčem do úložiště uživatelů nebo úložiště počítačů.