Poznámka
Přístup k této stránce vyžaduje autorizaci. Můžete se zkusit přihlásit nebo změnit adresáře.
Přístup k této stránce vyžaduje autorizaci. Můžete zkusit změnit adresáře.
Spárování zařízení Bluetooth
HoloLens 2 podporuje následující třídy zařízení Bluetooth:
-
HID:
- Myš
- Klávesnice
- Zařízení zvukového výstupu (A2DP)
HoloLens 2 podporuje následující rozhraní API Bluetooth:
Důležité
Možná budete muset nainstalovat odpovídající doprovodné aplikace z Microsoft Storu, abyste mohli zařízení HID a GATT skutečně používat.
HoloLens (1. generace) podporuje následující třídy zařízení Bluetooth:
- Myš
- Klávesnice
- Clicker HoloLens (1. generace)
Poznámka
Jiné typy zařízení Bluetooth, jako jsou reproduktory, náhlavní soupravy, smartphony a herní podložky, můžou být uvedené jako dostupné v nastavení HoloLensu. Tato zařízení ale nejsou podporovaná v HoloLensu (1. generace). Další informace najdete v tématu Nastavení HoloLensu uvádí zařízení jako dostupná, ale zařízení nefungují.
Spárování klávesnice nebo myši Bluetooth
Zapněte klávesnici nebo myš a nastavte ji jako zjistitelnou. Pokud chcete zjistit, jak zařízení zjistit, vyhledejte informace o zařízení (nebo jeho dokumentaci) nebo navštivte web výrobce.
Pomocí gesta rozevření prstu (HoloLens (1. generace)) nebo gesta spuštění (HoloLens 2) přejděte na Start a pak vyberte Nastavení.
Vyberte Zařízení a ujistěte se, že je bluetooth zapnutý.
Když se zobrazí název zařízení, vyberte Spárovat a postupujte podle pokynů.
Zakázat Bluetooth
Tento postup vypne rf komponenty vysílače Bluetooth a zakáže všechny funkce Bluetooth na Microsoft HoloLens.
Pomocí gesta rozevření prstu (HoloLens (1. generace)) nebo gesta spuštění (HoloLens 2) přejděte na Start a pak vyberte Nastavení>Zařízení.
Přesuňte přepínač posuvníku pro Bluetooth do polohy Vypnuto .
HoloLens 2: Připojení zařízení USB-C
HoloLens 2 podporuje následující třídy zařízení USB-C:
- Velkokapacitní paměťová zařízení (například flash disky)
- Ethernetové adaptéry (včetně ethernetu a nabíjení)
- Digitální zvukové adaptéry USB-C na 3,5mm
- Náhlavní soupravy s digitálním zvukem USB-C (včetně adaptérů pro náhlavní soupravu a nabíjení)
- Externí mikrofony USB-C (Windows Holographic, verze 21H1 a novější)
- Myš připojená kabelem
- Klávesnice připojená kabelem
- Kombinované rozbočovače PD (nabíjení USB A plus PD)
Poznámka
V reakci na názory zákazníků jsme povolili omezenou podporu mobilního připojení připojeného přímo k HoloLensu přes USB-C. Další informace najdete v článku Připojení k mobilní síti a 5G .
Podpora externích mikrofonů USB-C
Důležité
Připojení USB mikrofonu automaticky nenastaví jako vstupní zařízení. Při připojení sady sluchátek USB-C uživatelé uvidí, že zvuk sluchátek se automaticky přesměruje na sluchátka, ale operační systém HoloLens upřednostňuje interní pole mikrofonů před jakýmkoli jiným vstupním zařízením. Pokud chcete použít mikrofon USB-C, postupujte podle následujících kroků.
Poznámka
Externí mikrofony se nedají používat v buildech starších než Windows Holographic verze 21H1. Externí mikrofony se nedají používat v buildu 20346.1002 nebo novějším.
Uživatelé můžou vybrat externí mikrofony připojené přes USB-C pomocí panelu Nastavení zvuku . Mikrofony USB-C lze použít pro volání, nahrávání atd.
Otevřete aplikaci Nastavení a vyberte Systémový>zvuk.
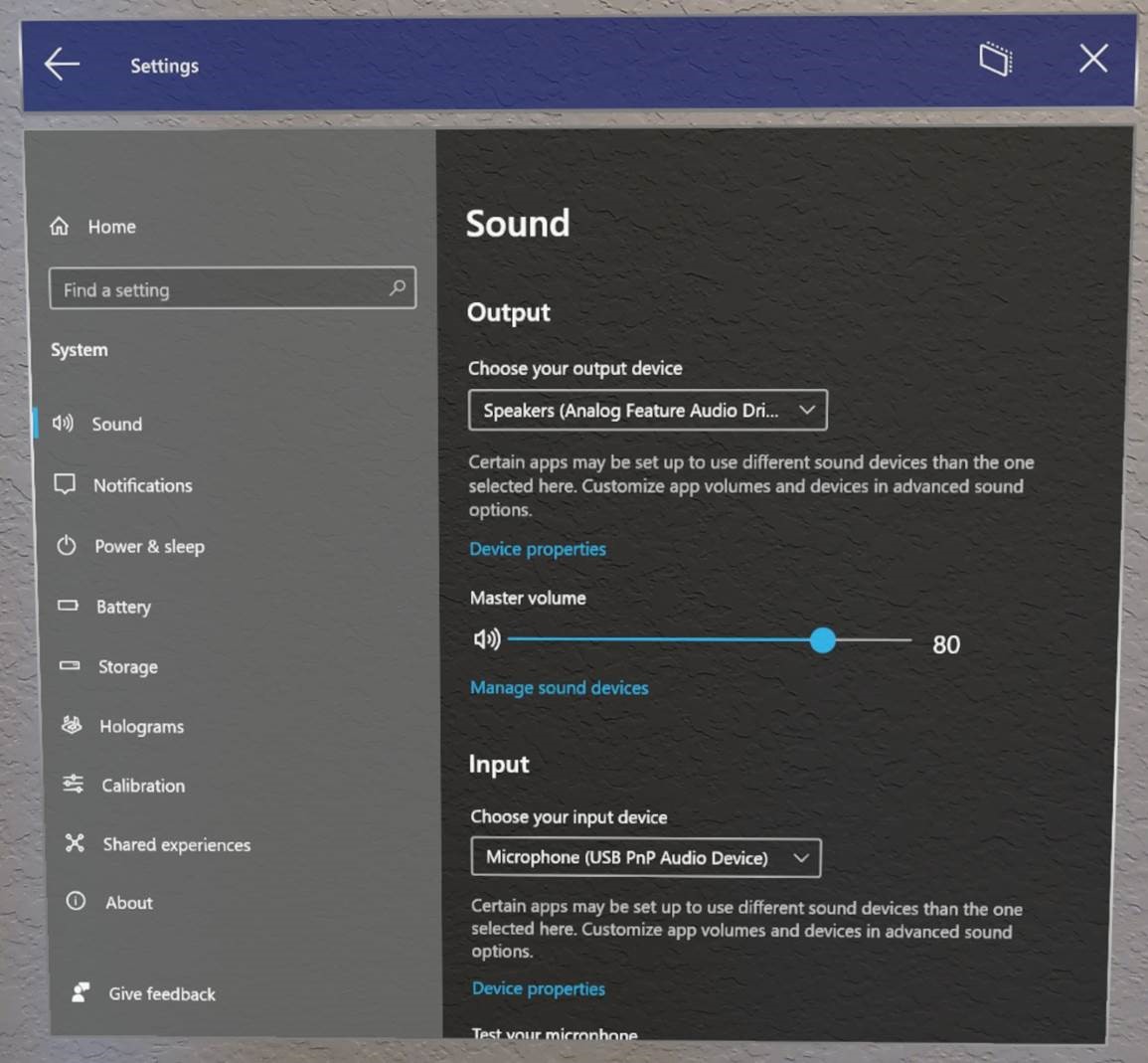
Důležité
Pokud chtějí uživatelé používat externí mikrofony s Aplikací Remote Assist, budou muset kliknout na hypertextový odkaz "Spravovat zvuková zařízení".
Potom pomocí rozevíracího seznamu nastavte externí mikrofon jako Výchozí nebo Výchozí komunikace. Volba Výchozí znamená, že externí mikrofon se bude používat všude.
Volba Výchozí nastavení komunikace znamená, že externí mikrofon se bude používat v Aplikaci Remote Assist a dalších komunikačních aplikacích, ale pole mikrofonu HoloLens se může dál používat pro jiné úlohy.
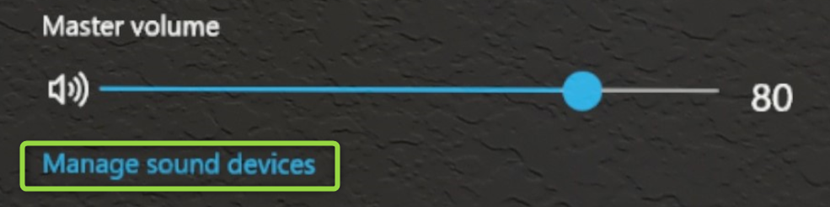
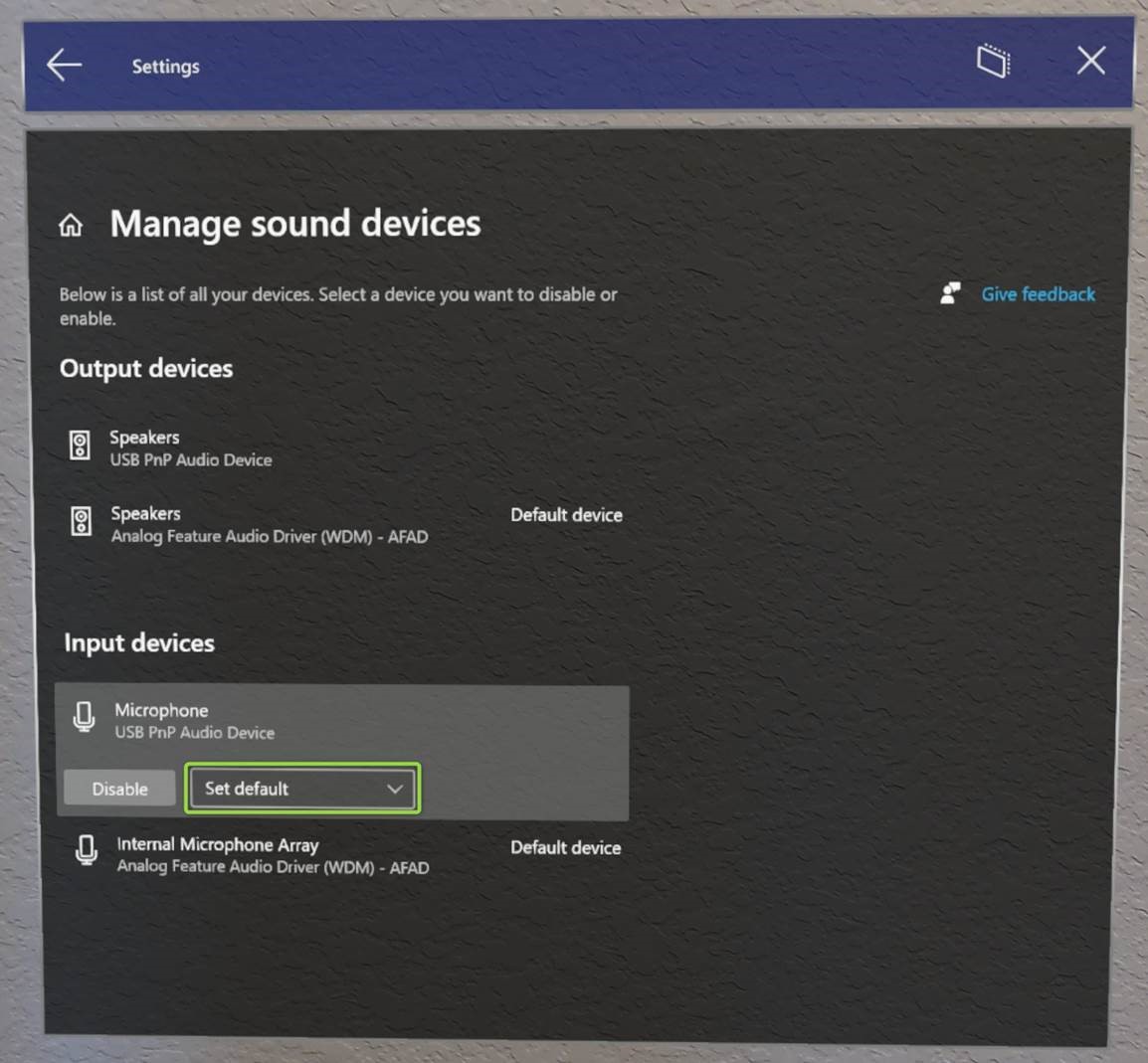
A co podpora mikrofonů Bluetooth?
Na HoloLens 2 se bohužel stále nepodporují mikrofony Bluetooth.
Rozbočovače USB-C
Někteří uživatelé můžou potřebovat připojit více zařízení najednou. Pro uživatele, kteří chtějí používat mikrofon USB-C spolu s jiným připojeným zařízením, mohou rozbočovače USB-C vyhovovat požadavkům zákazníka. Společnost Microsoft tato zařízení neotestovala, ani nemůže doporučit žádné konkrétní značky.
Požadavky na rozbočovač USB-C a připojená zařízení:
- Připojená zařízení nesmí vyžadovat instalaci ovladače.
- Celkový odběr energie všech připojených zařízení musí být nižší než 4,5 W.
Připojení k Miracastu
Chcete-li použít Miracast, postupujte takto:
Proveďte některou z následujících akcí:
- Otevřete nabídku Start a vyberte ikonu Zobrazit .
- Při pohledu na nabídku Start řekněte "Připojit".
V zobrazeném seznamu zařízení vyberte dostupné zařízení.
Dokončete párování a začněte promítat.