Monitorování a správa úloh v Javě pomocí JDK Flight Recorder a Mission Control
V tomto článku se dozvíte, jak monitorovat a spravovat úlohy Java pomocí JDK Flight Recorder a JDK Mission Control.
Open sourced Mission Control společnosti Oracle v roce 2018 a spravuje se jako projekt pod deštníkem OpenJDK. V kombinaci s nástrojem Flight Recorder zajišťuje nástroj Mission Control interaktivní funkce monitorování a správy úloh Java s nízkou režií.
Instalace JDK Mission Control a připojení k JVM
Podle následujících kroků nainstalujte JDK Mission Control, připojte se k virtuálnímu počítači Java (JVM) a získejte přehled o všech aspektech spuštěné aplikace v reálném čase.
Ujistěte se, že máte nainstalovanou sadu JDK.
Najděte binární soubor JDK Mission Control z Project OpenJDK JMC na GitHub. Pak zvolte odpovídající verzi pro váš systém, uložte ji místně a změňte ho na tento adresář.
Rozbalte stažený soubor. Níže uvedené příklady jsou určené pro Azul Zulu Mission Control.
Linux:
tar -xzvf zmc8.0.0.17-ca-linux_x64.tar.gzWindows:
unzip -zxvf zmc8.0.0.17-ca-win_x64.zipmacOS:
tar -xzvf zmc8.0.0.17-ca-macos_x64.tar.gzSpusťte svou aplikaci v Azure s použitím některé z kompatibilních sad SDK. Příklad:
$JAVA_HOME/bin/java -jar MyApplication.jarSpusťte nástroj Zulu Mission Control.
Linux:
zmc8.0.0.17-ca-linux_x64/zmcWindows:
zmc8.0.0.17-ca-win_x64\zmc.exemacOS:
zmc8.0.0.17-ca-macos_x64/Zulu\ Mission\ Control.app/Contents/MacOS/zmcVyhledejte virtuální počítač JVM, na kterém běží vaše aplikace.
V levém horním podokně okna Zulu Mission Control vyberte kartu s popiskem JVM Browser.
Vyberte a rozbalte položku seznamu v levém horním rohu instance JVM, na které běží vaše aplikace.
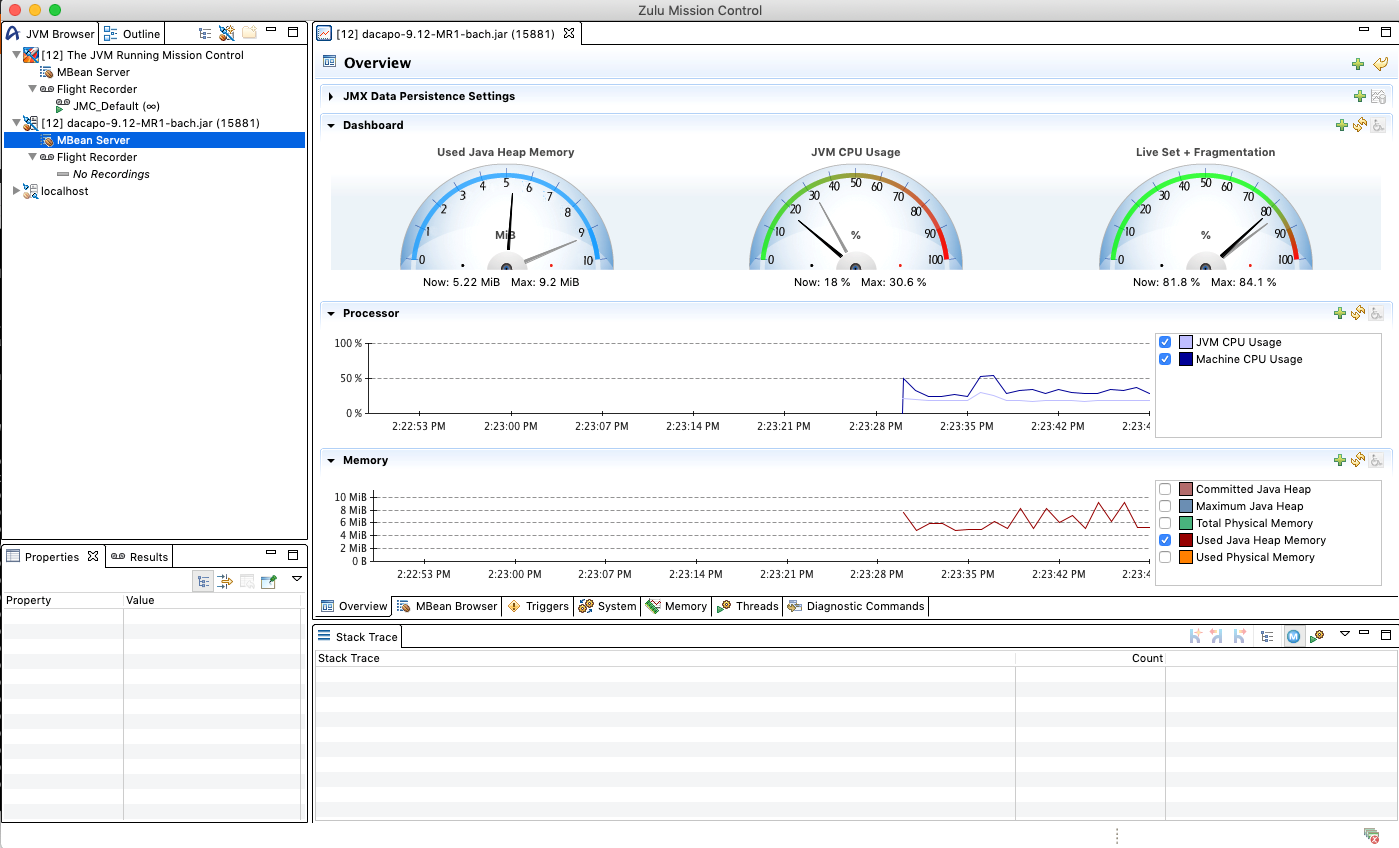
V případě potřeby spusťte záznam letu.
Pokud se v záznamu letu zobrazí "Žádné nahrávky", spusťte ho. Pokud chcete spustit záznam, klikněte pravým tlačítkem myši na řádek Záznam letu na kartě Prohlížeč JVM a pak vyberte Spustit záznam letu.
Vyberte časově omezený záznam nebo nepřetržitý záznam, konfiguraci Profiling (Profilace; podrobný záznam) nebo Continuous (Nepřetržitý záznam; nižší režie) a pak vyberte Finish (Dokončit).
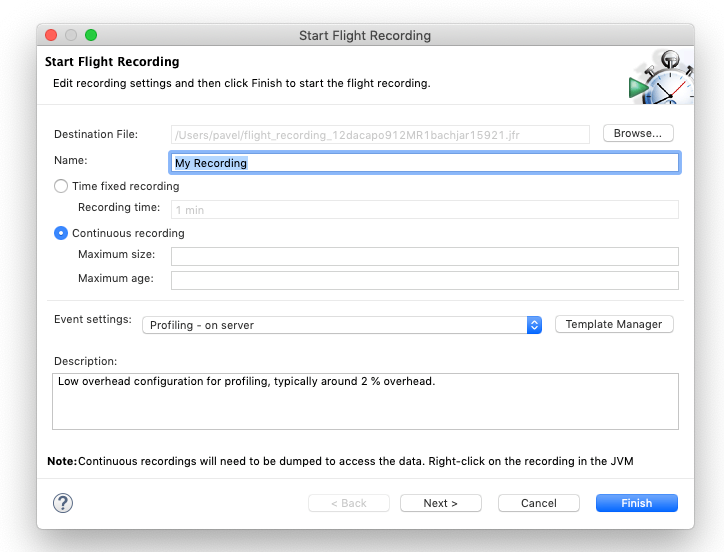
Výpis záznamu letu
Pod řádkem nástroje Flight Recorder na kartě JVM Browser (Prohlížeč prostředí JVM) by se měl zobrazit záznam nasazení testovací verze. Klikněte pravým tlačítkem na řádek představující záznam nasazení testovací verze a vyberte Dump whole recording (Vypsat celý záznam).
Ve velkém podokně napravo od okna nástroje Zulu Mission Control se zobrazí nová karta. Toto podokno představuje právě vypsaný záznam nasazení testovací verze z prostředí JVM, ve kterém je vaše aplikace spuštěná.
Prozkoumejte záznam nasazení testovací verze pomocí nástroje Zulu Mission Control.
- Pokud ještě není aktivovaný, vyberte kartu s popiskem Osnova v levém podokně okna Zulu Mission Control Window. Tato karta obsahuje různá zobrazení dat shromážděných při záznamu nasazení testovací verze.
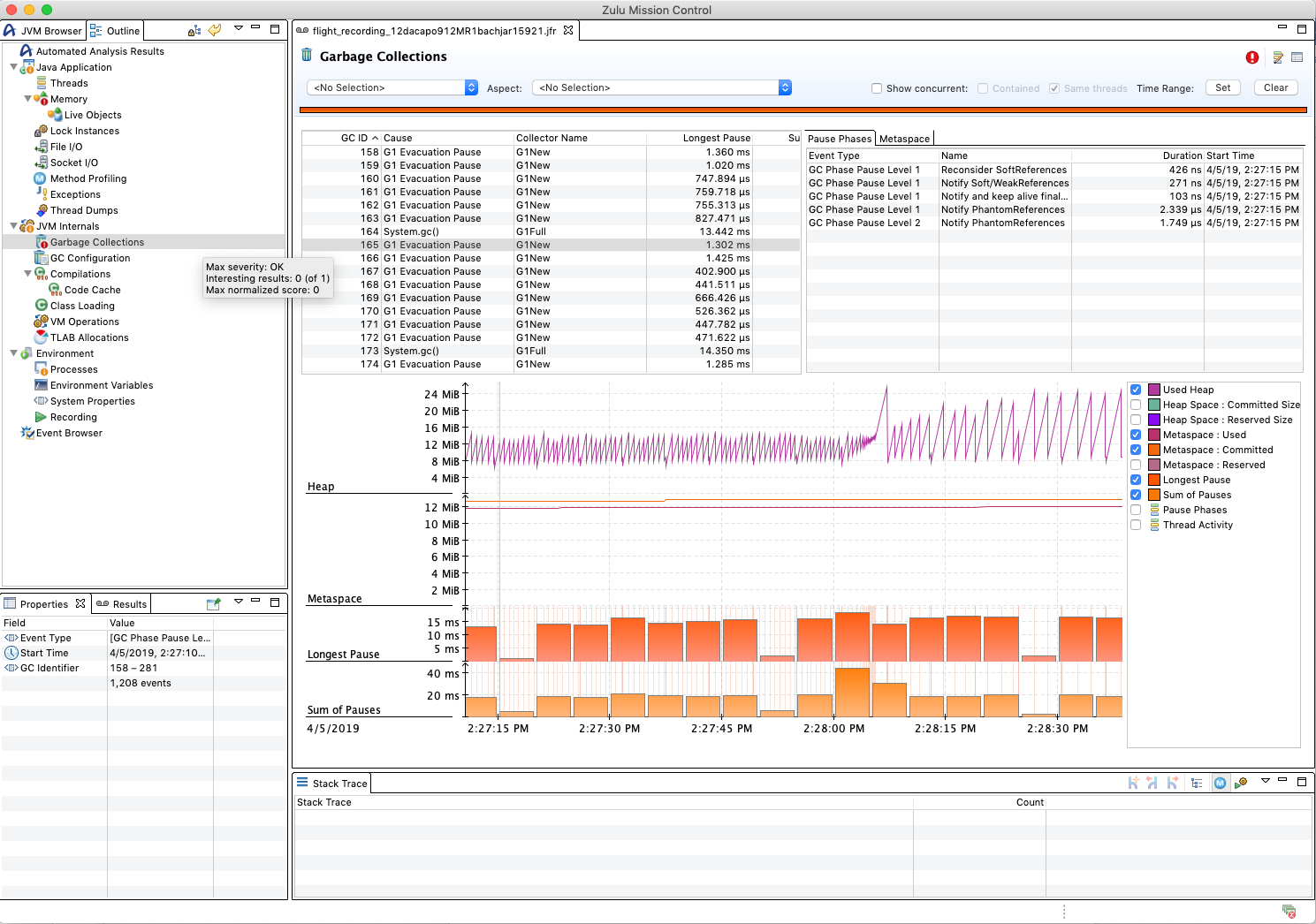
Zdroje informací
Azul Systems poskytuje ukázkové video , které popisuje Azul Systems Zástupce CTO Simon Ritter. Toto video vás provede konfigurací a nastavením nástrojů Flight Recorder a Zulu Mission Control. Povídání o nástroji Flight Recorder začíná v čase 31:30.