Cvičení – vytvoření brány rozhraní API
V tomto cvičení nasadíte ukázkové webové rozhraní API a nakonfigurujete bránu rozhraní API. V pozdější lekci publikujete webové rozhraní API do brány.
V příkladu obuvnické společnosti se NorthWind Shoes rozhodl sdílet rozhraní API inventáře s partnery. Toto rozhraní API umožňuje partnerům přistupovat k inventáři a informacím o produktu.
Důležité
K provedení tohoto cvičení potřebujete vlastní předplatné Azure a mohou se vám účtovat poplatky. Pokud ještě nemáte předplatné Azure, vytvořte si bezplatný účet, než začnete.
Nasazení webového rozhraní API ShoeCompany
Vyvinuli jste aplikaci .NET Core, která generuje informace o inventáři a produktech. Tato aplikace obsahuje Swashbuckle k vygenerování dokumentace pro OpenAPI Swagger.
Abychom ušetřili čas, začněme tím, že spustíme skript pro hostování našeho rozhraní RESTful API v Azure. Skript provede následující kroky:
- Vytvoří plán služby Azure App Service na úrovni Free.
- Vytvoří webové rozhraní API v rámci služby Aplikace Azure, které je nakonfigurované pro nasazení Gitu z místního úložiště.
- Nastaví přihlašovací údaje pro nasazení na úrovni účtu pro naši aplikaci.
- Provede místní konfiguraci Gitu.
- Nasadí naše webové rozhraní API do instance služby App Service.
Přihlaste se k portálu Azure.
Na hlavním panelu Azure výběrem ikony Cloud Shell otevřete Azure Cloud Shell.
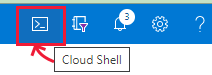
Spuštěním následujícího
gitpříkazu v Cloud Shellu naklonujte úložiště GitHub a stáhněte zdrojový kód pro naši aplikaci.git clone https://github.com/MicrosoftDocs/mslearn-publish-manage-apis-with-azure-api-management.gitPo dokončení operace otevřete místní složku úložiště a vypíšete její obsah spuštěním následujících příkazů.
cd mslearn-publish-manage-apis-with-azure-api-management ls -lJeden ze souborů je setup.sh. Jak název napovídá, je to skript, který spustíme pro nastavení našeho testovacího rozhraní API.
Zadáním následujícího příkazu spusťte tento skript. Vygeneruje veřejnou webovou aplikaci, která zveřejňuje rozhraní OpenAPI.
bash setup.shSkript běží přibližně jednu minutu. Během nasazování se všechny závislosti potřebné ke spuštění naší aplikace automaticky nainstalují do vzdálené služby App Service. Výstup zobrazí seznam všech operací. Po dokončení skriptu jsou poslední dva řádky adresy URL, které použijete k otestování nasazení aplikace.
Pokud chcete otestovat, že se naše aplikace správně nasadila, zkopírujte první adresu URL (Swagger URL) z Cloud Shellu a vložte ji do nové karty prohlížeče.
Prohlížeč by měl zobrazit uživatelské rozhraní swaggeru pro naši aplikaci a deklarovat následující koncové body RESTful:
- api/inventory vygeneruje seznam produktů a počet skladových zásob.
- api/inventory/{productid} vrátí číslo na skladě pro zadané ID produktu (celé číslo).
- api/Products generuje seznam produktů.
- api/Products/{productid} vrátí podrobnosti pro zadané ID produktu.
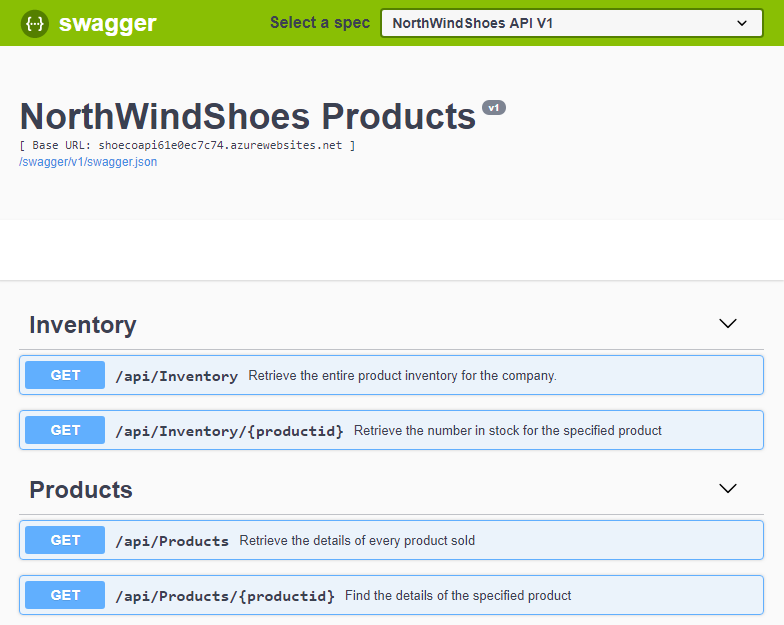
Nakonec zkopírujte druhou adresu URL (Swagger JSON URL) z výstupu Cloud Shellu a uložte ji někam, například Poznámkový blok. Tuto adresu URL budete potřebovat v dalším cvičení.
Nasazení brány rozhraní API
Posledním úkolem v tomto cvičení je vytvořit bránu rozhraní API na webu Azure Portal. V dalším cvičení použijete tuto bránu k publikování rozhraní API.
Přihlaste se k portálu Azure.
Ve službách Azure nebo na domovské stránce vyberte Vytvořit prostředek. Zobrazí se podokno Vytvořit prostředek .
V nabídce prostředků vyberte Možnost Integrace a ve výsledcích vyberte API Management. Zobrazí se podokno Vytvořit službu API Management.
Na kartě Základy zadejte pro každé nastavení následující hodnoty.
Nastavení Hodnota Podrobnosti projektu Předplatné Vyberte své předplatné. Skupina prostředků Vyberte novou nebo existující skupinu prostředků. Skupina prostředků je logický kontejner, který obsahuje související prostředky pro řešení Azure. Podrobnosti o instanci Oblast Vyberte dostupnou oblast. Název prostředku apim-NorthWindShoes<random number>nahraďterandom numbervlastní řadou čísel, abyste měli jistotu, že je název globálně jedinečný.Název organizace NorthWindShoes. Název vaší organizace pro použití na portálu pro vývojáře a e-mailová oznámení (Portál pro vývojáře a oznámení nejsou dostupné ve všech úrovních služby.)E-mail správce E-mailová adresa pro příjem všech systémových oznámení. Cenová úroveň ConsumptionPoznámka:
Úroveň Consumption poskytuje rychlé nasazení pro testování a má cenový model s platbou za použití. Celkové prostředí pro správu rozhraní API je podobné ostatním cenovými úrovněmi.
Výběrem možnosti Zkontrolovat a vytvořit ověřte nastavení.
Po úspěšném ověření vyberte Vytvořit. Dokončení nasazení může trvat několik minut.
Po dokončení nasazení se vaše instance SLUŽBY API Management zobrazí v prostředcích Azure. Výběrem možnosti Přejít k prostředku zobrazíte podokno služby API Management.