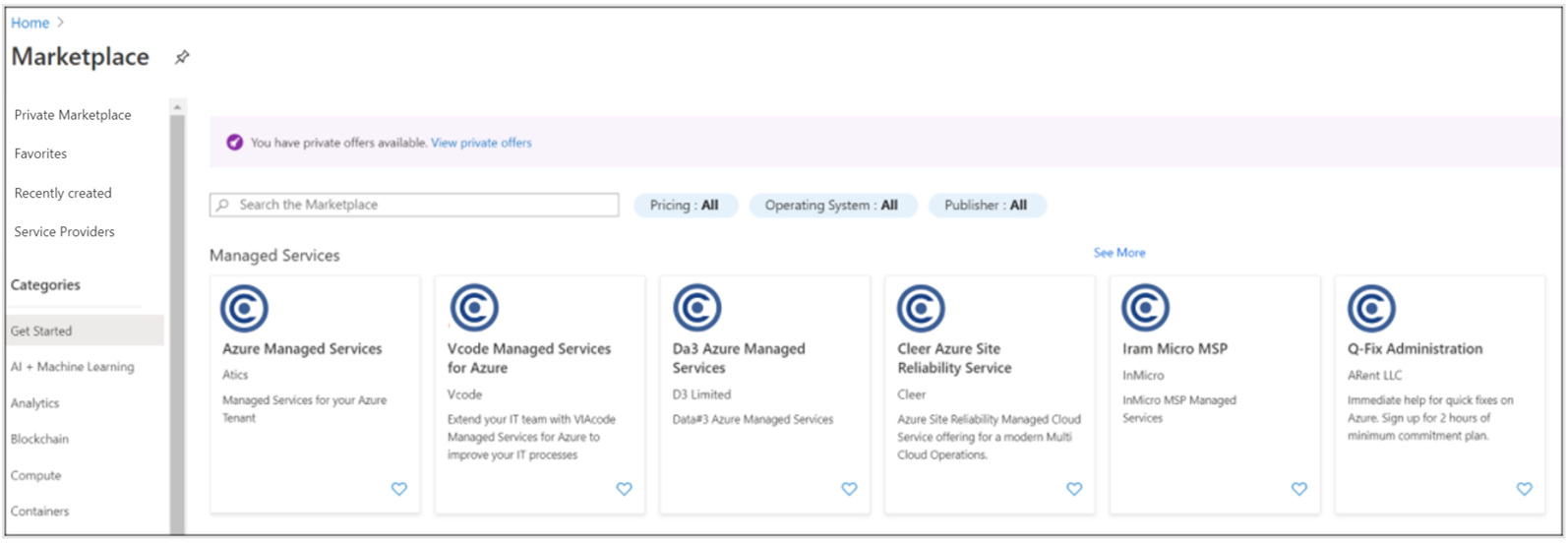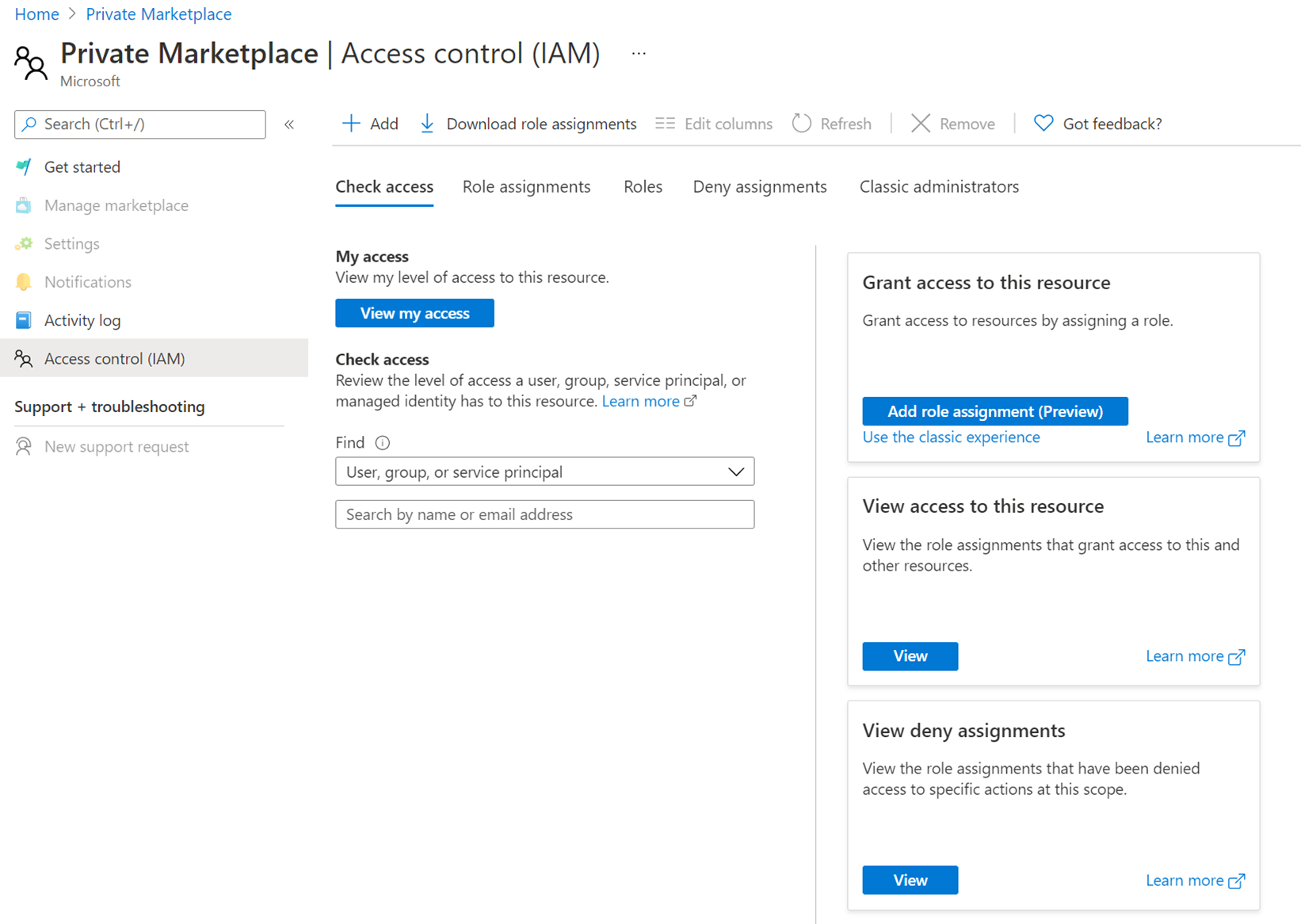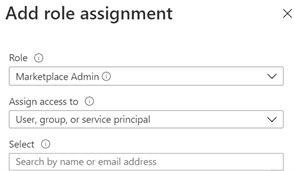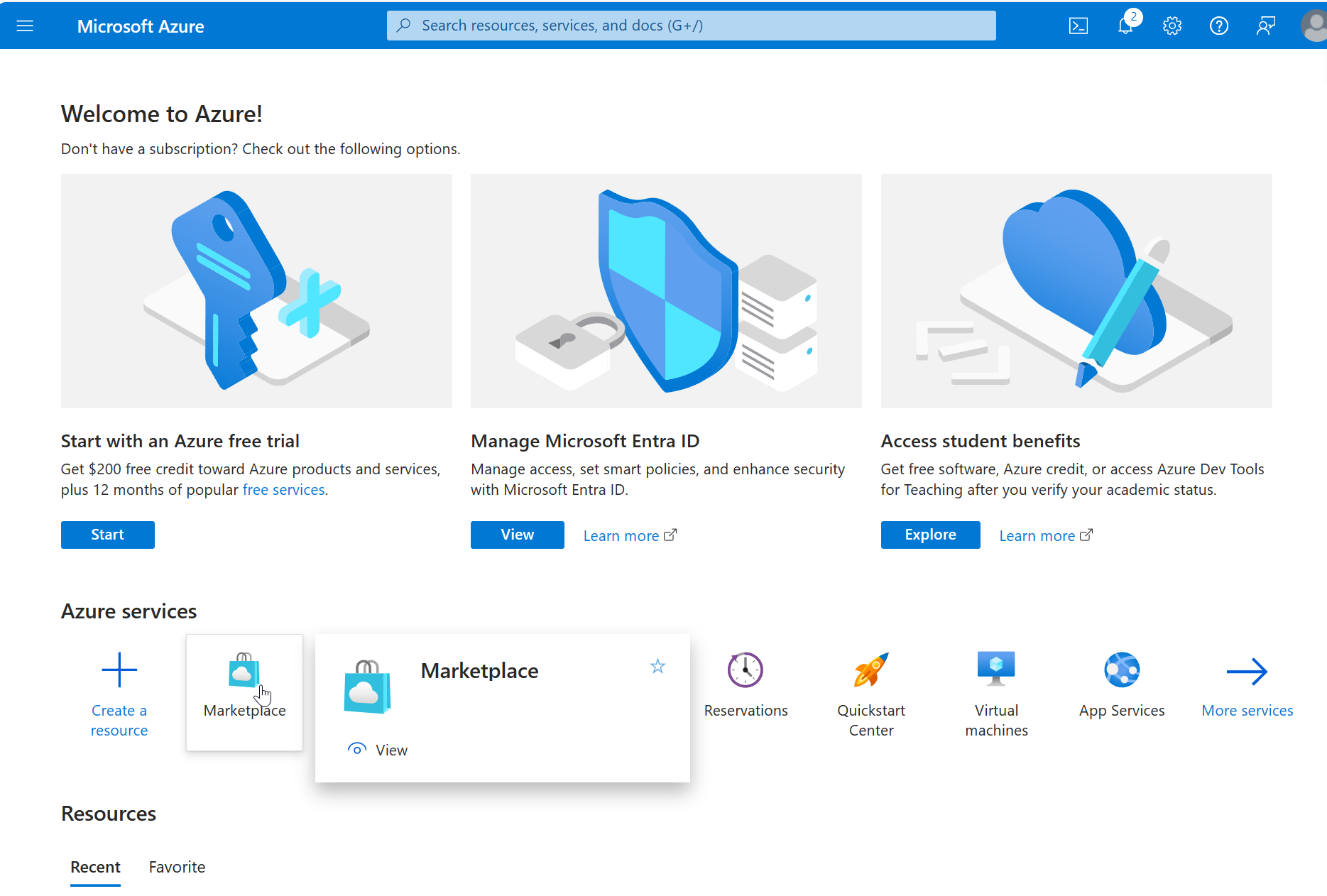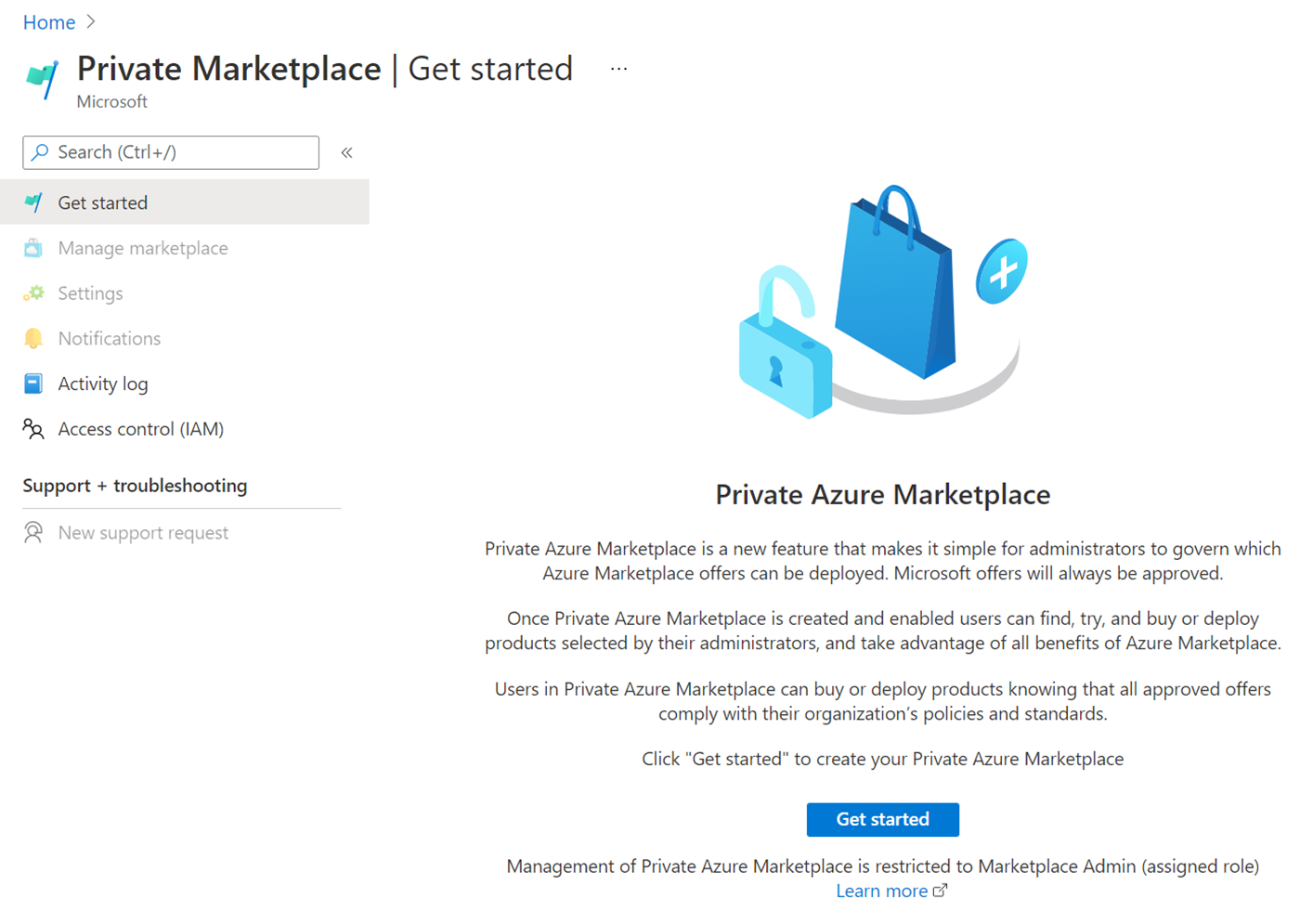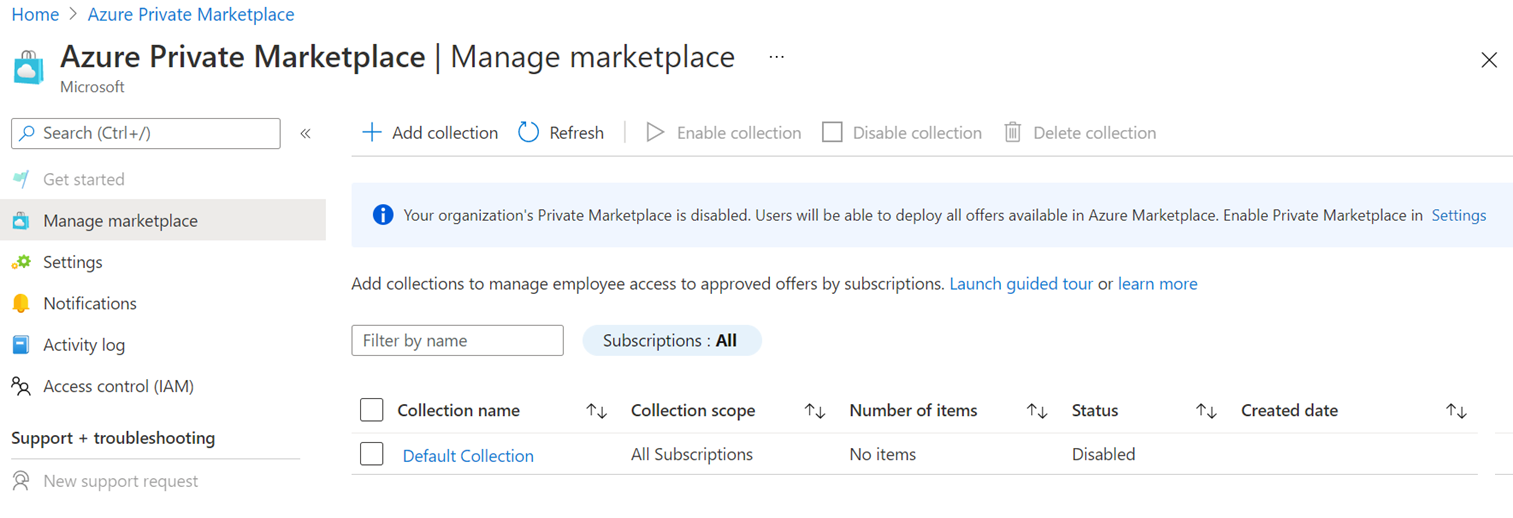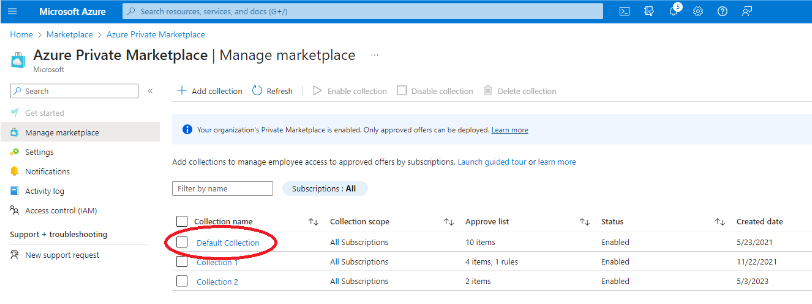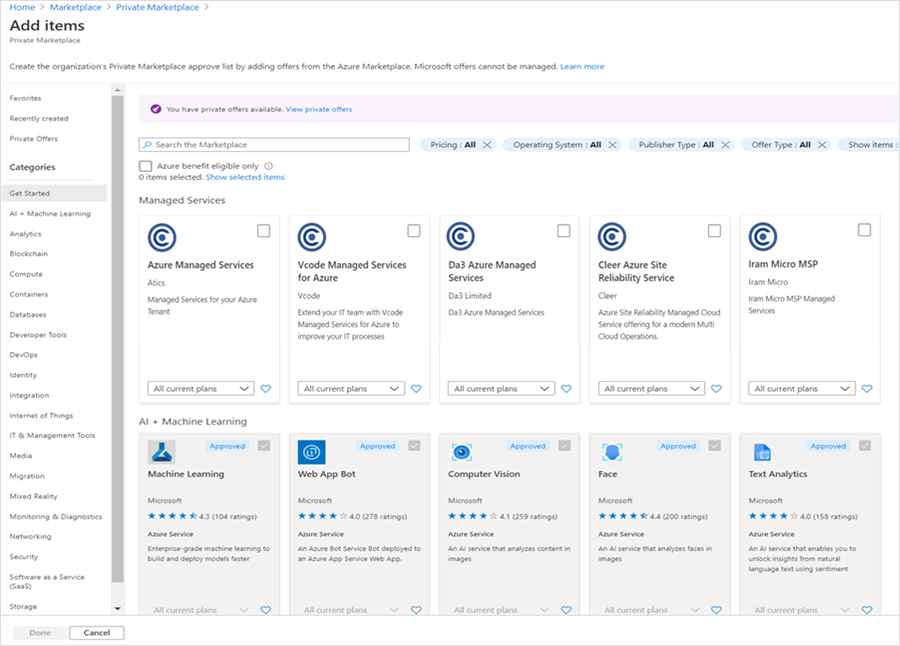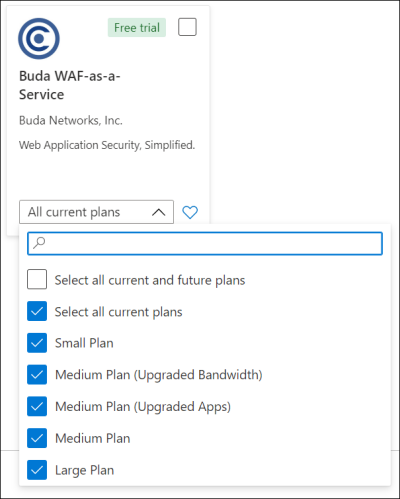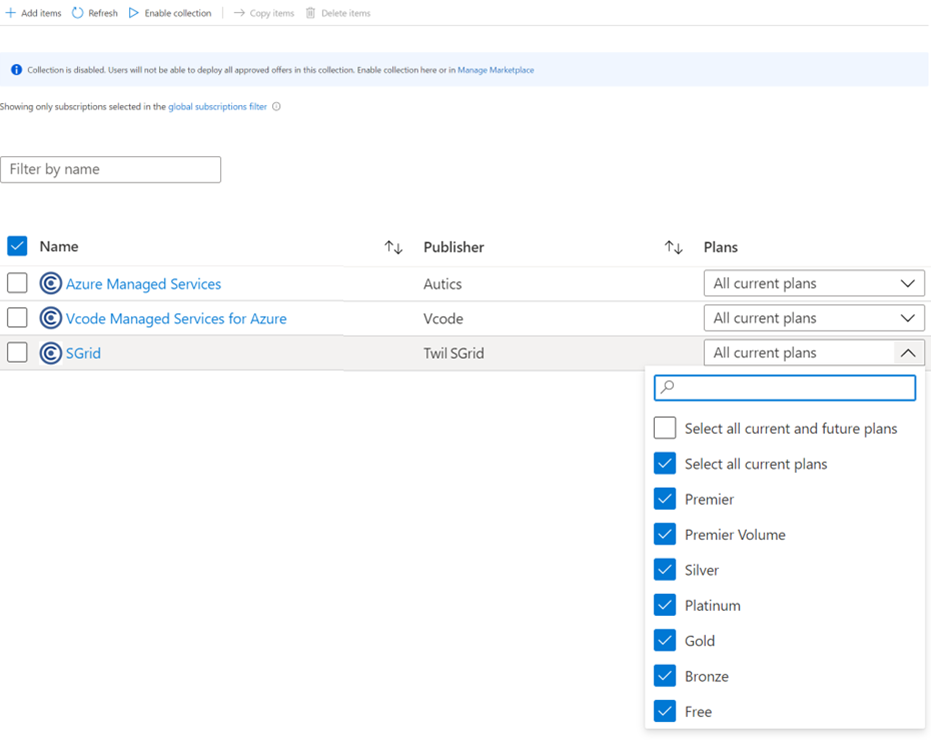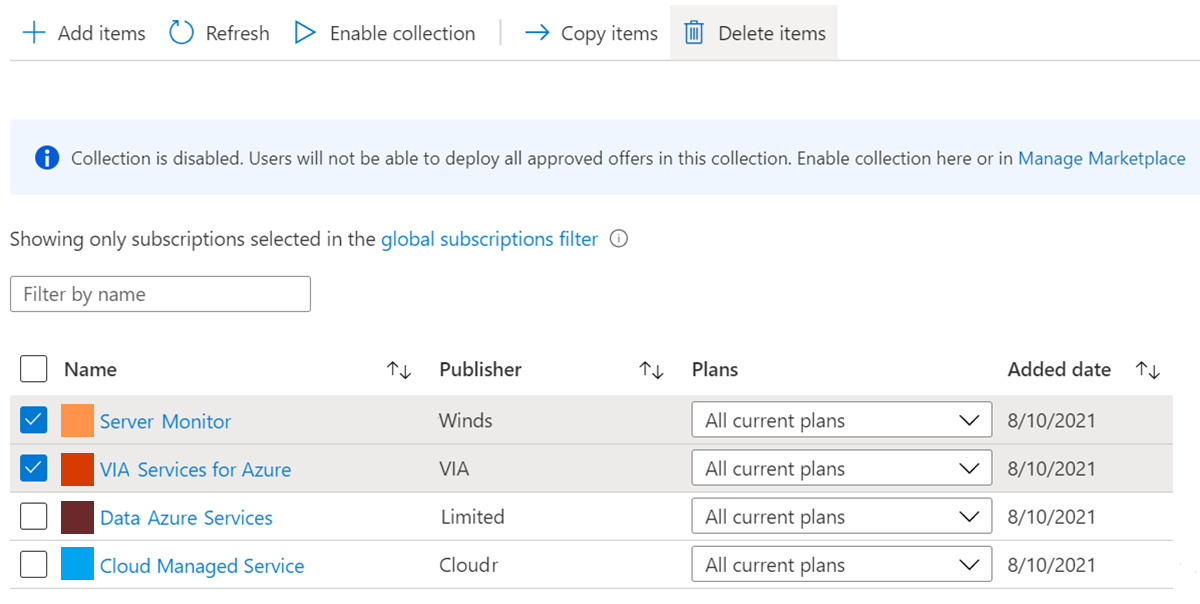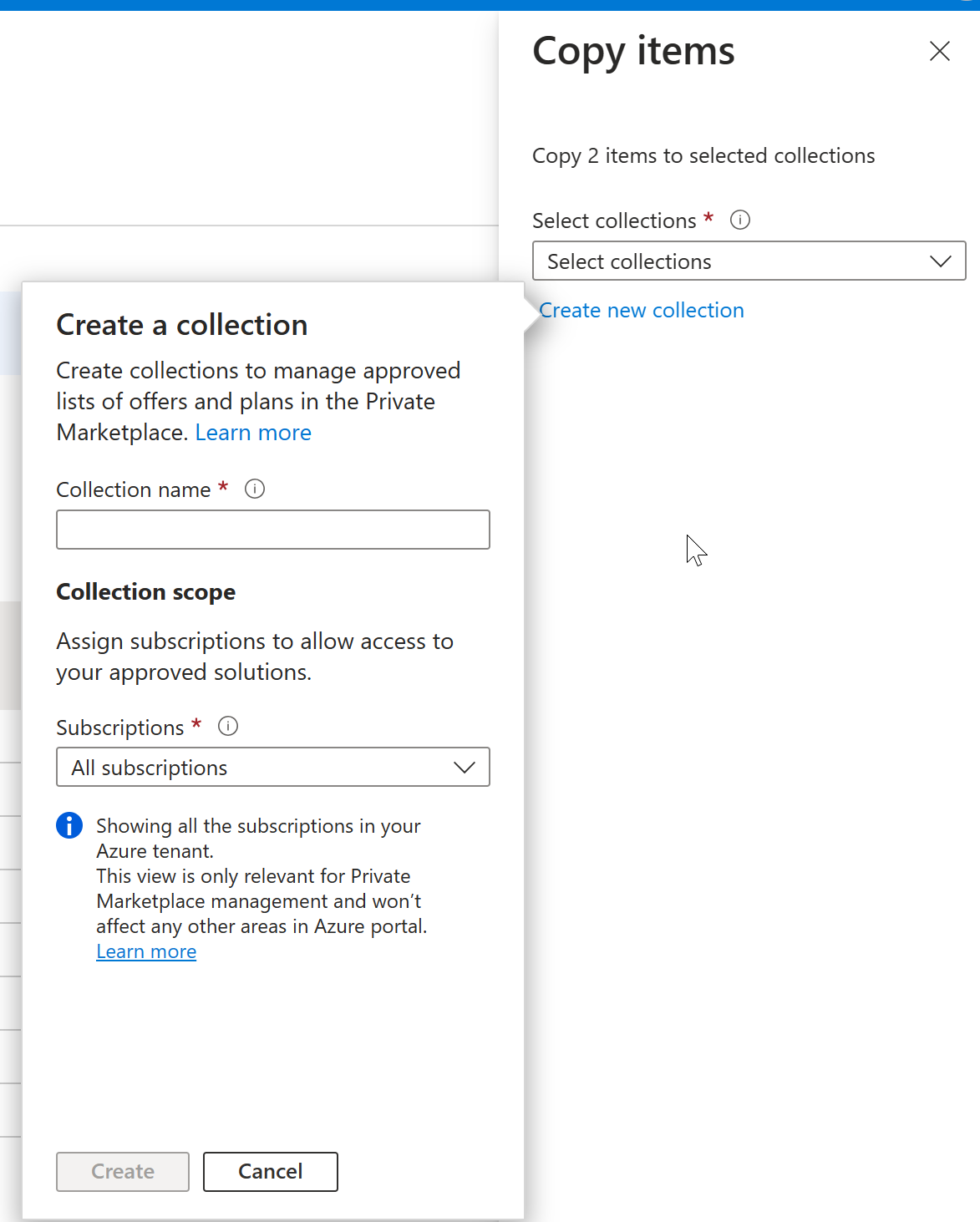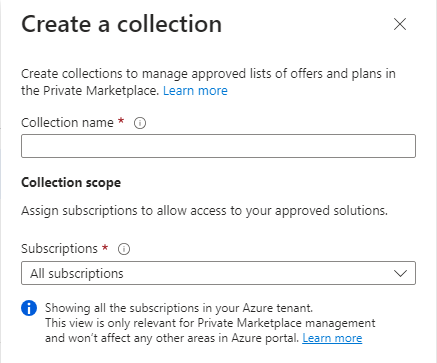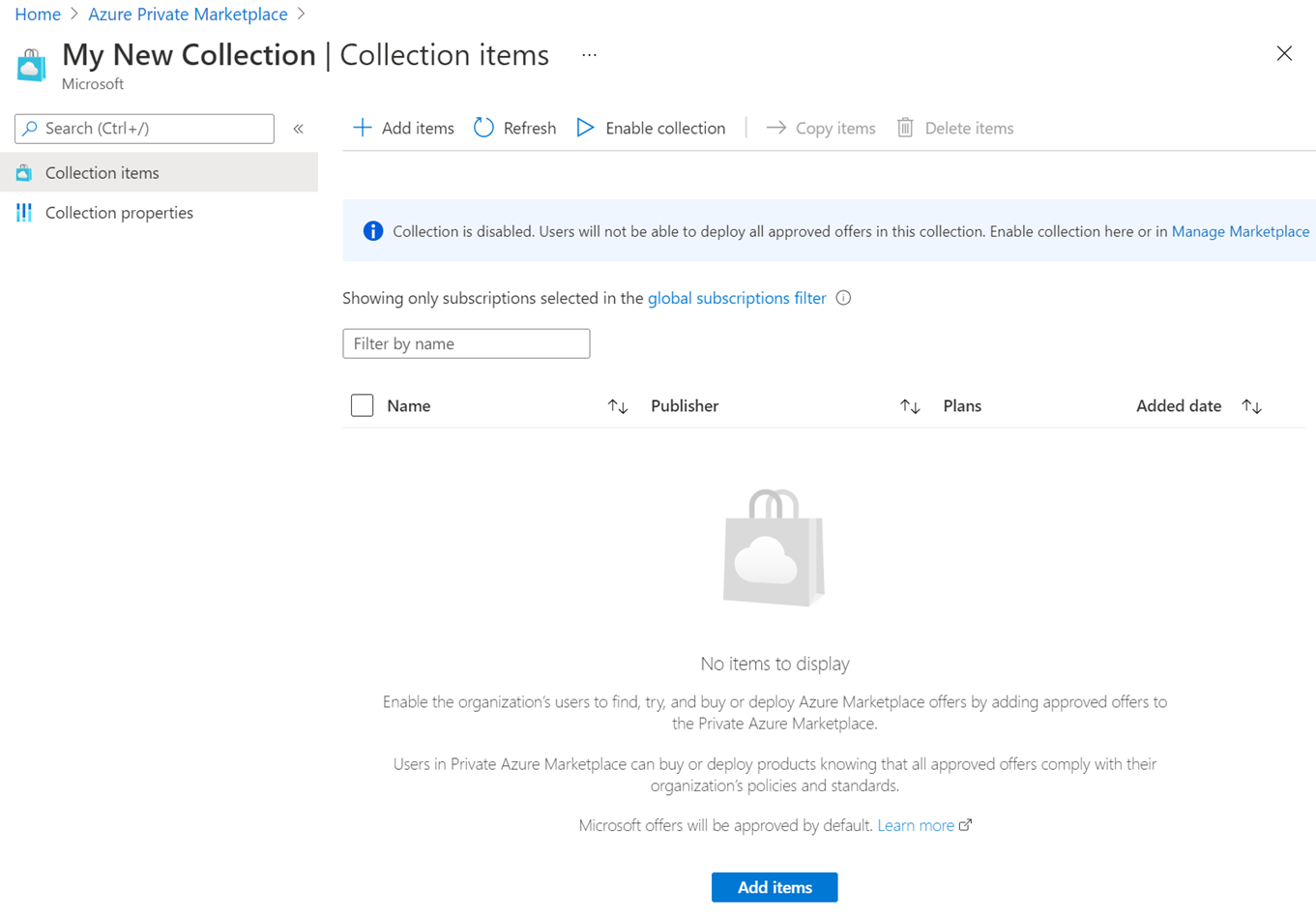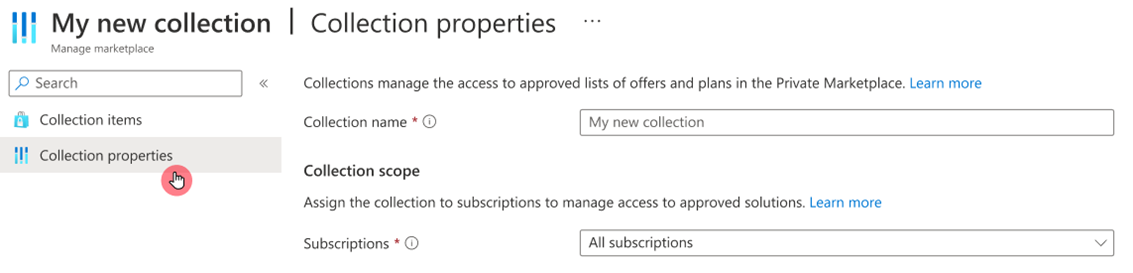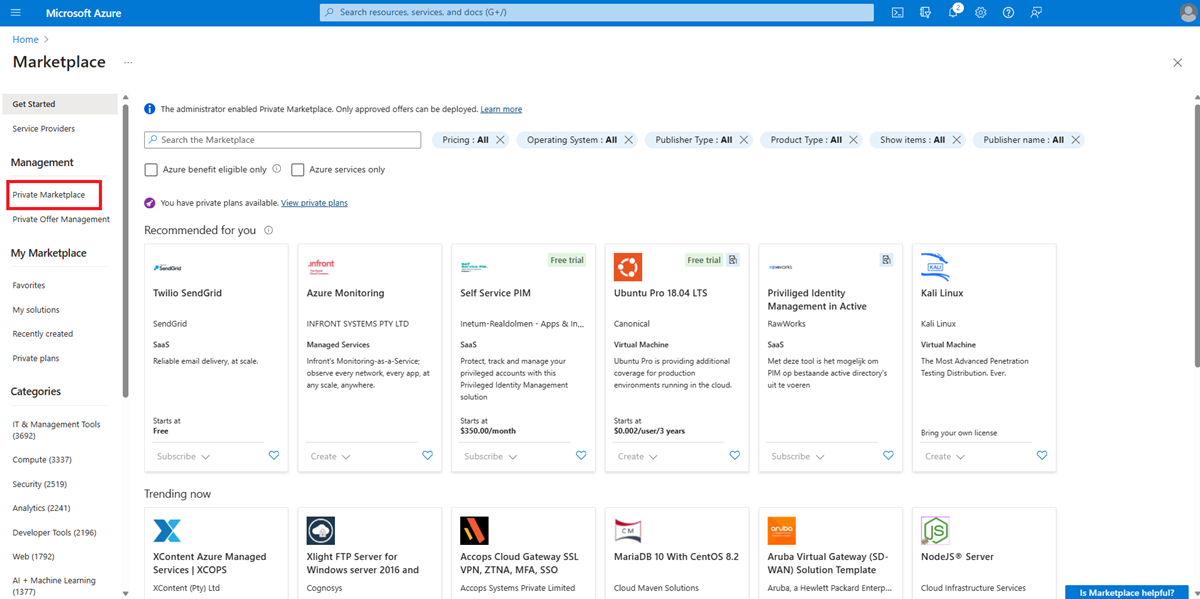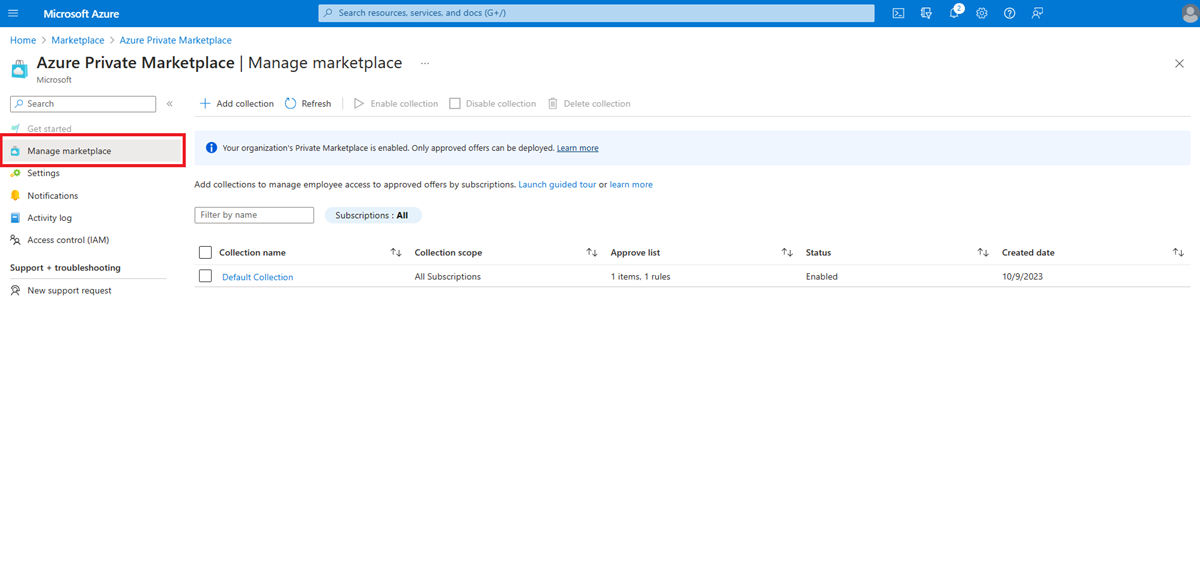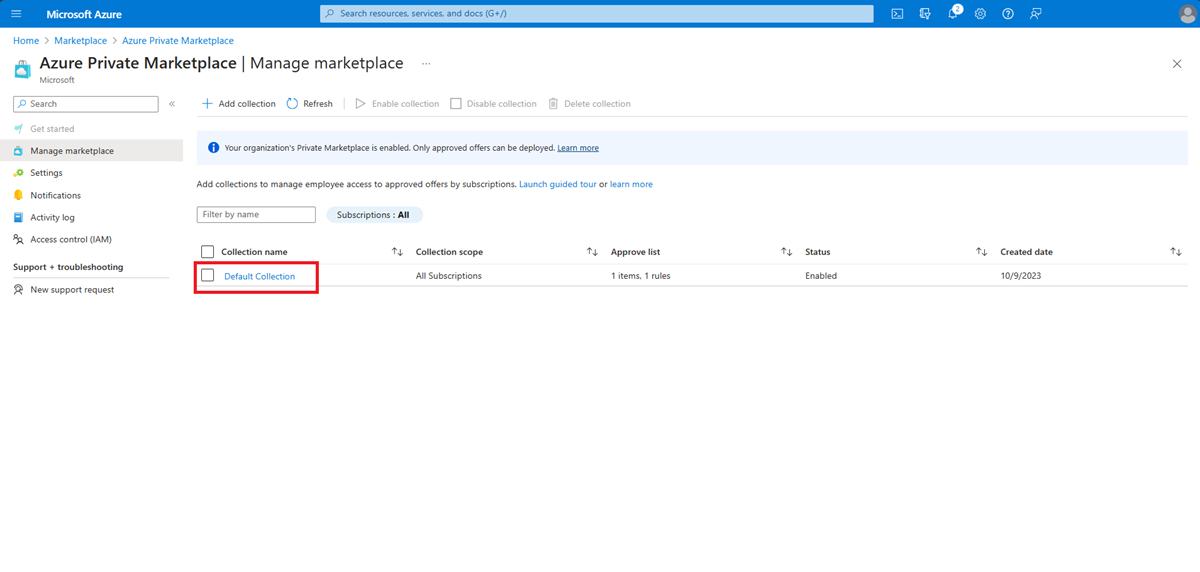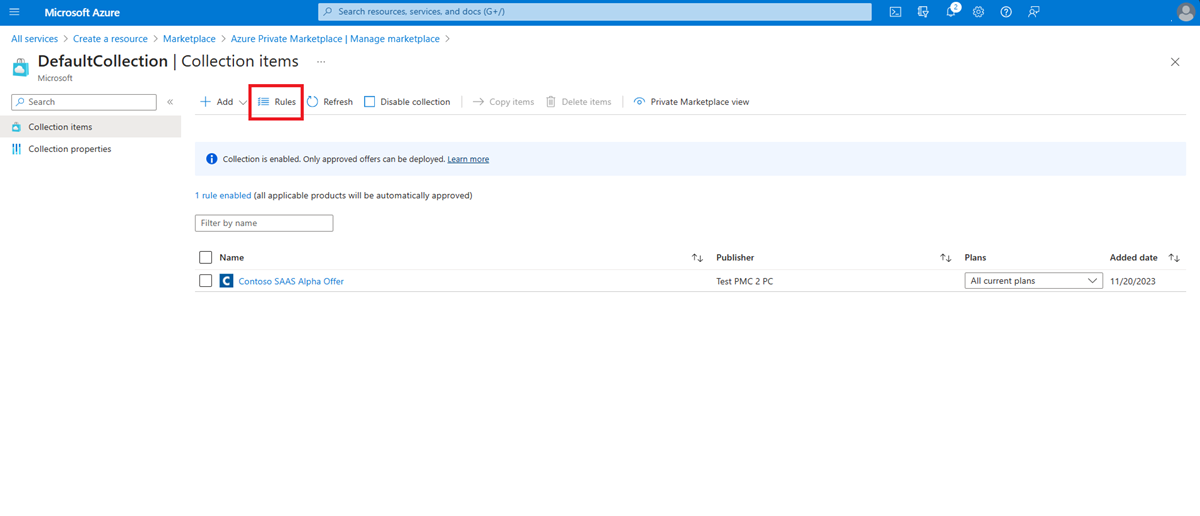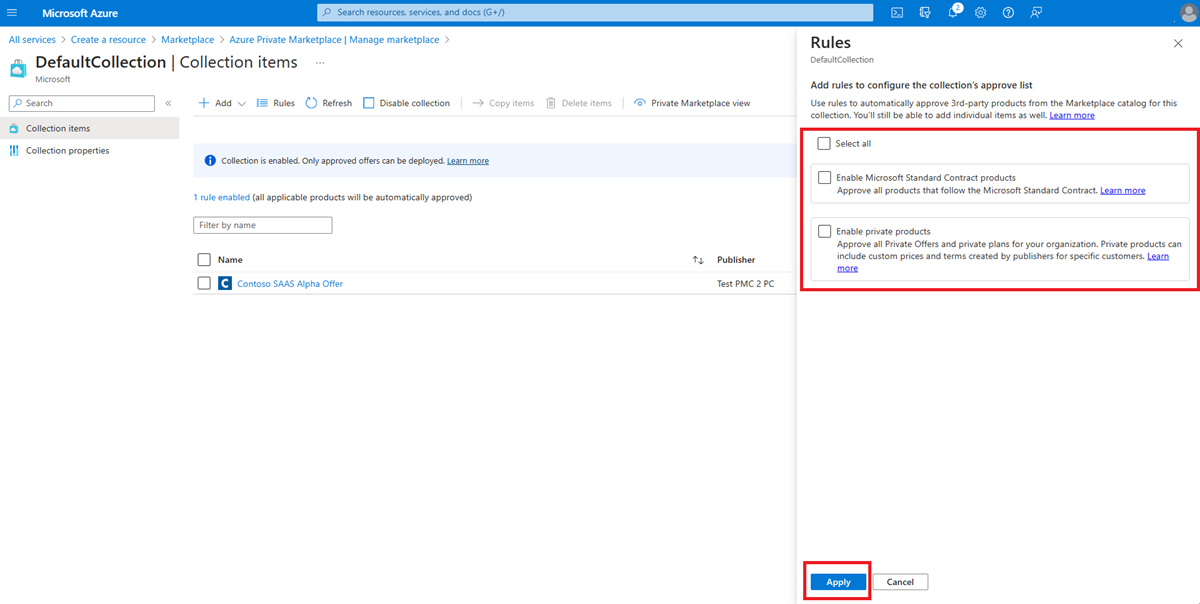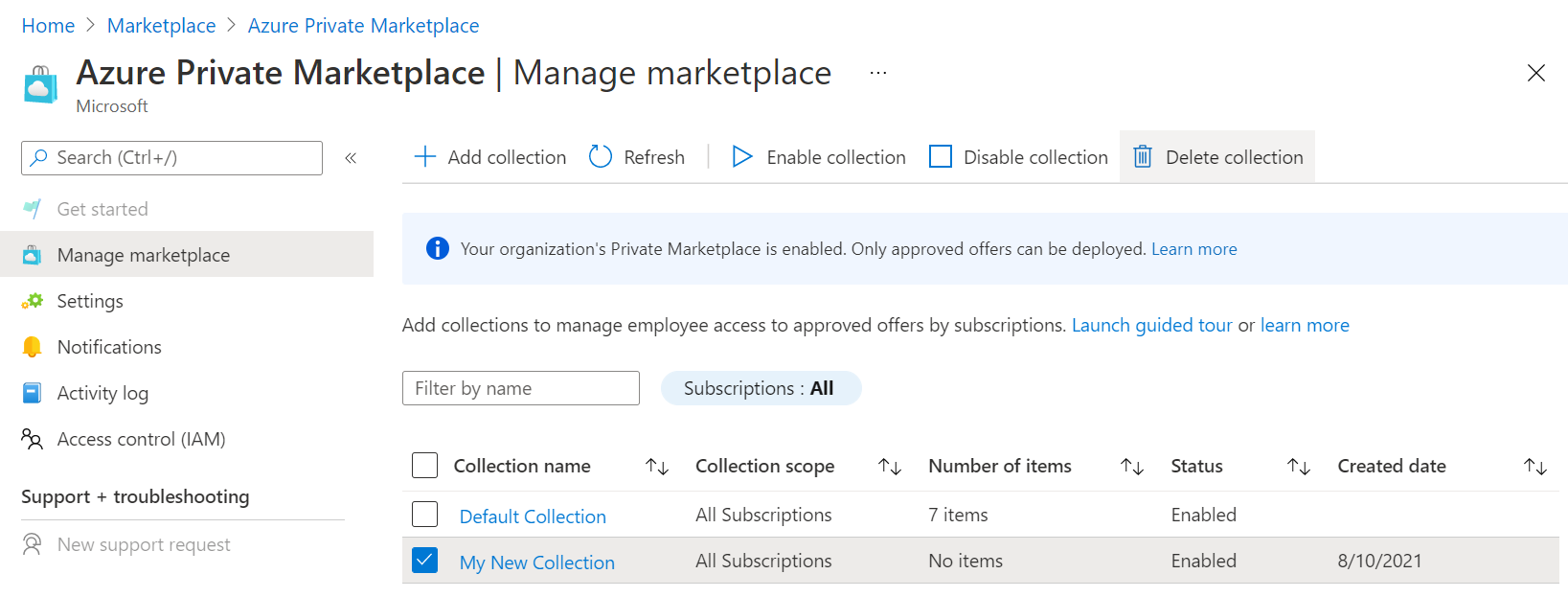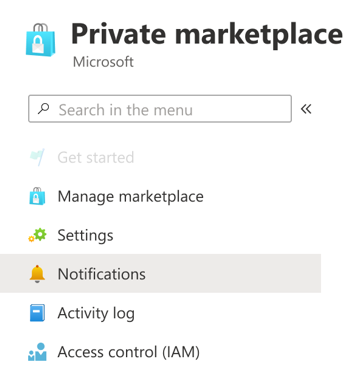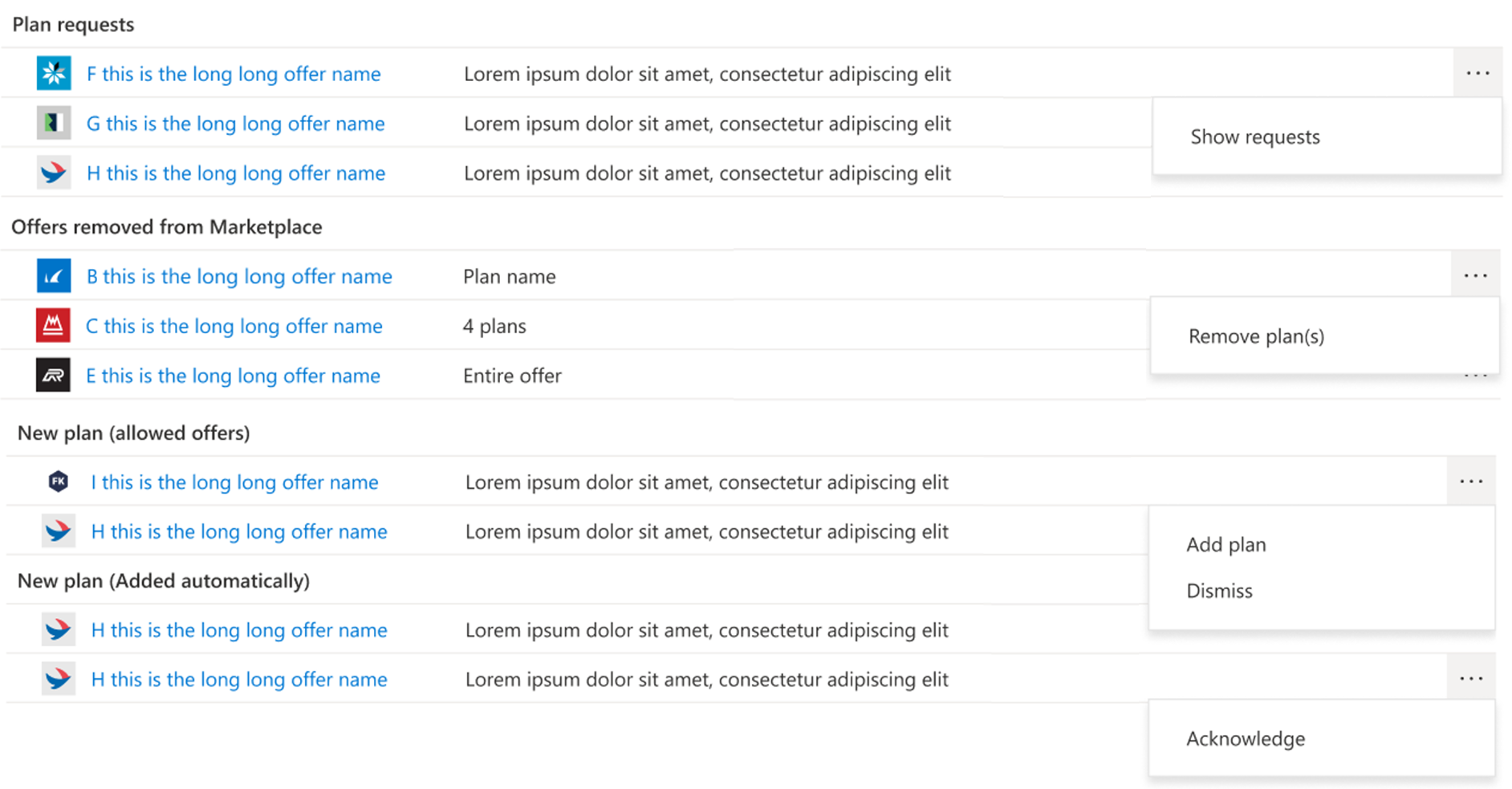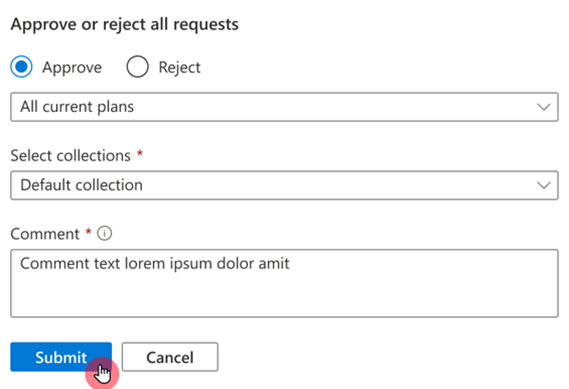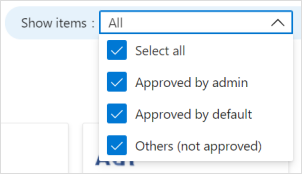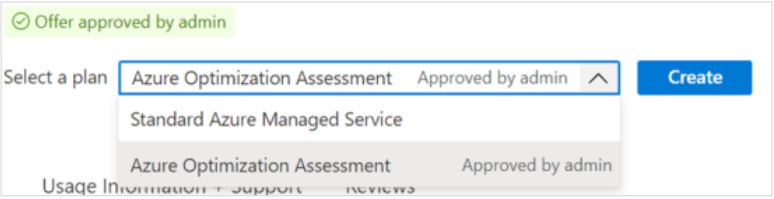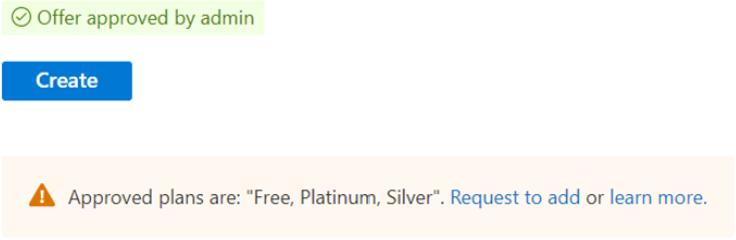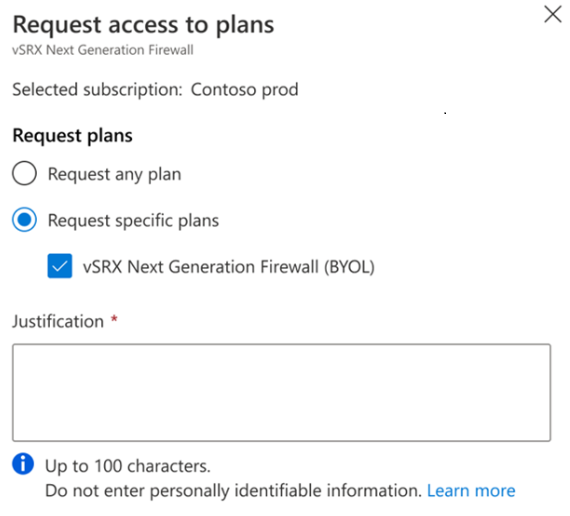Řízení a řízení pomocí privátního Azure Marketplace
Privátní Azure Marketplace umožňuje správcům řídit, která partnerová řešení Microsoftu můžou nasazovat lidé z celé organizace. To dělá tím, že uživateli umožní nasadit jenom nabídky, které správce marketplace schválí.
Pokud chcete vytvořit a povolit privátní Azure Marketplace, postupujte takto:
- Přiřaďte roli správce marketplace osobě, která spravuje privátní marketplace.
- Vytvořte privátní Azure Marketplace.
- Přizpůsobte a vytvořte kolekce.
Poznámka:
- Po vytvoření privátního Azure Marketplace začnete se zakázaným a prázdným privátním marketplacem a jednou kolekcí, kde můžete přidat schválená řešení a plány.
- Privátní Azure Marketplace je na úrovni tenanta pro veřejný cloud a úroveň fakturačního účtu pro gov cloud (Azure Government Marketplace). Pro účely pohodlí bude tato stránka souviset s privátním marketplacem na úrovni tenanta. Po povolení nastaví zásady pro všechny uživatele v tenantovi. Schválený seznam můžete spravovat na úrovni předplatného pomocí kolekcí.
- Všechna řešení Microsoftu a schválené linuxové distribuce se ve výchozím nastavení automaticky přidají do privátního Azure Marketplace.
Hodnota a výhody privátního Azure Marketplace
Privátní Azure Marketplace je služba, která správcům IT umožňuje přidat vrstvu zásad správného řízení na úrovni tenanta Azure, která určuje, které nabídky od partnerů Microsoftu (ISV) můžou uživatelé nasazovat a nakupovat. V tenantovi Azure je možné nasadit jenom nabídky schválené privátním správcem Azure Marketplace.
Privátní Azure Marketplace umožňuje správcům řídit, které partnerské aplikace Microsoft můžou uživatelé nakupovat a nasazovat. Uživatelé můžou prohledávat celý katalog Azure Marketplace, ale můžou kupovat a nasazovat schválená řešení.
Poznámka:
Všechny aplikace publikované Společností Microsoft a schválenými distributory Linuxu jsou ve výchozím nastavení schváleny a mohou být vždy zakoupeny a nasazeny. Pomocí privátního Azure Marketplace je možné řídit pouze aplikace prodané partnery Microsoftu nebo nezávislými výrobci softwaru (ISV).
| Výhoda | Azure Marketplace | Privátní Azure Marketplace |
|---|---|---|
| Zjišťování aplikací od partnerů Microsoftu a partnerů Microsoftu (ISV) | Ano | Yes |
| Řízení nasazení cloudových aplikací od partnerů Microsoftu (ISV) včetně schválených distribucí Linuxu | Omezená | Ano |
| Řízení nasazení cloudových aplikací od partnerů Microsoftu (ISV) na úrovni plánu (SKU), včetně aktuálních a budoucích plánů produktů | No | Ano |
| Vytváření vlastních kolekcí aplikací dostupných pro konkrétní předplatná | No | Ano |
| Uživatelé můžou požádat správce marketplace o schválení aplikací pro nasazení. | No | Ano |
Přiřazení role správce Marketplace
Globální správce tenanta musí přiřadit roli správce Marketplace privátnímu správci Azure Marketplace, který bude spravovat privátní úložiště.
Důležité
Přístup k privátní správě Azure Marketplace je dostupný jenom správcům IT s přiřazenou rolí správce Marketplace.
Požadavky
Před přiřazením role správce Marketplace uživateli v oboru tenanta jsou potřeba tyto požadavky:
- Máte přístup k uživateli globálního správce .
- Tenant má aspoň jedno předplatné (může být libovolný typ).
- Uživateli globálního správce je přiřazena role Přispěvatel nebo vyšší pro vybrané předplatné.
Přiřazení role správce Marketplace pomocí řízení přístupu (IAM)
Přihlaste se k portálu Azure.
Vyberte Všechny služby a pak Marketplace.
V nabídce vlevo vyberte Privátní marketplace .
Výběrem možnosti Řízení přístupu (IAM) přiřaďte roli správce Marketplace.
Vyberte + Přidat>Přidat přiřazení role.
V části Role zvolte Správce Marketplace.
V rozevíracím seznamu vyberte požadovaného uživatele a pak vyberte Hotovo.
Přiřazení role správce Marketplace pomocí PowerShellu
Pomocí následujícího skriptu PowerShellu přiřaďte roli správce Marketplace. vyžaduje následující parametry:
- TenantId: ID tenanta v oboru (role správce Marketplace je možné přiřadit v oboru tenanta).
- SubscriptionId: Předplatné, jehož globální správce má přiřazenou roli Přispěvatel nebo vyšší.
- GlobalAdminUsername: Uživatelské jméno globálního správce.
- UsernameToAssignRoleFor: Uživatelské jméno, ke kterému se přiřadí role správce Marketplace.
Poznámka:
U uživatelů typu host pozvaných do tenanta může trvat až 48 hodin, než bude jejich účet k dispozici pro přiřazení role Správce Marketplace. Další informace naleznete v tématu Vlastnosti uživatele spolupráce Microsoft Entra B2B.
Informace o rutinách obsažených v modulu Az.Portal PowerShell najdete v tématu Microsoft Azure PowerShell: Rutiny řídicího panelu portálu.
Vytvoření privátního Azure Marketplace
Přihlaste se k portálu Azure.
Vyberte Všechny služby a pak Marketplace.
V levé navigační nabídce vyberte Privátní Marketplace.
Vyberte Začínáme a vytvořte privátní Azure Marketplace (stačí to udělat jenom jednou).
Pokud pro tohoto tenanta už existuje privátní Azure Marketplace, je ve výchozím nastavení vybraná možnost Spravovat Marketplace .
Po dokončení budete mít zakázané privátní Azure Marketplace s jednou výchozí kolekcí.
Poznámka:
- Výchozí kolekce je systémově vygenerovaná sada kolekcí s oborem všech předplatných ve stejném tenantovi.
- Název a obor výchozí kolekce nelze změnit a kolekci nelze odstranit.
Přehled inkas
Kolekce je seznam schválených produktů v privátním Azure Marketplace, který vytvořil správce marketplace, který je dostupný v různých předplatných v celé organizaci. Kolekce jsou flexibilní a můžou zahrnovat jeden nebo mnoho schválených plánů přidružených k řešení. Kolekce poskytují správcům marketplace způsob, jak řídit a řídit řešení marketplace na úrovni předplatného, když je povolený privátní Azure Marketplace.
Po vytvoření privátního Azure Marketplace se vytvoří výchozí kolekce. Výchozí kolekce je systémově vygenerovaná sada kolekcí s rozsahem všech předplatných ve stejném tenantovi. Název a obor výchozí kolekce nelze změnit a kolekci nelze odstranit.
Přidání položek kolekce z galerie
Položka je kombinací nabídky a plánu. Můžete vyhledávat a přidávat položky na stránce kolekce.
Vyberte název kolekce, kterou chcete spravovat.
Vyberte Přidat položky.
Procházejte galerii nebo pomocí vyhledávacího pole najděte požadovanou položku.
Ve výchozím nastavení se při přidávání nové nabídky do schváleného seznamu přidají všechny aktuální plány. Pokud chcete změnit výběr plánu před přidáním vybraných položek, vyberte v nabídce rozevírací nabídku a aktualizujte požadované plány.
Po provedení výběru vyberte Hotovo v levém dolním rohu.
Poznámka:
Přidat položky na Marketplace je k dispozici pouze pro nabídky jiných společností než Microsoft. Řešení Microsoftu (včetně schválených distribucí Linuxu) jsou ve výchozím nastavení označená jako Schválená a nejde je spravovat na privátním marketplace.
Úprava plánů položek
Umožňuje upravit plány položky na stránce kolekce.
Ve sloupci Plány zkontrolujte dostupné plány v rozevírací nabídce dané položky.
Zaškrtnutím nebo zrušením zaškrtnutí políček vyberte, které plány budou uživatelům k dispozici.
Poznámka:
Každá nabídka potřebuje alespoň jeden plán vybraný pro aktualizaci. Pokud chcete odebrat všechny plány související s nabídkou, odstraňte celou nabídku (viz další část).
Odstranění položek
Na stránce kolekce zaškrtněte políčko vedle názvu nabídky a vyberte Odstranit položky.
Kopírování položek z jedné kolekce do druhé
Na stránce spravovat kolekci (privátní marketplace –> spravovat marketplace, vyberte kolekci, ze které chcete kopírovat).
Zaškrtněte políčko vedle názvu nabídky a vyberte Kopírovat položky.
V pravém podokně vyberte cílovou kolekci (v případě potřeby vytvořte novou kolekci výběrem možnosti Vytvořit novou kolekci).
Vyberte Kopírovat.
Povolení nebo zakázání kolekce
Na stránce Spravovat kolekci se zobrazí banner zobrazující aktuální stav kolekce:
Na stránce Spravovat Marketplace vyberte kolekci a pomocí horního panelu akcí kolekci povolte nebo zakažte.
Povolení nebo zakázání privátního Azure Marketplace
Na stránce Spravovat Marketplace se zobrazí jeden z těchto bannerů zobrazující aktuální stav privátního Azure Marketplace:
Povolení nebo zakázání privátního Azure Marketplace:
- V levé navigační nabídce vyberte Nastavení.
- Vyberte přepínač požadovaného stavu.
- V dolní části stránky klikněte na Použít.
Přidat novou kolekci
V kolekcích může správce Marketplace (přiřazená role) vytvořit několik seznamů schválených položek, které jsou dostupné pro různá předplatná v celé organizaci.
Vyberte Přidat kolekci.
Pojmenujte kolekci.
V rozevírací nabídce vyberte předplatná.
Po provedení výběru vyberte Vytvořit v dolní části (není zobrazeno níže).
Tím se vytvoří nová prázdná a zakázaná soukromá kolekce. Vyberte název kolekce, který chcete spravovat.
Aktualizace vlastností kolekce
Vyberte název kolekce, kterou chcete spravovat.
V levé navigační nabídce vyberte Vlastnosti kolekce.
Podle potřeby aktualizujte název a vybraná předplatná.
Vyberte Použít (není zobrazeno).
Pravidla kolekce
Můžete přidat pravidla pro konfiguraci schváleného seznamu řešení pro kolekci. Pravidla umožňují automatické schvalování partnerských řešení Microsoftu pro jakékoli nebo všechny následující podmínky:
- Povolte standardní smluvní produkty Společnosti Microsoft: automaticky schvalte všechny produkty, které se řídí standardní smlouvou microsoftu. Pokud je pravidlo povolené pro kolekci, všechny produkty ve standardní smlouvě Microsoftu se automaticky schválí k nákupu.
- Povolit soukromé produkty: Schvalte všechny soukromé nabídky a soukromé plány pro vaši organizaci. Při přidávání pravidla pro povolení privátních produktů do kolekce jsou všechny soukromé nabídky a soukromé plány k dispozici automaticky k nákupu. Během procesu nákupu může osoba, která si soukromý plán koupí, požádat o přidání plánu správcem marketplace.
Pokud chcete povolit některá nebo všechna tato pravidla, postupujte takto:
Správce marketplace přistupuje k marketplace na webu Azure Portal a vybere privátní marketplace:
Vyberte Spravovat marketplace:
Vyberte kolekci, pro kterou chcete povolit pravidlo. Ve vašem tenantovi může být více kolekcí.
Vyberte pravidla:
Vyberte pravidlo, které chcete pro kolekci povolit, a vyberte Použít:
Odstranění kolekce
Na stránce Spravovat Marketplace zaškrtněte políčko vedle názvu kolekce a vyberte Odstranit kolekci.
Poznámka:
Výchozí kolekce je systémově vygenerovaná kolekce a nelze ji odstranit.
Centrum oznámení privátního Azure Marketplace
Centrum oznámení se skládá ze tří typů oznámení a umožňuje správci Marketplace provádět akce na základě oznámení:
- Žádosti o schválení od uživatelů pro položky, které nejsou ve schváleném seznamu (viz Žádost o přidání nabídek nebo plánů níže).
- Oznámení o novém plánu pro nabídky, které už mají jeden nebo více plánů ve schváleném seznamu.
- Odebraná oznámení plánu pro položky, které jsou v seznamu schválených, ale byly odebrány z globálního Azure Marketplace.
Přístup k centru oznámení:
V levé navigační nabídce vyberte Oznámení .
Pokud chcete další akce, vyberte na pravé straně nabídku se třemi tečky.
U žádostí o plán otevře formulář žádosti o schválení, kde můžete zkontrolovat všechny žádosti uživatelů o konkrétní nabídku.
Vyberte Schválit nebo Zamítnout.
V rozevírací nabídce vyberte plán, který chcete schválit.
Vyberte kolekci, do které chcete přidat nabídky nebo plány.
Přidejte komentář a vyberte Odeslat.
Nastavení oznámení
Správce Marketplace (přiřazená role) může povolit e-mailová oznámení z privátního Azure Marketplace pro seznam oznámení uvedených výše.
Povolení oznámení:
- V levé navigační nabídce vyberte Nastavení.
- Pokud chcete odeslat oznámení skupině pro správu Marketplace, zaškrtněte políčko vedle možnosti Odeslat všechny správce marketplace.
- Pokud chcete odeslat oznámení skupině Microsoft Entra, vyberte Přidat příjemce (e-mailová oznámení můžou přijímat jenom skupiny Microsoftu 365).
- Ze seznamu vyberte požadovanou skupinu Microsoft Entra a pak vyberte Přidat.
Další informace o vytváření a správě skupin Microsoft Entra najdete v tématu Správa skupin.
Procházení privátního Azure Marketplace (uživatelské prostředí)
Když je povolený privátní Azure Marketplace, uživatelé uvidí, které plány schválil správce Marketplace.
- Zelené oznámení Schválené označuje nabídku partnera (jiného než Microsoftu), která je schválena.
- Modré oznámení Schválené označuje nabídku Microsoftu (včetně schválených distribucí Linuxu), která je schválena.
Uživatelé můžou filtrovat mezi nabídkami, které jsou a nejsou schválené:
Nákup v privátním Azure Marketplace
Privátní Azure Marketplace je služba, která správcům IT umožňuje přidat vrstvu zásad správného řízení na úrovni tenanta, která řídí, které nabídky od partnerů Microsoftu nebo nezávislých výrobců softwaru (nezávislí dodavatelé softwaru) můžou uživatelé nasazovat a nakupovat. V tenantovi je možné nasadit jenom nabídky schválené privátním správcem Azure Marketplace, který vyhovuje zásadám organizace.
Privátní Azure Marketplace umožňuje správcům IT řídit a řídit řešení, která je možné zakoupit. Tento článek vysvětluje, jak zakoupit řešení, když je povolené privátní Azure Marketplace.
Zakoupená schválená řešení
Pokud je povolený privátní Azure Marketplace, dají se koupit jenom partnerová řešení Microsoftu schválená správcem marketplace. Nabídky publikované Microsoftem, včetně všech schválených distribucí Linuxu, je možné vždy nasadit. Uživatelé můžou prohledávat katalog marketplace, ale můžou kupovat jenom schválená řešení. Schválená řešení k nákupu zobrazí schválený odznáček.
Zelený schválený odznáček označuje řešení od partnera Microsoftu schváleného k nákupu a nasazení.
Modrý schválený odznáček označuje nabídku Microsoftu a schválené distribuce Linuxu schválené pro nákup a nasazení.
Při povolení privátního Azure Marketplace existují tři scénáře nákupu schválených řešení:
Když uživatel vybere kombinaci schváleného plánu a schváleného předplatného, povolí se tlačítko Vytvořit :
Pokud se na stránce s podrobnostmi o produktu nezobrazí výběr plánu produktu, ale správce schválil jeden nebo více plánů, zobrazí se nápis, který plán schválí a povolí se tlačítko Vytvořit :
Když uživatel vybere neschválené plány nebo předplatné, zobrazí se banner s upozorněním na plán, který není schválen pro vybrané předplatné, a tlačítko Vytvořit se zakáže. Uživatel může požádat o přidání plánu do schváleného seznamu řešení.
Žádost o přidání nabídek nebo plánů
Můžete požádat o přidání nabídky nebo plánu, který správce marketplace neschválila k nákupu.
Výběrem možnosti Žádost o přidání do banneru otevřete formulář žádosti o přístup.
Vyberte plány, které se mají k žádosti přidat (jakýkoli plán řekne správci Marketplace, že v rámci nabídky nechcete konkrétní plán preferovat).
Přidejte odůvodnění a vyberte Požadavek k odeslání žádosti.
Ve formuláři žádosti o aplikaci Access se zobrazí indikace čekající žádosti s možností odvolání žádosti.
Jakmile správce řešení schválí, je řešení k dispozici k nákupu.
Kontaktovat podporu
- Pokud potřebujete podporu k Azure Marketplace, navštivte microsoft Q&A.