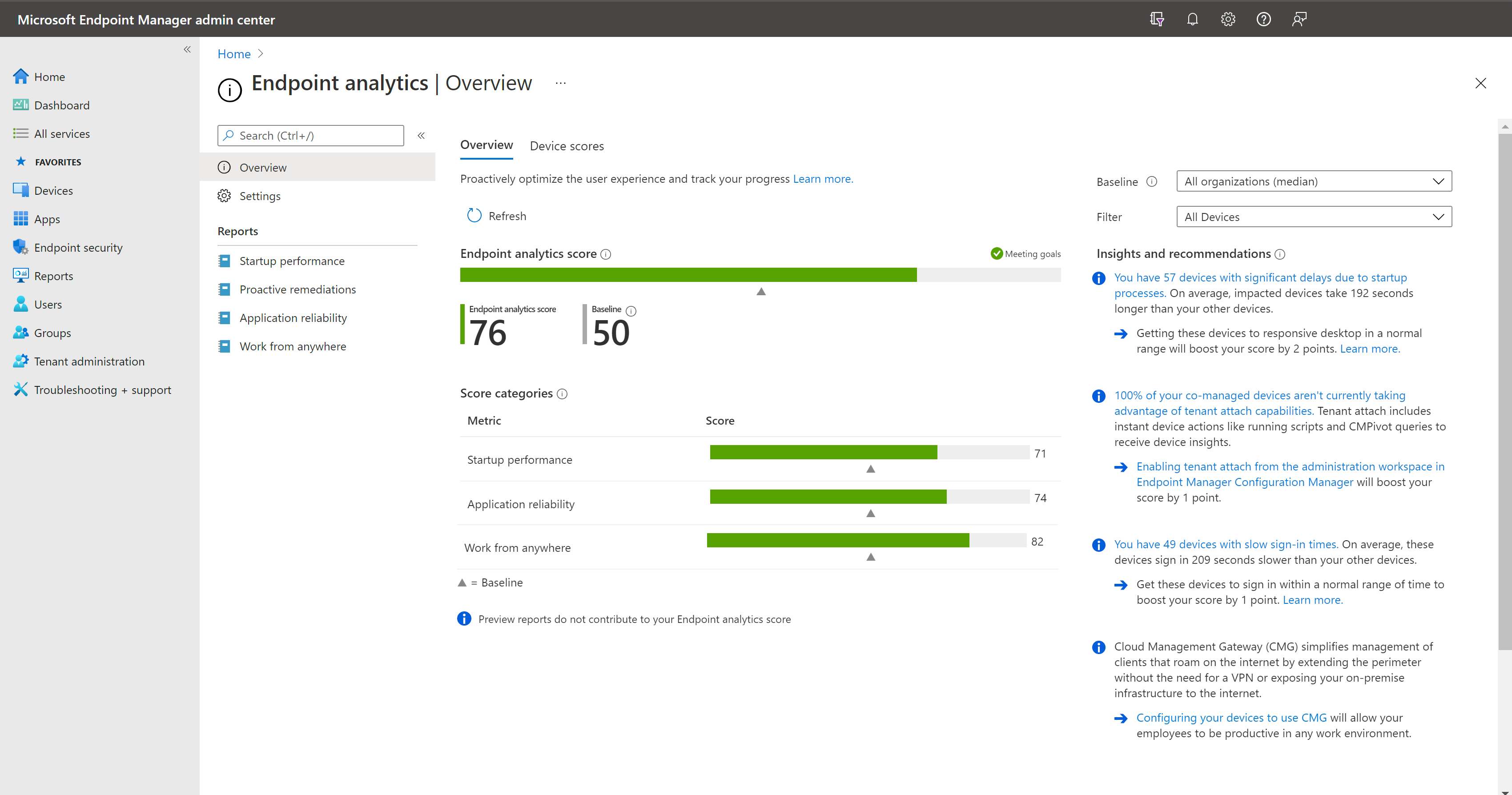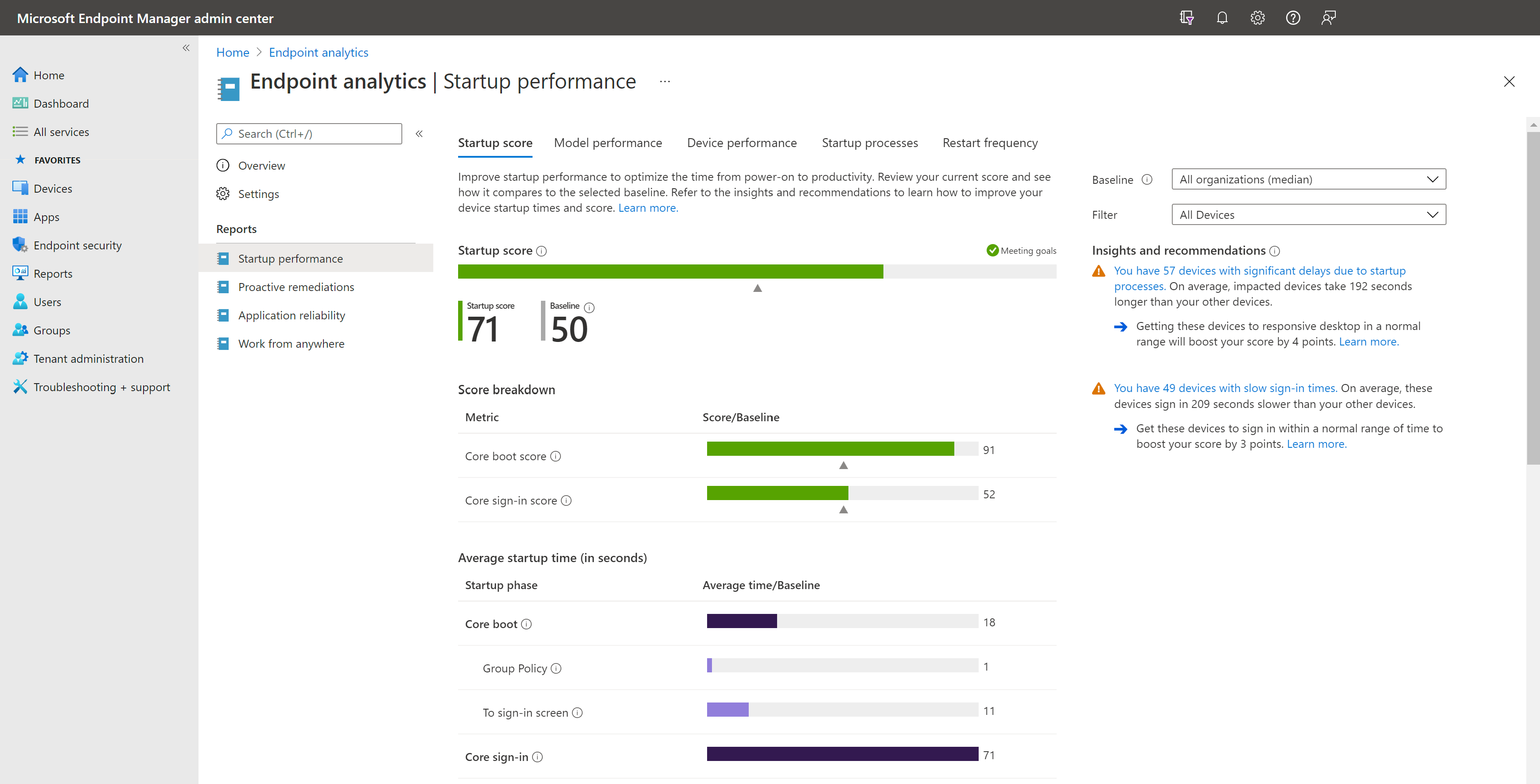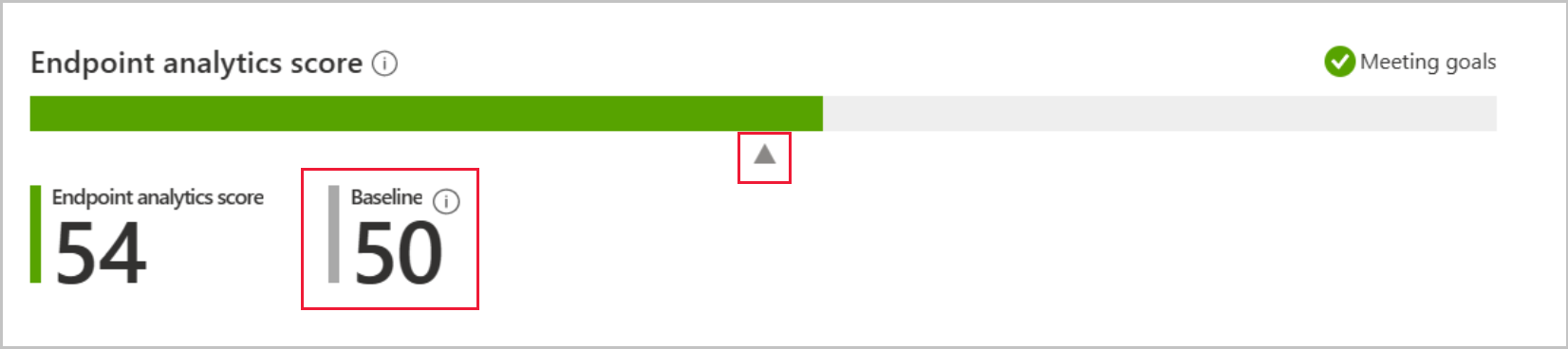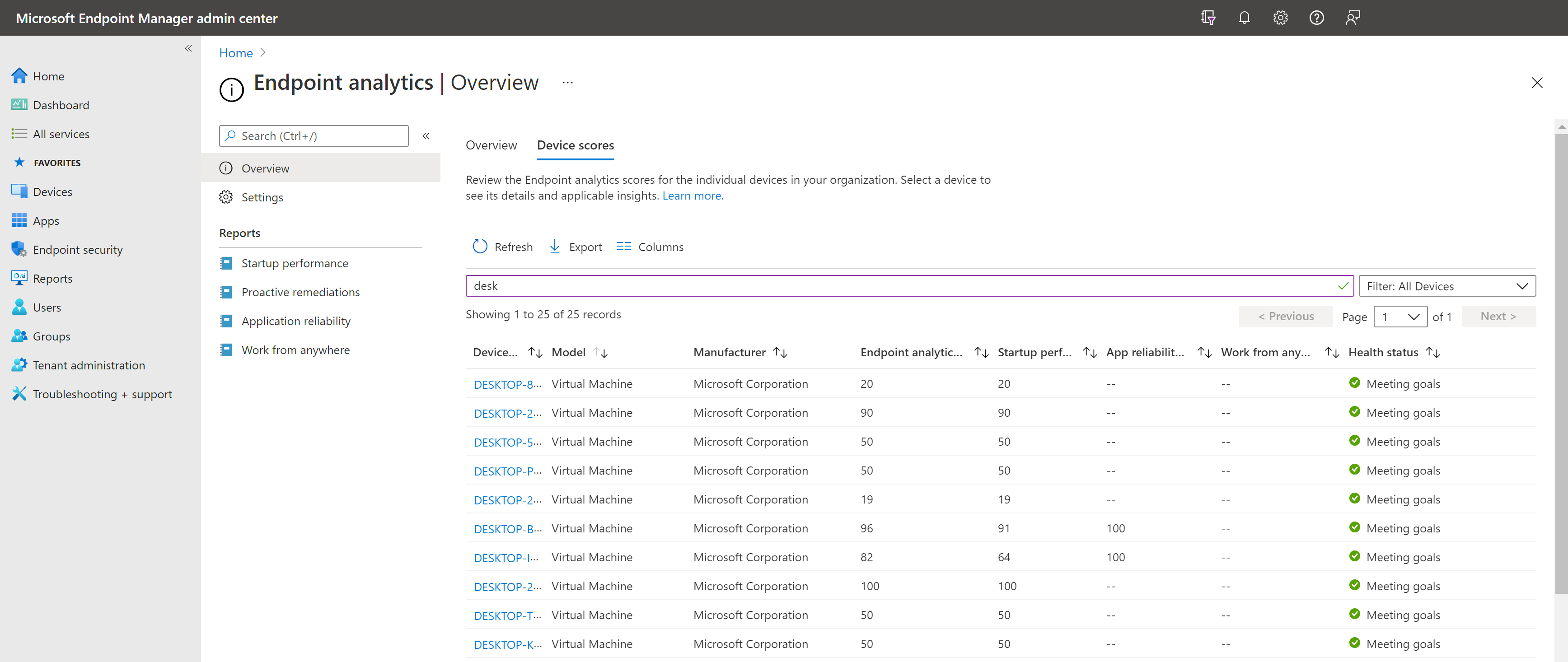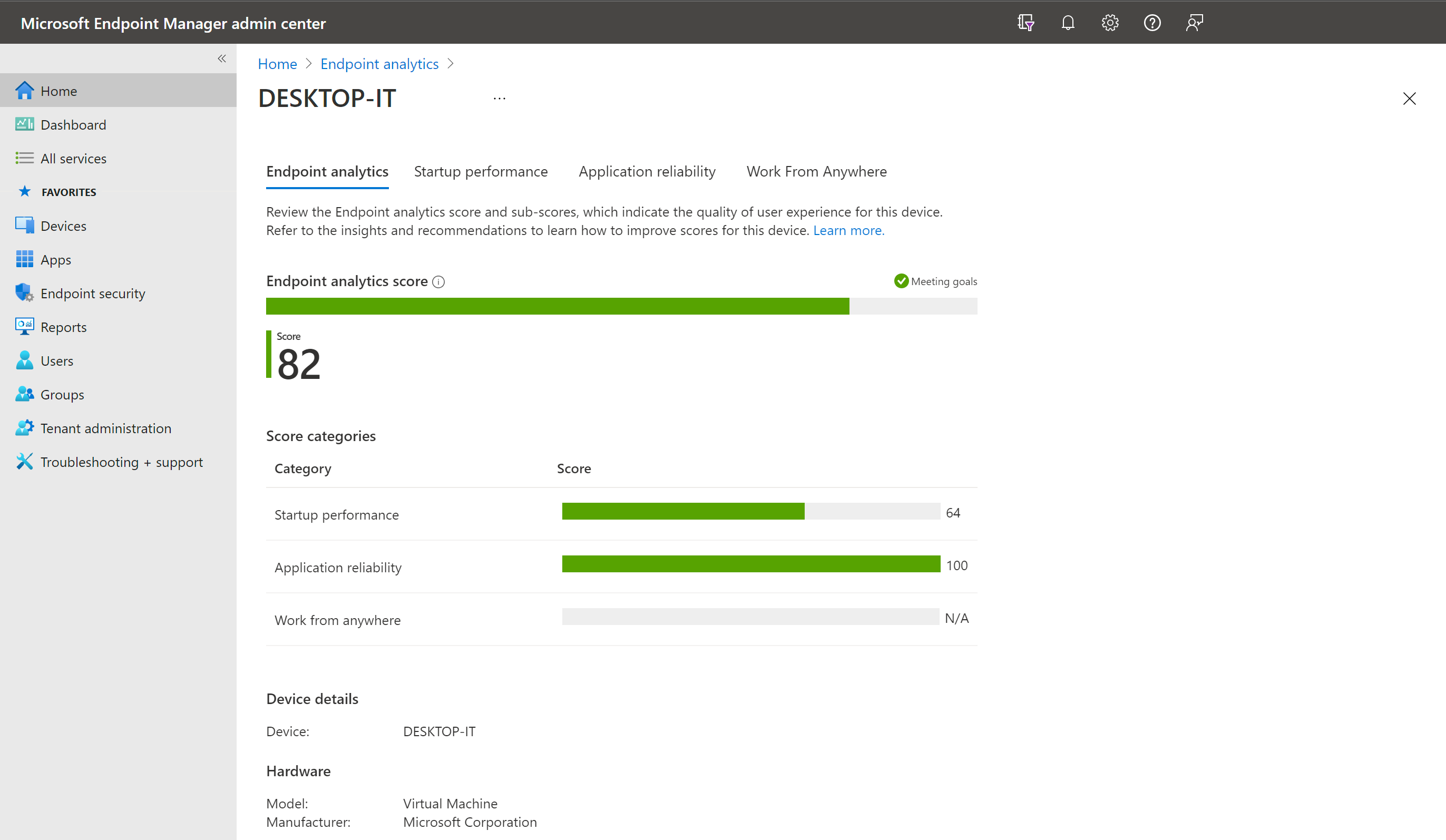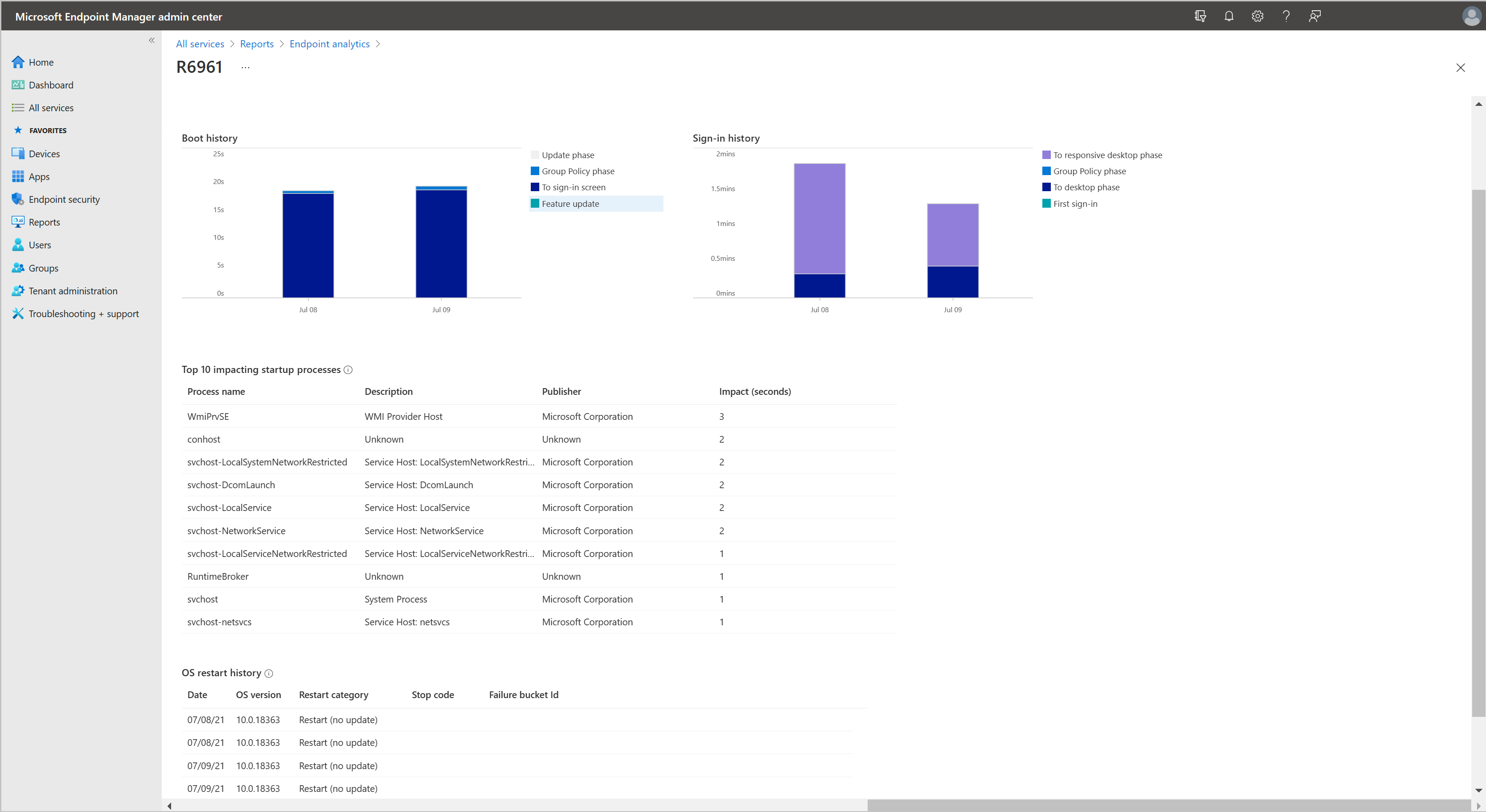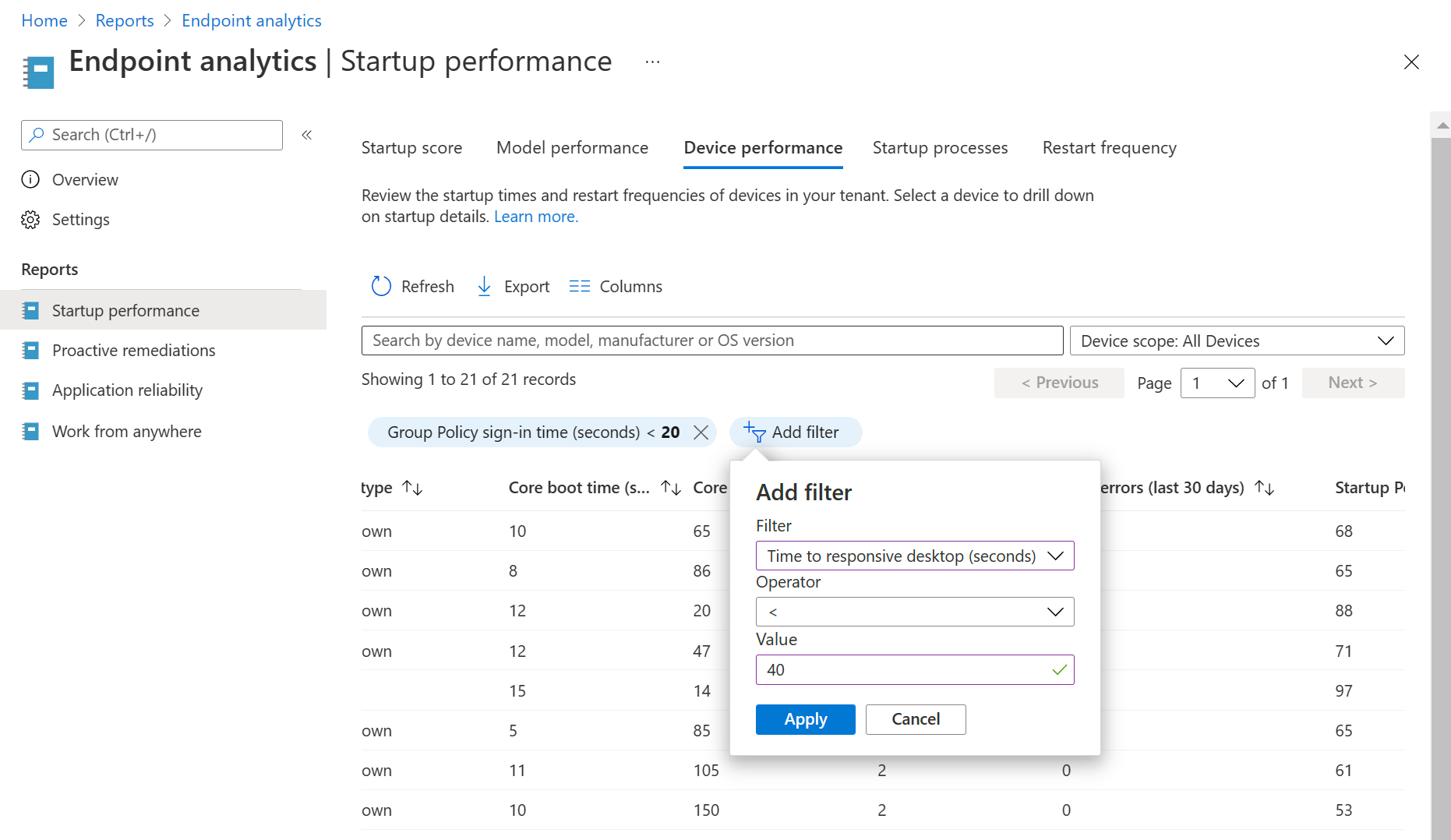Skóre analýzy koncových bodů, směrné plány a přehledy
Při prvním otevření stránky Přehled v části Analýza koncových bodů se zobrazí několik grafů skóre. Stránka obsahuje informace o tom, co ovlivňuje skóre a jak je v případě potřeby vylepšit. Principy následujících tří položek jsou pro každou sestavu klíčové:
- Skóre
- Směrných plánů
- Přehledy a doporučení
Principy skóre
Skóre analýzy koncových bodů se pohybuje od 0 do 100. Nižší skóre značí, že je co zlepšovat. Skóre vám pomůžou pochopit, jak jednotlivé metriky ovlivňují vaše prostředí. Například při kontrole počátečního skóre zjistíte, že celkově je vaše skóre 61 vyšší než směrný plán 50 pro všechny organizace. Při zkoumání rozpisu skóre spuštění zjistíte, že vaše prostředí exceluje během fáze spouštění jádra se skóre 77. Na základě průměrné doby, kterou trvá přístup k responzivní ploše, se ale domníváte, že dlouhotrvající procesy spouštění snižují skóre základního přihlášení na 46. Když si prohlédnou položku nejvyšších přehledů a doporučení pro skóre spuštění, potvrdíte, že za vliv na skóre zodpovídají dlouhotrvající procesy.
Stav nedostatečných dat znamená, že nemáte dostatek zařízení, která by vám mohla poskytnout smysluplné skóre. V současné době je potřeba aspoň pět zařízení.
Směrných plánů
Skóre podle směrného plánu se v grafech zobrazují jako trojúhelníkové značky. K dispozici je předdefinovaný směrný plán pro všechny organizace (medián), který umožňuje porovnat skóre s typickým podnikem. Na základě aktuálních metrik můžete vytvořit nové směrné plány, abyste mohli sledovat průběh nebo zobrazovat regrese v průběhu času. Další informace o vytváření směrných plánů najdete v tématu Nastavení směrného plánu.
Důležité
Anonymizujeme a agregujeme skóre ze všech zaregistrovaných organizací, aby byl směrný plán Všechny organizace (medián) aktuální. Shromažďování dat můžete kdykoli zastavit.
Přehledy a doporučení
Přehledy a doporučení jsou seznamem s prioritami, který vylepšuje vaše skóre. Celý seznam se zobrazí na stránce Přehled vedle grafů nebo pod grafy v závislosti na šířce okna prohlížeče. Při procházení sestav se přehledy a doporučení filtrují podle kontextu dílčího uzlu. V doporučeních uvedených s jednotlivými přehledy se dozvíte, jak zvýšit skóre a kolik bodů skóre získá po dokončení doporučení.
- Výběrem odkazu na přehledy a doporučení získáte další informace o zařízeních a atributech souvisejících s přehledem.
- Odkaz
Learn morevás zavede na informace o tom, jak se metrika hodnotí, a doporučený postup je pro přehled.
Skóre podle zařízení
Abychom vám pomohli identifikovat zařízení, která by mohla mít vliv na uživatelské prostředí, zobrazuje analýza koncových bodů některá skóre pro každé zařízení. Kontrola skóre jednotlivých zařízení vám může pomoct najít a vyřešit problémy, které mají dopad na koncové uživatele, ještě než zavoláte na technickou podporu. Na hlavní stránce Analýza koncových bodů vyberte kartu Skóre zařízení a zobrazte skóre jednotlivých zařízení. Řazení podle skóre vám může pomoct najít zařízení, která by mohla vyžadovat pozornost.
Výběrem zařízení na kartě Skóre zařízení se načte stránka zařízení s dalšími informacemi. Na kartě Výkon při spouštění zařízení zkontrolujte historie spouštění a historie přihlášení , kde najdete zkušenosti, které mají vliv na trendy. Karta Spolehlivost aplikací poskytuje přehled o potenciálních problémech pro desktopové aplikace na spravovaném zařízení.
Ke skóre pro jednotlivá zařízení se dostanete také na stránce Uživatelské prostředí zařízení. Na stránce Uživatelské prostředí si můžete prohlédnout informace o analýze koncových bodů, výkonu spouštění a spolehlivosti aplikací pro konkrétní zařízení.
Přechod k podrobnostem na úrovni zařízení ze sestav
Při kontrole sestav vaší organizace můžete zobrazit skóre jednotlivých zařízení. Pokud chcete přejít k podrobnostem o konkrétním zařízení, vyberte kartu Výkon zařízení a pak zvolte zařízení.
Poznámka
Při kontrole podrobných sestav si můžete všimnout malých rozdílů v hodnotách v porovnání s celkovými méně podrobnými skóre pro zařízení a modely.
Skóre podle modelu
Analýza koncových bodů zobrazuje skóre na model zařízení. Tato skóre pomáhají správcům vytvořit kontext uživatelského prostředí napříč modely zařízení v prostředí. Kontrola skóre modelů vám může pomoct s projektováním a stanovením priorit příštího cyklu aktualizace hardwaru. Může vám také pomoct zjistit zařízení, která už nevyhovují aktuálním specifikacím hardwaru vaší organizace. Na hlavní stránce Analýza koncových bodů vyberte kartu Skóre modelu a zobrazte skóre pro jednotlivé modely zařízení. Skóre na model zařízení jsou k dispozici ve všech sestavách analýzy koncových bodů.
Filtrování sestav
Pomocí možnosti Přidat filtr u tabulek zobrazte položky, které odpovídají vašim kritériím. Můžete přidat další filtry, abyste mohli data dále procházet. Pomocí filtrů můžete zjistit trendy ve vašem prostředí nebo odhalit potenciální problémy. Například na kartě Výkon zařízení v sestavě výkonu při spuštění můžete použít filtr k identifikaci zařízení s vysokým časem na responzivní plochu. Po kontrole filtrovaných dat přidáte další filtr, který zahrne zařízení s vysokou dobou přihlášení podle zásad skupiny. Pomocí dalšího filtru můžete měřit vliv zásad skupiny na uživatelské prostředí u zařízení, kterým trvá dlouho, než se dostanou na responzivní plochu.
Poznámka
V současné době existují omezení v následujících filtrech:
- Filtr Typ disku nepodporuje hodnotu Neznámý.
- Filtrování podle skóre výkonu při spuštění z přehledu>Skóre zařízení vrátí zařízení se skóre "--".
Známé problémy
Exportované soubory CSV zobrazují číselné hodnoty
Při exportu dat sestav do .csv souboru se vyexportovaných dat nepoužívají popisné názvy, které jste zvyklí vidět v online sestavách. Pomocí následujících informací namapujte data v exportovaného souboru na význam hodnoty:
Sestava spolehlivosti aplikací
- Sloupce
TotalAppUsageDurationaMeanTimeToFailurev.csvsouboru jsou celočíselné hodnoty s jednotkou minut. - Hodnota
MeanTimeToFailure2147483647 prostředkůNo crash events
Sestava skóre zařízení
Hodnota
-1nebo-2ve sloupcíchEndpointAnalyticsScore,StartupPerformanceScoreaAppReliabilityScoreznamená, že přidružené skóre není k dispozici.Stav:
Hodnota HealthStatus .csvHodnota sestavy 0 Unknown (neznámý) 1 Nedostatek dat 2 Vyžaduje pozornost. 3 Plnění cílů
Sestava výkonu při spuštění
Sloupce CoreBootTime, GPBootTime, CoreLogonTime, GPLogonTimeDesktopUsableTime, Mediana TimePerProcess jsou celočíselné hodnoty s jednotkou sekund.
Sestava práce odkudkoli
Název sloupce v
.csvsouboru: Název sloupce Sestava o upgradu
: Stav připravenosti na Windows 11.csvhodnotaHodnota sestavy 0 Vylepšený 1 Unknown (neznámý) 2 Nejde 3 Schopný Název sloupce v
.csvsouboru: GraphDeviceIsManaged
Report name: Microsoft Entra registered
Další kroky
- Použití oprav ke shromáždění dalších dat a provedení akcí na zařízeních