Funkce v Configuration Manager Technical Preview verze 1904
Platí pro: Configuration Manager (větev Technical Preview)
Tento článek představuje funkce, které jsou k dispozici v Technical Preview pro Configuration Manager verze 1904. Pokud chcete aktualizovat a přidat nové funkce na web Technical Preview, nainstalujte si tuto verzi.
Před instalací této aktualizace si projděte článek Technical Preview . Tento článek vás seznámí s obecnými požadavky a omezeními pro používání verze Technical Preview, s tím, jak aktualizovat jednotlivé verze a jak poskytnout zpětnou vazbu.
Následující části popisují nové funkce, které můžete v této verzi vyzkoušet:
Office 365 ProPlus řídicí panel připravenosti upgradu
Abychom vám pomohli určit, která zařízení jsou připravená na Microsoft 365 Apps pro velké organizace, je k dispozici nový řídicí panel připravenosti. Obsahuje dlaždici Office 365 ProPlus Upgrade Readiness, která byla vydána v Configuration Manager aktuální větvi verze 1902. Následující nové dlaždice na tomto řídicím panelu vám pomůžou vyhodnotit připravenost doplňků a maker pro Office:
- Připravenost na doplňky
- Prohlášení o podpoře doplňků
- Nejčastější doplňky podle počtu verzí
- Počet zařízení s makry
- Připravenost maker
V konzole Configuration Manager přejděte do pracovního prostoru Softwarová knihovna, rozbalte Office 365 Správa klientů a vyberte uzel Office 365 ProPlus Upgrade Readiness.
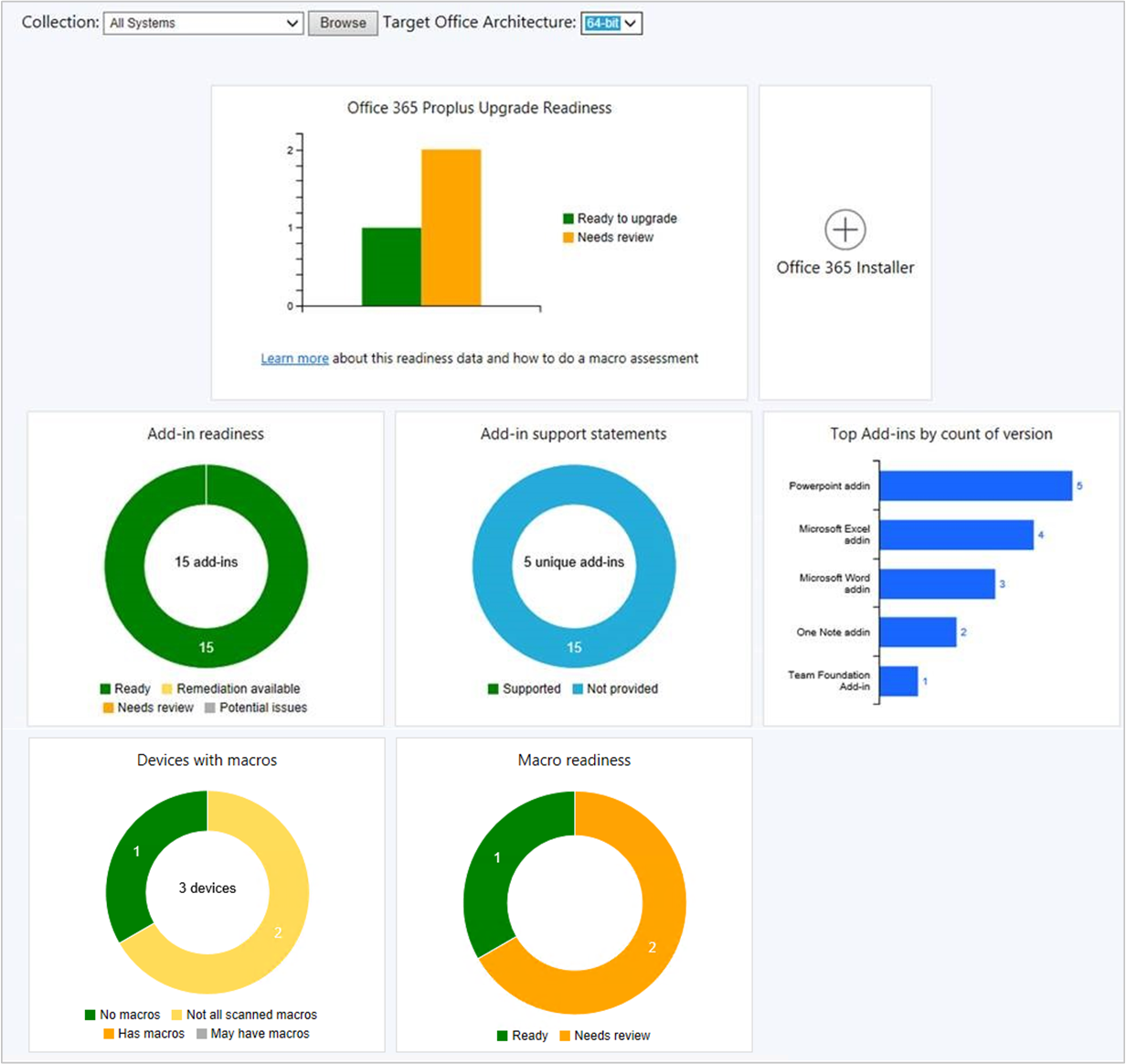
Další informace o požadavcích a používání těchto dat najdete v tématu Integrace pro Microsoft 365 Apps připravenost.
Konfigurace dynamické aktualizace během aktualizací funkcí
Pomocí nového nastavení klienta můžete nakonfigurovat dynamické aktualizace pro aktualizace Windows 10 funkcí. Dynamická aktualizace může během instalace Systému Windows instalovat jazykové sady, funkce na vyžádání, ovladače a kumulativní aktualizace. Toto nastavení změní soubor setupconfig použitý při instalaci aktualizace funkcí. Další informace o dynamické aktualizaci najdete v tématu Výhody Windows 10 dynamické aktualizace.
Vyzkoušejte si to!
Zkuste úkoly dokončit. Pak nám pošlete svůj názor na tuto funkci.
- Přejděte naPřehled>správy>Nastavení klienta.
- Poklikejte na Výchozí nastavení klienta nebo na jedno z vlastních nastavení klienta.
- Klikněte na Softwarová Aktualizace.
- Možnost Povolit dynamickou aktualizaci pro aktualizace funkcí změňte na Ano nebo Ne.
- Nenakonfigurováno – výchozí hodnota. V souboru setupconfig se neprovedou žádné změny.
- Ano – povolte dynamickou aktualizaci.
- Ne – Zakažte dynamickou aktualizaci.
Centrum komunity a GitHub
V komunitě IT Správa se v průběhu let vyvinulo množství znalostí. Místo toho, abychom znovu vynalézali skripty a sestavy od začátku, vytvořili jsme centrum Configuration Manager komunity, ve kterém můžou správci IT sdílet mezi sebou. Když použijete práci ostatních, můžete ušetřit hodiny práce. Centrum komunity podporuje kreativitu tím, že staví na práci ostatních a umožňuje, aby ostatní lidé navazovali na to vaše. GitHub už má pro sdílení vytvořené procesy a nástroje pro celé odvětví. Centrum komunity teď používá tyto nástroje přímo v konzole Configuration Manager jako základní součásti pro řízení této nové komunity.
Požadavky
Účet GitHubu
- Účet GitHubu se vyžaduje jenom k přispívání a sdílení obsahu ze stránky Moje centrum .
- Pokud nechcete sdílet, můžete používat příspěvky od ostatních bez účtu GitHubu.
- Pokud ještě nemáte účet GitHubu, můžete si ho před tím, než se připojíte, vytvořit.
Zařízení, na kterém běží konzola Configuration Manager používané pro přístup k centru, potřebuje následující:
- Windows 10 build 17110 nebo novější
- .Net Framework verze 4.6 nebo novější
Pokud chcete stahovat sestavy, budete potřebovat úplná práva správce v Configuration Manager.
Pokud chcete stahovat sestavy, musíte zapnout možnost Používat certifikáty vygenerované Configuration Manager pro systémy lokality HTTP v lokalitě, do které importujete. Další informace najdete v článku o rozšířeném protokolu HTTP. Tento předpoklad je také nutný ve verzi 1906 Technical Preview pro aktualizaci objektů centra.
- Přejděte naWeby konfigurace> lokality pro správu>.
- Vyberte web a na pásu karet zvolte Vlastnosti .
- Na kartě Obecné vyberte možnost Použít certifikáty vygenerované Configuration Manager pro systémy lokality HTTP.
Vyzkoušejte si to!
Zkuste úkoly dokončit. Pak nám pošlete svůj názor na tuto funkci.
Připojte se k centru komunity, abyste mohli přispívat obsahem
V pracovním prostoru Komunita přejděte do uzlu Centrum.
Klikněte na Moje centrum a zobrazí se výzva k přihlášení ke GitHubu. Pokud účet nemáte, budete přesměrováni na GitHub, kde si ho můžete vytvořit.
Po přihlášení ke GitHubu se kliknutím na tlačítko Připojit se připojte k centru komunity.
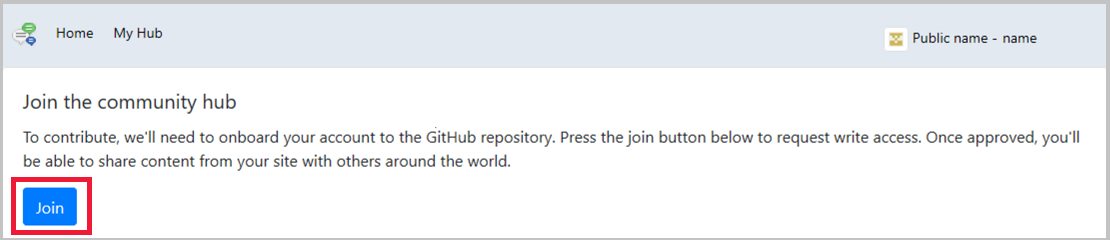
Po připojení uvidíte, že vaše žádost o členství čeká na vyřízení. Váš účet musí schválit tým Configuration Manager Hub Content Curation. Schválení se provádí jednou denně, takže udělení schválení může trvat až 1 pracovní den.
Po udělení přístupu dostanete e-mail z GitHubu. Otevřete odkaz v e-mailu a přijměte pozvánku.
Přispívání obsahu
Jakmile pozvánku přijmete, můžete přispívat obsahem.
- Přejděte docentra>komunity>Moje centrum.
- Kliknutím na Přidat položku otevřete průvodce příspěvkem.
- Zadejte nastavení objektu:
-
Typ:
- Sestava
- Skript PowerShellu pro použití skriptů pro spuštění skriptů
- Jméno: Název objektu
- Popis: Popis objektu, který přispíváte.
-
Typ:
- Kliknutím na Další příspěvek odešlete.
- Po dokončení příspěvku se zobrazí odkaz na žádost o přijetí změn na GitHubu. Odkaz se vám také pošle e-mailem. Pokud chcete žádost o přijetí změn zobrazit, můžete ho vložit do prohlížeče. Vaše žádost o přijetí změn prochází standardním procesem sloučení GitHubu.
- Kliknutím na Zavřít ukončete průvodce příspěvkem.
- Po dokončení a sloučení žádosti o přijetí změn se nová položka zobrazí na domovské stránce centra komunity, aby ji viděli ostatní.
- V současné době je cílová skupina omezená na jiné správce IT, kteří se dívají na centrum komunity v buildech Tech Preview.
Použití příspěvků ostatních uživatelů
Abyste mohli používat příspěvky ostatních, nemusíte se přihlašovat ke GitHubu.
- V pracovním prostoru Komunita přejděte do uzlu Centrum.
- Vyberte položku, kterou chcete stáhnout.
- Na Configuration Manager webu budete potřebovat příslušná oprávnění ke stahování objektů z centra a jejich importu do webu.
- Import skriptu: Vytvoření oprávnění pro třídu SMS_Scripts.
- Import sestavy: Úplná role zabezpečení správce.
- Stažené sestavy se nasazují do složky sestav s názvem Centrum v bodě služby Reporting Services. Stažené skripty najdete v uzlu Spustit skripty .
Samostatný CMPivot
CmPivot teď můžete používat jako samostatnou aplikaci. Spuštěním mimo konzolu Configuration Manager zobrazíte stav zařízení ve vašem prostředí v reálném čase. Tato změna umožňuje používat CMPivot na zařízení bez předchozí instalace konzoly.
Výkon nástroje CMPivot teď můžete sdílet s dalšími osobami, jako jsou například helpdesk nebo správci zabezpečení, kteří nemají na svém počítači nainstalovanou konzolu . Tyto další osoby můžou používat CMPivot k dotazování Configuration Manager spolu s dalšími nástroji, které tradičně používají. Sdílením těchto bohatých dat správy můžete spolupracovat na proaktivním řešení obchodních problémů, které se snoubí mezi rolemi.
Požadavky
Nastavte oprávnění potřebná ke spuštění nástroje CMPivot. Další informace najdete v tématu CMPivot.
Vyzkoušejte si to!
Zkuste úkoly dokončit. Pak nám pošlete svůj názor na tuto funkci.
Aplikaci CMPivot najdete v následující cestě: <site install path>\tools\CMPivot\CMPivot.exe. Můžete ji spustit z této cesty nebo zkopírovat celou složku CMPivot do jiného umístění.
Spusťte CMPivot z příkazového řádku pomocí následujících parametrů:
-sms:Connection="<namespace>"(povinné): Cesta připojení k poskytovateli serveru SMS pro lokalitu. Formát oboru názvů je\\<ProviderServerFullName>\root\sms\site_<siteCode>. Například:\\prov01\root\sms\site_ABC.-sms:CollectionID="<CollectionID>"(required): ID kolekce, kterou nástroj používá pro dotazy. Například:ABC00014. Pokud chcete kolekci změnit, zavřete nástroj a restartujte ho s novým ID kolekce.
Úplným příkladem je následující příkazový řádek: CMPivot.exe -SMS:Connection="\\prov01\root\sms\site_ABC" -SMS:CollectionID="ABC00014"
Další informace o výhodách a použití nástroje CMPivot najdete v následujících článcích:
CMPivot (aka.ms/cmpivot)
Vylepšení infrastruktury Centra softwaru
Tato verze zahrnuje následující vylepšení infrastruktury centra softwaru:
Centrum softwaru teď komunikuje s bodem správy pro aplikace cílené na uživatele jako dostupné. Už nepoužívá katalog aplikací. Tato změna usnadňuje odebrání katalogu aplikací z webu.
Centrum softwaru dříve vybralo první bod správy ze seznamu dostupných serverů. Od této verze používá stejný bod správy, který používá klient. Tato změna umožňuje Centru softwaru používat stejný bod správy z přiřazené primární lokality jako klient.
Vylepšená kontrola nad údržbou služby WSUS
Teď máte podrobnější kontrolu nad úlohami údržby služby WSUS, které Configuration Manager spuštěné, aby se zachovaly body aktualizace softwaru, které jsou v pořádku. Kromě odmítnutí aktualizací s vypršenou platností ve službě WSUS teď Configuration Manager mohou do databáze WSUS přidávat ne clusterované indexy.
Indexy zlepšují výkon čištění wsus, které Configuration Manager inicializovat. V každé databázi SUSDB používané Configuration Manager se indexy přidají do následujících tabulek:
- tbLocalizedPropertyForRevision
- tbRevisionSupersedesUpdate
Oprávnění
Pokud je databáze WSUS ve vzdáleném SQL Server, účet počítače serveru lokality potřebuje následující SQL Server oprávnění:
- Vytvoření indexu vyžaduje
ALTERoprávnění k tabulce nebo zobrazení. Účet počítače serveru lokality musí být členemsysadminpevné role serveru nebo pevnýchdb_ddladmindb_ownerdatabázových rolí. Další informace o vytváření a indexování a oprávněních najdete v tématu CREATE INDEX (Transact-SQL). - Oprávnění
CONNECT SQLserveru musí být uděleno účtu počítače serveru lokality. Další informace najdete v tématu Oprávnění serveru GRANT (Transact-SQL).
Poznámka
Pokud se databáze WSUS nachází ve vzdáleném SQL Server pomocí jiného než výchozího portu, nemusí se indexy přidat. Alias serveru můžete vytvořit pomocí SQL Server Configuration Manager pro tento scénář. Po přidání aliasu a Configuration Manager se může připojit k databázi WSUS, přidají se indexy.
Vyzkoušejte si to!
Zkuste úkoly dokončit. Pak nám pošlete svůj názor na tuto funkci.
V konzole Configuration Manager přejděte do částiPřehled>správy> Lokalitykonfigurace>lokality.
Vyberte lokalitu v horní části hierarchie Configuration Manager.
Klikněte na Konfigurovat součásti lokality ve skupině Nastavení a potom kliknutím na Bod aktualizace softwaru otevřete Vlastnosti součásti bodu aktualizace softwaru.
Na kartě Údržba služby WSUS vyberte Přidat ne clusterované indexy do databáze WSUS.
Balíčky ovladačů a image operačního systému před uložením do mezipaměti
Předběžné ukládání pořadí úkolů do mezipaměti teď zahrnuje další typy obsahu. Obsah před uložením do mezipaměti se dříve použil pouze u balíčků s upgradem operačního systému. Teď můžete pomocí předběžného ukládání do mezipaměti snížit spotřebu šířky pásma u imagí operačního systému a balíčků ovladačů.
Vyzkoušejte si to!
Zkuste úkoly dokončit. Pak nám pošlete svůj názor na tuto funkci.
Vytváření imagí operačního systému pro konkrétní architektury a jazyky Na kartě Zdroj dat balíčku zadejte Architekturu a jazyk. Aby klient zjistil, jakou image operačního systému stáhne během ukládání do mezipaměti, vyhodnotí hodnoty architektury a jazyka.
Vytvořte balíčky ovladačů pro konkrétní modely hardwaru. Zadejte Model na kartě Obecné v balíčku. Aby klient zjistil, který balíček ovladače stáhne během předběžného ukládání do mezipaměti, vyhodnotí model podle vlastnosti Win32_ComputerSystemProduct WMI.
Vytvořte pořadí úkolů pomocí následujících kroků:
Více než jeden krok Použít image operačního systému s podmínkami pro různé jazyky a architektury
Více než jeden krok Použít balíček ovladačů s podmínkami pro různé modely.
Tip
Příklad podmíněných kroků s krokem Upgrade operačního systému najdete v tématu Konfigurace funkce předběžné mezipaměti.
Nasaďte pořadí úkolů. Pro funkci předběžné mezipaměti nakonfigurujte následující nastavení:
Na kartě Obecné vyberte Před stažení obsahu pro toto pořadí úkolů.
Na kartě Nastavení nasazení nakonfigurujte pořadí úkolů jako Dostupné.
Na kartě Plánování zvolte aktuálně vybraný čas pro nastavení Naplánovat, kdy bude toto nasazení k dispozici. Klient spustí předběžné ukládání obsahu do mezipaměti v době, kdy je nasazení k dispozici. Když cílový klient obdrží tuto zásadu, je dostupný čas v minulosti, a proto se okamžitě spustí předběžné stahování do mezipaměti. Pokud klient obdrží tuto zásadu, ale dostupný čas je v budoucnosti, nespustí do mezipaměti obsah před uložením do mezipaměti, dokud nenasadí dostupný čas.
Na kartě Distribuční body nakonfigurujte nastavení Možnosti nasazení . Pokud se obsah před spuštěním instalace neukládá do mezipaměti, použije klient tato nastavení.
Další informace o chování a funkcích předběžného ukládání do mezipaměti najdete v tématu Konfigurace obsahu předběžného ukládání do mezipaměti.
Vylepšení nasazení operačního systému
Tato verze zahrnuje následující vylepšení nasazení operačního systému:
Na základě vaší zpětné vazby následující dvě rutiny PowerShellu pro vytvoření a úpravu kroku Spustit pořadí úloh :
New-CMTSStepRunTaskSequence
Set-CMTSStepRunTaskSequence
Na základě vaší zpětné vazby je nová proměnná pořadí úkolů SMSTSRebootDelayNext. Tuto novou proměnnou použijte s existující proměnnou SMSTSRebootDelay . Pokud chcete, aby k pozdějšímu restartování došlo s jiným časovým limitem než u prvního, nastavte SMSTSRebootDelayNext na jinou hodnotu v sekundách.
Chcete například dát uživatelům 60minutové oznámení o restartování na začátku pořadí úkolů Windows 10 místního upgradu. Po uplynutí prvního dlouhého časového limitu chcete, aby další časové limity byly pouze 60 sekund. Nastavte SMSTSRebootDelay na
3600a SMSTSRebootDelayNext na60.
Další kroky
Další informace o instalaci nebo aktualizaci větve Technical Preview najdete v tématu Technical Preview.
Další informace o různých větvích Configuration Manager najdete v tématu Kterou větev Configuration Manager mám použít?