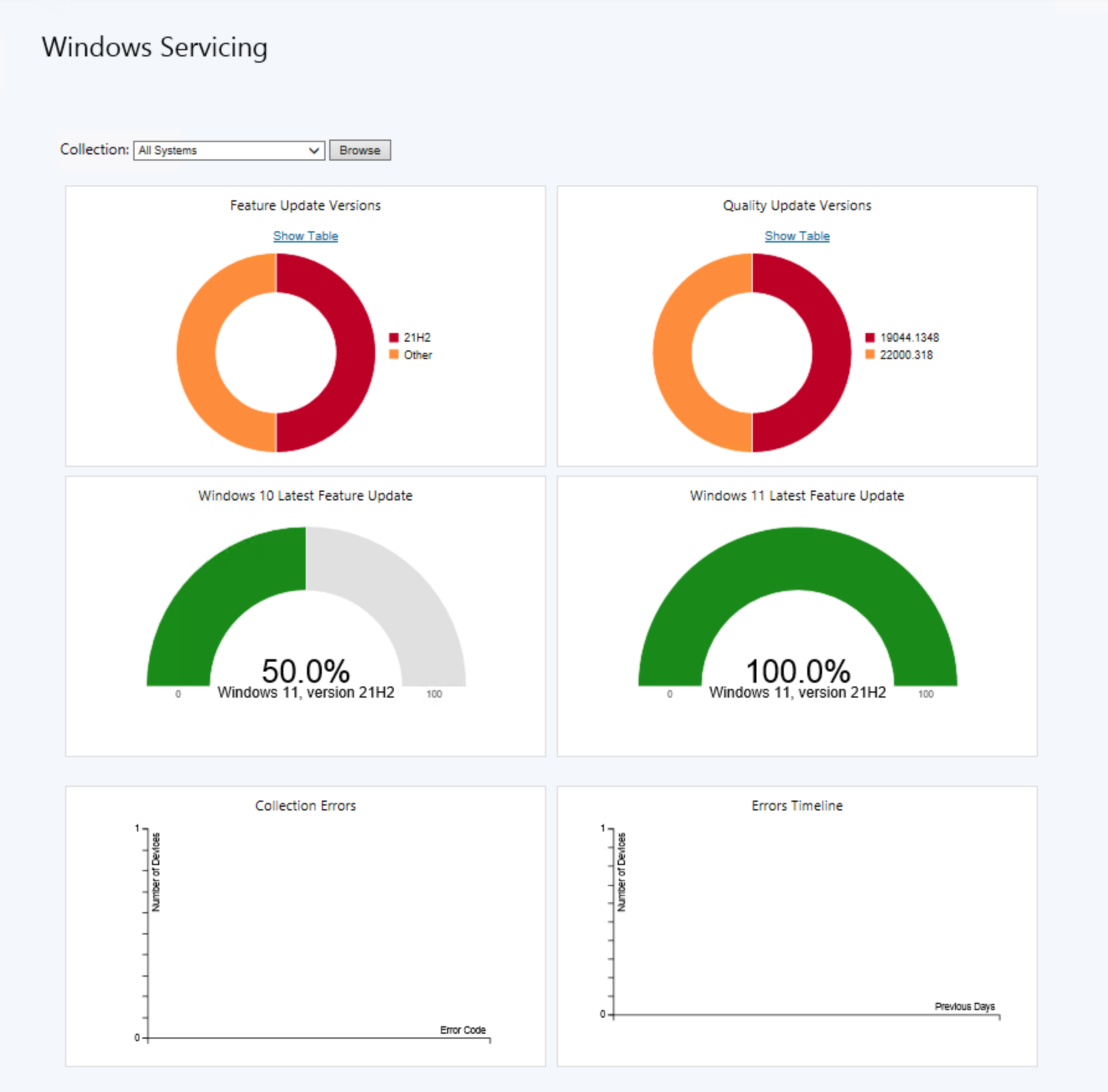Správa Windows jako služby pomocí Configuration Manageru
Platí pro: Configuration Manager (Current Branch)
V nástroji Configuration Manager můžete zobrazit stav Windows jako služby ve vašem prostředí. Vytvořte plány údržby pro vytvoření okruhů nasazení a udržujte systémy Windows v aktualizovaném stavu při vydání nových buildů. Můžete také zobrazit výstrahy, když se klienti Windows blíží ke konci podpory verze buildu.
Další informace o možnostech údržby Windows najdete v tématu Přehled systému Windows jako služby.
Požadavky
Pro Configuration Manager verze 2203 nebo novější musí být nainstalované rozšíření konzoly WebView2 . V případě potřeby vyberte zvonek oznámení v pravém horním rohu konzoly a nainstalujte rozšíření.
Počítače se systémem Windows musí pro správu aktualizací softwaru používat aktualizace softwaru nástroje Configuration Manager se službou Windows Server Update Services (WSUS). Pokud počítač používá službu Windows Update pro firmy nebo účastníky programu Windows Insider, nevyhodnocuje se to v plánech údržby Windows. Další informace najdete v tématu Integrace se službou Windows Update pro firmy.
Použijte podporovanou verzi WSUS:
- WSUS 10.0.14393 (role ve Windows Serveru 2016) (kumulativní aktualizace z 2. 2. 2023 nebo novější kumulativní aktualizace)
- WSUS 10.0.17763 (role ve Windows Serveru 2019) (vyžaduje Configuration Manager 1810 nebo novější) (kumulativní aktualizace z 2. 2. 2023 nebo novější kumulativní aktualizace)
- WSUS 10.0.20348 (role v systému Windows Server 2022) (kumulativní aktualizace z 2023 nebo novější kumulativní aktualizace)
Povolte zjišťování prezenčních signálů. Data zobrazená na řídicím panelu údržby Windows pocházejí ze zjišťování. Další informace najdete v tématu Konfigurace zjišťování prezenčních signálů.
Tip
Následující informace o kanálu a buildu Windows jsou zjištěny a uloženy v následujících atributech:
Větev připravenosti operačního systému: Určuje kanál Windows.
-
Neodkládat upgrady (
0): Půlroční kanál – cílený -
Odložení upgradů (
1): Půlroční kanál -
LTSB (
2): Dlouhodobý servisní kanál (LTSC)
-
Neodkládat upgrady (
Sestavení operačního systému: Určuje sestavení operačního systému. Například
10.0.18362pro Windows 10 verze 1903 nebo10.0.19041pro Windows 10 verze 2004.
Nakonfigurujte spojovací bod služby pro online režim trvalého připojení . Pokud je lokalita v offline režimu, neuvidíte aktualizace dat na řídicím panelu, dokud neobdržíte servisní aktualizace Nástroje Configuration Manager. Další informace najdete v tématu Informace o spojovacím bodu služby.
Konfigurace a synchronizace aktualizací softwaru Než budou v konzole nástroje Configuration Manager dostupné upgrady funkcí systému Windows, vyberte klasifikaci Upgrady a synchronizujte aktualizace softwaru. Další informace najdete v tématu Příprava správy aktualizací softwaru.
Ověřte konfiguraci následujících nastavení klienta a ujistěte se, že jsou vhodná pro vaše prostředí:
Řídicí panel údržby Windows ve verzi 2103 nebo novější
(Představeno ve verzi 2103)
Od verze 2103 se řídicí panel Údržby Windows zjednodušil, aby byl relevantnější. Z řídicího panelu byly odebrány informace o plánu údržby a okruhu Windows 10. Pro vybranou kolekci se zobrazí následující grafy:
Verze aktualizací funkcí: Zobrazuje distribuci hlavních verzí Windows. Tento graf se dříve jmenoval Využití Windows 10.
Verze aktualizací pro zvýšení kvality: Tento graf zobrazuje pět hlavních revizí Windows na všech vašich zařízeních.
Nejnovější aktualizace funkcí Windows 10 (přidaná ve verzi 2111): Tento graf ukazuje počet zařízení, na která se nainstalovala nejnovější aktualizace funkcí pro Windows 10.
Nejnovější aktualizace funkcí Windows 11 (přidaná v roce 2111): Tento graf ukazuje počet zařízení, na která se nainstalovala nejnovější aktualizace funkcí pro Windows 11.
Nejnovější aktualizace funkcí (verze 2103 a 2107): Tento graf ukazuje počet zařízení, na která se nainstalovala nejnovější aktualizace funkcí.
Chyby kolekce: Tato dlaždice zobrazuje počet zařízení, která selhala, se zadaným kódem chyby. Další informace najdete v tématu Analýza chyb setupDiag.
Časová osa chyb: Zobrazí nejčastější chyby a počet zařízení s každou chybou v průběhu času pro zvolenou kolekci.
Důležité
Řídicí panel Údržby Windows v Nástroji Configuration Manager verze 2103 a 2107 zahrnuje zařízení s Windows 11 s nejnovější verzí Windows 10. Nerozlišují verzi windows 11.
Informace zobrazené na řídicím panelu údržby Windows jsou k dispozici pro vaše pohodlí a pouze pro interní použití ve vaší společnosti. Při potvrzení dodržování předpisů aktualizací byste se neměli spoléhat výhradně na tyto informace. Nezapomeňte ověřit přesnost informací, které vám byly poskytnuty. Podrobnější informace o buildech Windows najdete na řídicím panelu životního cyklu produktu.
Řídicí panel údržby Windows 10 ve verzi 2010 a starších verzích
Řídicí panel údržby Windows 10 poskytuje informace o počítačích s Windows 10 ve vašem prostředí, plánech údržby a informacích o dodržování předpisů. Data na řídicím panelu údržby Windows 10 jsou závislá na spojovacím bodu služby. Řídicí panel obsahuje následující dlaždice:
Využití Windows 10: Poskytuje rozpis veřejných buildů Windows 10. Buildy programu Windows Insider jsou uvedené jako Ostatní a všechny buildy, které ještě nejsou na vašem webu známé. Spojovací bod služby stáhne metadata, která ho informují o buildech Windows, a pak se tato data porovnávají s daty zjišťování.
Okruhy Windows 10: Poskytuje rozpis Windows 10 podle kanálu a stavu připravenosti. Segment LTSC zahrnuje všechny verze LTSC.
Vytvořit plán služby: Poskytuje rychlý způsob, jak vytvořit plán údržby. Zadáte název, kolekci, balíček nasazení a stav připravenosti. Zobrazí pouze prvních 10 kolekcí podle velikosti, nejmenší první a 10 nejnověji upravených balíčků nasazení. Pro ostatní nastavení používá výchozí hodnoty. Vyberte Upřesnit nastavení a spusťte průvodce vytvořením plánu údržby, ve kterém můžete nakonfigurovat všechna nastavení plánu služby.
Vypršela platnost: Zobrazuje procento zařízení, která jsou v buildu Windows 10, který je po ukončení služby. Configuration Manager určuje procento z metadat stažených spojovacím bodem služby a porovná ho s daty zjišťování. Build, který je po konci služby, už nepřijímá měsíční kumulativní aktualizace, které zahrnují aktualizace zabezpečení. Upgradujte počítače v této kategorii na nejnovější verzi buildu. Configuration Manager zaokrouhlí nahoru na další celé číslo. Pokud máte například 10 000 počítačů a pouze jeden v buildu s prošlou platností, zobrazí
1%se na dlaždici .Brzy vyprší: Zobrazí procento počítačů, které jsou v buildu, který je do čtyř měsíců od ukončení služby. V opačném případě je podobná dlaždici s vypršenou platností .
Výstrahy: Zobrazí všechny aktivní výstrahy.
Monitorování plánu služeb: Zobrazuje plány údržby, které jste vytvořili, a graf dodržování předpisů pro každý z nich. Tato dlaždice poskytuje rychlý přehled o aktuálním stavu nasazení plánu údržby. Pokud dřívější okruh nasazení splňuje vaše očekávání týkající se dodržování předpisů, můžete vybrat pozdější plán údržby (okruh nasazení). Místo čekání na automatickou aktivaci pravidel plánu údržby vyberte Nasadit hned .
Chyby kolekce: Od verze 2010 tato dlaždice zobrazuje počet zařízení, která selhala, se zadaným kódem chyby. Můžete nastavit obor dlaždice na konkrétní kolekci. Další informace najdete v tématu Analýza chyb setupDiag.
Podrobnější informace o buildech Windows 10 najdete na řídicím panelu životního cyklu produktu.
Důležité
Informace zobrazené na řídicím panelu údržby Windows 10 jsou k dispozici pro vaše pohodlí a jenom pro interní použití ve vaší společnosti. Při potvrzení dodržování předpisů aktualizací byste se neměli spoléhat výhradně na tyto informace. Nezapomeňte ověřit přesnost informací, které vám byly poskytnuty.
Podrobné informace o požadovaných aktualizacích
Můžete procházet statistiky dodržování předpisů a zjistit, která zařízení vyžadují konkrétní aktualizaci funkcí Windows. Pokud chcete zobrazit seznam zařízení, potřebujete oprávnění k zobrazení aktualizací a kolekcí, do nichž zařízení patří.
V konzole nástroje Configuration Manager přejděte do pracovního prostoru Softwarová knihovna , rozbalte položku Údržba systému Windows a vyberte uzel Všechny aktualizace funkcí systému Windows .
Vyberte jakoukoli aktualizaci, kterou vyžaduje alespoň jedno zařízení.
Podívejte se na kartu Souhrn a najděte výsečový graf v části Statistika.
Pokud chcete přejít k podrobnostem v seznamu zařízení, vyberte Zobrazit požadované vedle výsečového grafu. Tato akce vás přenese na dočasný uzel v části Zařízení. Tady si můžete prohlédnout zařízení, která aktualizaci vyžadují. Pro uzel můžete také provádět akce, jako je vytvoření nové kolekce ze seznamu.
Pracovní postup plánu údržby
Plány údržby Windows v Configuration Manageru se v podstatě podobají pravidlům automatického nasazení aktualizací softwaru. Vytvoříte plán údržby s následujícími kritérii, která nástroj Configuration Manager vyhodnotí:
Klasifikace upgradů: Vyhodnocují se jenom aktualizace, které jsou v klasifikaci Upgrady .
Stav připravenosti: Stav připravenosti definovaný v plánu údržby se porovná se stavem připravenosti pro upgrade. Metadata pro upgrade se načtou, když spojovací bod služby vyhledá aktualizace.
Časový odklad: Počet dnů, které zadáte pro počet dní po publikování nového upgradu microsoftem, byste chtěli počkat před nasazením do vašeho prostředí v plánu údržby. Pokud je aktuální datum po datu vydání a nakonfigurovaný počet dnů, Configuration Manager vyhodnotí, jestli má do nasazení zahrnout upgrade.
Pokud upgrade splňuje kritéria, plán údržby přidá upgrade do balíčku pro nasazení, distribuuje balíček do distribučních bodů a nasadí upgrade do kolekce. Tyto akce provede na základě nastavení, která nakonfigurujete v plánu údržby. Monitorujte nasazení pomocí dlaždice Monitorování plánu služeb na řídicím panelu údržby Windows. Další informace najdete v tématu Monitorování aktualizací softwaru.
Poznámka
Systém Windows 10 verze 1903 a novější byl přidán do služby Microsoft Update jako vlastní produkt, nikoli jako součást produktu Windows 10 , jako je tomu v předchozích verzích. Tato změna způsobila, že jste udělali řadu ručních kroků, abyste zajistili, že klienti uvidí tyto aktualizace. Pomohli jsme snížit počet ručních kroků, které musíte provést u nového produktu v Nástroji Configuration Manager verze 1906. Další informace najdete v tématu Konfigurace produktů pro verze Windows 10.
Plán údržby Windows
Při nasazování Windows můžete vytvořit jeden nebo více plánů údržby. Tyto plány definují okruhy nasazení, které chcete ve svém prostředí používat. Pak je monitorujte na řídicím panelu údržby Windows. Plány údržby používají pouze klasifikaci Upgrady aktualizací softwaru, nikoli kumulativní aktualizace pro Windows. V případě kumulativních aktualizací pokračujte v používání pracovního postupu aktualizací softwaru. Prostředí koncového uživatele s plánem údržby je stejné jako u aktualizací softwaru, včetně nastavení, která nakonfigurujete v plánu údržby.
Poznámka
K nasazení upgradu pro každý build Windows můžete použít pořadí úkolů, ale vyžaduje to více ruční práce. Aktualizované zdrojové soubory byste museli importovat jako balíček s upgradem operačního systému a pak vytvořit a nasadit pořadí úkolů do příslušné sady počítačů. Pořadí úkolů ale poskytuje další přizpůsobené možnosti, jako jsou akce před nasazením a po nasazení.
Základní plán údržby můžete vytvořit z řídicího panelu údržby Windows. Po zadání názvu, kolekce, balíčku nasazení a stavu připravenosti nástroj Configuration Manager vytvoří plán údržby s výchozími hodnotami pro ostatní nastavení. Můžete také spustit průvodce vytvořit plán údržby a nakonfigurovat všechna nastavení.
Vytvoření plánu údržby pomocí průvodce vytvořením plánu údržby
V konzole nástroje Configuration Manager přejděte do pracovního prostoru Softwarová knihovna , rozbalte položku Údržba Systému Windows a pak vyberte uzel Plány údržby .
Na pásu karet na kartě Domů ve skupině Vytvořit vyberte Vytvořit plán údržby.
Na stránce Obecné v Průvodci vytvořením plánu údržby nakonfigurujte následující nastavení:
Název: Zadejte název plánu údržby. Název musí být jedinečný, musí pomoct popsat cíl plánu údržby a identifikovat ho od ostatních uživatelů v lokalitě nástroje Configuration Manager. Název nemůže obsahovat následující znaky: menší než (
<), větší než (>) nebo ampersand (&).Popis: Volitelně můžete zadat popis plánu údržby. Popis může poskytnout přehled plánu údržby. Můžete si všimnout všech dalších relevantních informací, které pomáhají identifikovat a odlišit plán od ostatních v lokalitě nástroje Configuration Manager. Pole popis je volitelné a má maximálně 256 znaků.
Na stránce Plán údržby zadejte cílovou kolekci. Členové kolekce obdrží upgrady Windows, které definuje plán údržby.
Důležité
Když nasadíte vysoce rizikové nasazení, například plán údržby, zobrazí se v okně Vybrat kolekci pouze vlastní kolekce, které splňují nastavení ověřování nasazení. Nakonfigurujte tato nastavení ve vlastnostech lokality.
Vysoce riziková nasazení jsou vždy omezena na vlastní kolekce, kolekce, které vytvoříte, a předdefinované kolekce Neznámé počítače . Když vytvoříte nasazení s vysokým rizikem, nemůžete vybrat integrovanou kolekci, například Všechny systémy. Zrušte zaškrtnutí políčka Skrýt kolekce s počtem členů větším, než je konfigurace minimální velikosti lokality , aby se zobrazily všechny vlastní kolekce, které obsahují méně klientů, než je nakonfigurovaná maximální velikost. Další informace najdete v tématu Nastavení pro správu vysoce rizikových nasazení.
Nastavení ověření nasazení vychází z aktuálního členství v kolekci. Po nasazení plánu údržby se členství v kolekci pro nastavení nasazení s vysokým rizikem znovu nevyhodnotí.
Na stránce Okruh nasazení nakonfigurujte následující nastavení:
Vyberte jednu z následujících možností a určete stav připravenosti systému Windows, na který se má tento plán údržby vztahovat:
Půlroční kanál (výběrový): V tomto modelu údržby jsou aktualizace funkcí k dispozici, jakmile je Microsoft vydá.
Půlroční kanál: Tento servisní kanál se obvykle používá pro široké nasazení. Klienti Windows 10 v půlročním kanálu obdrží stejný build Windows 10 jako zařízení v cílovém kanálu, a to až později.
Další informace o kanálech údržby a o tom, jaké možnosti jsou pro vás nejvhodnější, najdete v tématu Kanály údržby.
Kolik dní po publikování nového upgradu microsoftem chcete před nasazením ve vašem prostředí počkat: Pokud je aktuální datum po datu vydání a počtu dnů, které pro toto nastavení nakonfigurujete, configuration Manager vyhodnotí, jestli má být do nasazení zahrnut upgrade.
Na stránce Upgrady nakonfigurujte kritéria hledání tak, aby filtrovali upgrady a přidali plán služby. Do přidruženého nasazení se přidají jenom upgrady, které splňují zadaná kritéria. K dispozici jsou následující filtry vlastností:
Architecture
Jazyk
Kategorie produktu
Povinný
Důležité
V poli Povinné nastavte hodnotu
>=1. Pomocí těchto kritérií zajistíte, že se do plánu údržby přidají jenom příslušné aktualizace.Nahradit
Title
Pokud chcete zobrazit upgrady, které splňují zadaná kritéria, vyberte Náhled.
Na stránce Plán nasazení nakonfigurujte následující nastavení:
Vyhodnocení plánu: Určete, jak Configuration Manager vyhodnotí dostupný čas a konečné termíny instalace. Může používat buď UTC, nebo místní čas počítače, na kterém běží konzola nástroje Configuration Manager.
Poznámka
Když vyberete místní čas, použije se aktuální čas na počítači, na kterém běží konzola nástroje Configuration Manager. Pokud pak u možnosti Čas dostupnosti softwaru nebo Konečný termín instalace vyberete Co nejdříve, použije se aktuální místní čas k vyhodnocení, kdy je upgrade k dispozici nebo kdy ho klient nainstaluje. Pokud je klient v jiném časovém pásmu, k těmto akcím dojde, když čas klienta dosáhne doby vyhodnocení.
Doba dostupnosti softwaru: Vyberte jedno z následujících nastavení a určete, kdy bude upgrade k dispozici pro klienty:
Co nejdříve: Zpřístupněte upgrade klientům okamžitě. Když vytvoříte nasazení s tímto nastavením, nástroj Configuration Manager aktualizuje zásady klienta. V dalším cyklu dotazování zásad klienta se klienti o nasazení dozví a můžou upgrade nainstalovat. Toto nastavení je výchozí a nejběžnější pro dostupný čas.
Konkrétní čas: Zpřístupnění upgradu klientům v určitém časovém období poté, co plán údržby vytvoří nasazení. Když nástroj Configuration Manager vytvoří nasazení s tímto nastavením, aktualizuje zásady klienta. Při dalším cyklu dotazování zásad klienta se klienti o nasazení dozví. Upgrade nebude možné nainstalovat až po tomto zadaném datu a čase. Toto nastavení použijte, pokud chcete vytvořit nasazení několik dní předtím, než ho klienti uvidí.
Konečný termín instalace: Vyberte jedno z následujících nastavení a určete, kdy mají klienti vyžadovat instalaci upgradu:
Co nejdříve: Automaticky nainstalujte upgrade okamžitě. Jakmile klienti získají toto nasazení, spusťte upgrade.
Konkrétní čas: Automaticky nainstalujte upgrade v určitém časovém období poté, co plán údržby vytvoří nasazení. Configuration Manager určuje termín instalace upgradu tak, že do doby dostupnosti softwaru přidá nakonfigurovaný konkrétní časový interval. Toto nastavení je výchozí a nejběžnější pro konečný termín instalace. Ve výchozím nastavení je to sedm dní. Jinými slovy, klienti ve výchozím nastavení obdrží nasazení upgradu při příští aktualizaci zásad a mají jeden týden před tím, než se bude vyžadovat.
Poznámka
Skutečný konečný termín instalace je zobrazený interval konečného termínu plus náhodné množství času až 2 hodiny. Tato náhodnost snižuje potenciální dopad všech klientů v kolekci, kteří instalují upgrade současně.
Odložení vynucování tohoto nasazení podle uživatelských preferencí až do období odkladu definovaného na klientovi: Tuto možnost vyberte, pokud chcete dodržet nastavení klienta období odkladu pro vynucení po termínu nasazení (hodiny).
Na stránce Uživatelské prostředí nakonfigurujte následující nastavení:
Oznámení uživatelů: Určete, jestli se má v centru softwaru v klientovi v dostupném čase zobrazovat oznámení o upgradu. Ve výchozím nastavení je v Centru softwaru a všech oznámeních nastavená na Skrýt.
Chování konečného termínu: Zadejte chování po termínu a mimo jakékoli časové období údržby. Ve výchozím nastavení se upgrade nenainstaluje a systém se nerestartuje mimo okno. Další informace o časových obdobích údržby najdete v tématu Použití časových období údržby.
Chování při restartování zařízení: Určete, jestli se má potlačit restartování po instalaci upgradu systémem Windows. Ve výchozím nastavení se zařízení po upgradu restartuje.
Zpracování filtru zápisu pro zařízení se systémem Windows Embedded: Když nasadíte upgrade na zařízení se systémem Windows Embedded, která používají filtr zápisu, nakonfigurujte, kdy a jak se změny potvrdí. Když nasazujete upgrade na zařízení se systémem Windows Embedded, ujistěte se, že je zařízení členem kolekce, která má nakonfigurované časové období údržby.
Chování při opětovném vyhodnocení nasazení aktualizací softwaru při restartování: Pokud chcete po restartování vynutit další cyklus vyhodnocení nasazení aktualizací, vyberte možnost: Pokud některá aktualizace v tomto nasazení vyžaduje restartování systému, spusťte po restartování cyklus vyhodnocení nasazení aktualizací.
Na stránce Balíček pro nasazení nejprve vyberte jednu z následujících možností:
Vyberte balíček pro nasazení: Vyberte Procházet a zvolte existující balíček nasazení pro tento obsah upgradu.
Žádný balíček pro nasazení: Klienti stahují obsah z partnerských partnerů nebo z cloudu Microsoftu.
Vytvořte nový balíček pro nasazení a nakonfigurujte následující další nastavení:
Název: Zadejte název balíčku pro nasazení. Tento název musí být jedinečný a musí popisovat obsah balíčku. Je omezený na 50 znaků.
Popis: Volitelně zadejte popis, který poskytuje další informace o balíčku pro nasazení. Popis je omezený na 127 znaků.
Zdroj balíčku: Zadejte umístění zdrojových souborů. Zadejte síťovou cestu pro zdrojové umístění. Příklad:
\\server\sharename\path. Můžete také vybrat Procházet a vyhledat umístění v síti.Než budete pokračovat na další stránku průvodce, vytvořte sdílenou složku pro zdrojové soubory balíčku nasazení.
Umístění, které zadáte, nemůže být použito jiným balíčkem pro nasazení softwaru.
Účet počítače poskytovatele serveru SMS i uživatel, který spouští průvodce stažením aktualizací softwaru, musí mít v umístění pro stahování oprávnění ntfs k zápisu . Pokud chcete snížit riziko, že útočníci manipulují se zdrojovými soubory, omezte přístup k umístění pro stahování.
Jakmile Nástroj Configuration Manager vytvoří balíček pro nasazení, můžete změnit umístění zdroje balíčku ve vlastnostech balíčku nasazení. Před změnou zkopírujte obsah z původního zdroje balíčku do nového umístění.
Priorita odesílání: Zadejte prioritu odesílání balíčku pro nasazení. Configuration Manager používá prioritu odesílání při odesílání balíčku do distribučních bodů. Odesílá balíčky v pořadí podle priority: vysoká, střední nebo nízká. Pokud mají balíčky stejné priority, odešle je web v pořadí, ve kterém jste je vytvořili. Pokud není k dispozici žádný backlog, balíček okamžitě zpracuje.
Povolte binární rozdílovou replikaci. Další informace najdete v tématu Binární rozdílová replikace.
Pokud jste vytvořili nový balíček pro nasazení, zobrazí se další stránka Distribuční body . Zadejte distribuční body nebo skupiny distribučních bodů, které hostují obsah upgradu. Další informace o distribučních bodech najdete v tématu Konfigurace distribučního bodu.
Pokud jste vybrali existující balíček pro nasazení, zobrazí se další stránka Umístění pro stažení . Vyberte jednu z následujících možností:
Stažení aktualizací softwaru z internetu: Server lokality stáhne obsah upgradu z internetu. Toto nastavení je výchozí.
Stažení aktualizací softwaru z umístění v místní síti: Stáhněte obsah upgradu z místního adresáře nebo sdílené složky. Toto nastavení je užitečné, pokud počítač, na kterém průvodce běží, nemá přístup k internetu. Každý počítač s přístupem k internetu si může předběžně stáhnout obsah upgradu.
Pokud jste vybrali existující balíček pro nasazení, zobrazí se také stránka Výběr jazyka . Web stáhne obsah upgradu pro jazyky, které vyberete, jenom pokud jsou dostupné. Ve výchozím nastavení průvodce vybere jazyky, které jste nakonfigurovali ve vlastnostech bodu aktualizace softwaru.
Na stránce Souhrn zkontrolujte nastavení. Výběrem možnosti Další vytvořte plán údržby a dokončete průvodce.
Po dokončení průvodce lokalita poprvé spustí plán údržby.
Úprava plánu údržby
Po vytvoření základního plánu údržby z řídicího panelu údržby Windows nebo potřebujete změnit nastavení existujícího plánu údržby, přejděte do části Vlastnosti plánu údržby.
Poznámka
Ve vlastnostech plánu údržby můžete nakonfigurovat nastavení, která nejsou dostupná v průvodci. Průvodce používá výchozí nastavení pro následující oblasti: nastavení stahování, nastavení nasazení a upozornění.
V konzole nástroje Configuration Manager přejděte do pracovního prostoru Softwarová knihovna , rozbalte položku Údržba Systému Windows a vyberte uzel Plány údržby . Pak vyberte plán údržby, který chcete upravit.
Na kartě Domů na pásu karet vyberte Vlastnosti.
Následující nastavení jsou k dispozici ve vlastnostech plánu údržby, které nebyly nakonfigurovány v průvodci:
Nastavení nasazení
Použití funkce Wake-on-LAN k probuzení klientů pro požadovaná nasazení: Povolte funkci Wake On LAN v termínu nasazení. Lokalita odešle pakety probuzení do počítačů pro nasazení. Ve výchozím nastavení není toto nastavení povolené.
Upozornění
Před použitím této možnosti nakonfigurujte počítače a sítě pro funkci Wake On LAN.
Úroveň podrobností: Zadejte úroveň podrobností pro stavové zprávy, které klienti odesílají do lokality.
Nastavení stahování
Určete, jestli klient stáhne a nainstaluje upgrade, když je připojený k pomalé síti nebo používá náhradní umístění obsahu.
Určete, jestli má klient stáhnout a nainstalovat upgrade z náhradního distribučního bodu, když obsah není k dispozici v upřednostňovaném distribučním bodě.
Určete, jestli mají klienti stahovat obsah ze služby Microsoft Update, pokud není k dispozici v distribučních bodech.
Důležité
Toto nastavení nepoužívejte pro servisní aktualizace Windows. Configuration Manageru se nepodaří stáhnout servisní aktualizace Windows ze služby Microsoft Update.
Určete, jestli chcete klientům povolit stahování po uplynutí konečného termínu instalace, když používají připojení k internetu účtovaná podle objemu dat.
Upozornění
Nakonfigurujte, jak nástroj Configuration Manager a System Center Operations Manager generují výstrahy pro toto nasazení.
Nedávné výstrahy můžete zkontrolovat z uzlu Aktualizace softwaru v pracovním prostoru Softwarová knihovna .
Analýza chyb SetupDiag
S vydáním Windows 10 verze 2004 je součástí instalačního programu systému Windows diagnostický nástroj SetupDiag . Pokud dojde k problému s upgradem, nástroj SetupDiag se automaticky spustí, aby zjistil příčinu selhání.
Od verze 2010 nástroj Configuration Manager shromažďuje a shrnuje výsledky SetupDiag z nasazení aktualizací funkcí s údržbou Windows.
Řídicí panel Windows Servicing v pracovním prostoru Softwarová knihovna konzoly nástroje Configuration Manager obsahuje dlaždici chyby kolekce. Každý pruh zobrazuje počet zařízení, u nichž došlo k selhání, se zadaným kódem chyby. Další informace najdete v tématu Kódy chyb upgradu systému Windows.
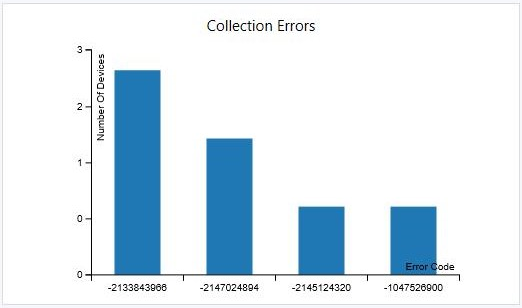
Každý pruh zobrazuje počet zařízení, u nichž došlo k selhání, se zadaným kódem chyby. Další informace najdete v tématu Kódy chyb upgradu systému Windows.
Další kroky
Další informace najdete v tématech Základy Configuration Manageru jako služby a Windows jako služby.