Použití WDAC a Windows PowerShell k povolení nebo blokování aplikací na HoloLens 2 zařízeních s Microsoft Intune
Microsoft HoloLens 2 zařízení podporují Windows Defender Application Control (WDAC) CSP, který nahrazuje poskytovatele CSP AppLockeru.
Pomocí Windows PowerShell a Microsoft Intune můžete pomocí programu WDAC CSP povolit nebo zablokovat otevírání konkrétních aplikací na zařízeních Microsoft HoloLens 2. Můžete například chtít povolit nebo zakázat otevření aplikace na HoloLens 2 zařízeních ve vaší organizaci.
Tato funkce platí pro:
- HoloLens 2 zařízení se systémem Windows Holographic for Business
Program WDAC CSP je založený na funkci Windows Defender Application Control (WDAC). Můžete také použít více zásad WDAC.
V tomto článku se dozvíte, jak:
- K vytvoření zásad WDAC použijte Windows PowerShell.
- Pomocí Windows PowerShell převeďte pravidla zásad WDAC na XML, aktualizujte XML a pak převeďte XML na binární soubor.
- V Microsoft Intune vytvořte vlastní profil konfigurace zařízení, přidejte tento binární soubor zásad WDAC a použijte zásadu pro HoloLens 2 zařízení.
V Intune musíte vytvořit vlastní konfigurační profil, který bude používat Windows Defender Application Control (WDAC) CSP.
Kroky v tomto článku použijte jako šablonu, abyste povolili nebo odepřeli otevírání konkrétních aplikací na HoloLens 2 zařízeních.
Požadavky
Seznamte se s Windows PowerShell.
Přihlaste se k Intune jako člen:
Role Správce zásad a profilů nebo Správce rolí Intune v Intune
NEBO
Role globálního správce nebo správce služeb Intune Microsoft Entra
Další informace o rolích Intune najdete v tématu Řízení přístupu na základě role (RBAC) s Intune.
Vytvořte skupinu uživatelů nebo skupinu zařízení s HoloLens 2 zařízeními. Další informace o skupinách najdete v tématu Skupiny uživatelů a skupiny zařízení.
Příklad
Tento příklad používá Windows PowerShell k vytvoření zásady Windows Defender Application Control (WDAC). Zásady brání otevření konkrétních aplikací. Pak pomocí Intune nasaďte zásadu na HoloLens 2 zařízení.
Na stolním počítači otevřete aplikaci Windows PowerShell.
Získejte informace o nainstalovaném balíčku aplikace na stolním počítači a HoloLensu:
$package1 = Get-AppxPackage -name *<applicationname>*Zadejte například:
$package1 = Get-AppxPackage -name Microsoft.MicrosoftEdgeDále ověřte, že balíček obsahuje atributy aplikace:
$package1Zobrazí se podrobnosti o aplikaci podobné následujícím atributům:
Name : Microsoft.MicrosoftEdge Publisher : CN=Microsoft Corporation, O=Microsoft Corporation, L=Redmond, S=Washington, C=US Architecture : Neutral ResourceId : Version : 44.20190.1000.0 PackageFullName : Microsoft.MicrosoftEdge_44.20190.1000.0_neutral__8wekyb3d8bbwe InstallLocation : C:\Windows\SystemApps\Microsoft.MicrosoftEdge_8wekyb3d8bbwe IsFramework : False PackageFamilyName : Microsoft.MicrosoftEdge_8wekyb3d8bbwe PublisherId : 8wekyb3d8bbwe IsResourcePackage : False IsBundle : False IsDevelopmentMode : False NonRemovable : True IsPartiallyStaged : False SignatureKind : System Status : OkVytvořte zásadu WDAC a přidejte balíček aplikace do pravidla ODEPŘÍT:
$rule = New-CIPolicyRule -Package $package1 -DenyOpakujte kroky 2 a 3 pro všechny ostatní aplikace, které chcete ZAKÁZAT:
$rule += New-CIPolicyRule -Package $package<2..n> -DenyZadejte například:
$package2 = Get-AppxPackage -name *windowsstore* $rule += New-CIPolicyRule -Package $package<2..n> -DenyPřeveďte zásady WDAC na newPolicy.xml:
Poznámka
Můžete blokovat aplikace, které jsou nainstalované jenom na zařízeních HoloLens. Další informace najdete v tématu Názvy rodinných balíčků pro aplikace na HoloLensu.
New-CIPolicy -rules $rule -f .\newPolicy.xml -UserPEsPokud chcete cílit na všechny verze aplikace, v newPolicy.xml se ujistěte, že
PackageVersion="65535.65535.65535.65535"je v uzlu Odepřít:<Deny ID="ID_DENY_D_1" FriendlyName="Microsoft.WindowsStore_8wekyb3d8bbwe FileRule" PackageFamilyName="Microsoft.WindowsStore_8wekyb3d8bbwe" PackageVersion="65535.65535.65535.65535" />Pro
PackageFamilyNameRulesmůžete použít následující verze:- Povolit: Zadejte
PackageVersion, 0.0.0.0, což znamená "Povolit tuto verzi a vyšší". - Odepřít: Zadejte
PackageVersion, 65535.65535.65535.65535, což znamená Odepřít tuto a nižší verzi.
- Povolit: Zadejte
Pokud plánujete nasadit a spustit všechny aplikace, které nepocházejí z Microsoft Storu, například obchodní aplikace (viz Správa aplikací), explicitně tyto aplikace povolte přidáním podepisujícího uživatele do zásad WDAC.
Poznámka
Používání WDAC a obchodních aplikací je v současné době dostupné jenom ve funkcích programu Windows Insider pro HoloLens.
Plánujete například nasazení
ATestApp.msix.ATestApp.msixje podepsaný certifikátemTestCert.cer. K přidání podepisujícího uživatele do zásad WDAC použijte následující skript Windows PowerShell:Add-SignerRule -FilePath .\newPolicy.xml -CertificatePath .\TestCert.cer -UserSloučit newPolicy.xml s výchozí zásadou, která je na vašem stolním počítači. Tento krok vytvoří mergedPolicy.xml. Například povolte spouštění aplikací podepsaných systémem Windows, WHQL a aplikacím podepsaným službou Store:
Merge-CIPolicy -PolicyPaths .\newPolicy.xml,C:\Windows\Schemas\codeintegrity\examplepolicies\DefaultWindows_Audit.xml -o mergedPolicy.xmlZakažte pravidlo režimu auditování v mergedPolicy.xml. Při sloučení se režim auditování automaticky zapne:
Set-RuleOption -o 3 -Delete .\mergedPolicy.xmlPovolte invalidateEAs v pravidle restartování v mergedPolicy.xml:
Set-RuleOption -o 15 .\mergedPolicy.xmlDalší informace o těchto pravidlech najdete v tématu Vysvětlení pravidel zásad WDAC a pravidel souborů.
Převeďte mergedPolicy.xml na binární formát. Tento krok vytvoří compiledPolicy.bin. V pozdějším kroku přidáte tento zkompilovaný binární souborPolicy.bin do Intune.
ConvertFrom-CIPolicy .\mergedPolicy.xml .\compiledPolicy.binVytvořte vlastní konfigurační profil zařízení v Intune:
V Centru pro správu Microsoft Intune vytvořte vlastní profil konfigurace zařízení Windows 10/11.
Konkrétní kroky najdete v tématu Vytvoření vlastního profilu pomocí OMA-URI v Intune.
Při vytváření profilu zadejte následující nastavení:
OMA-URI: Zadejte
./Vendor/MSFT/ApplicationControl/Policies/<PolicyGUID>/Policy. Nahraďte<PolicyGUID>uzlem PolicyTypeID v souboru mergedPolicy.xml , který jste vytvořili v kroku 6.V našem příkladu zadejte
./Vendor/MSFT/ApplicationControl/Policies/A244370E-44C9-4C06-B551-F6016E563076/Policy.Identifikátor GUID zásad se musí shodovat s uzlem PolicyTypeID v souboru mergedPolicy.xml (vytvořeném v kroku 6).
OMA-URI používá ApplicationControl CSP. Další informace o uzlech v tomto zprostředkovateli CSP najdete v tématu ApplicationControl CSP.
Datový typ: Nastavte na soubor Base64. Automaticky převede soubor z přihrádky na base64.
Soubor certifikátu: Nahrajte binární soubor compiledPolicy.bin (vytvořený v kroku 10).
Vaše nastavení vypadají podobně jako následující nastavení:
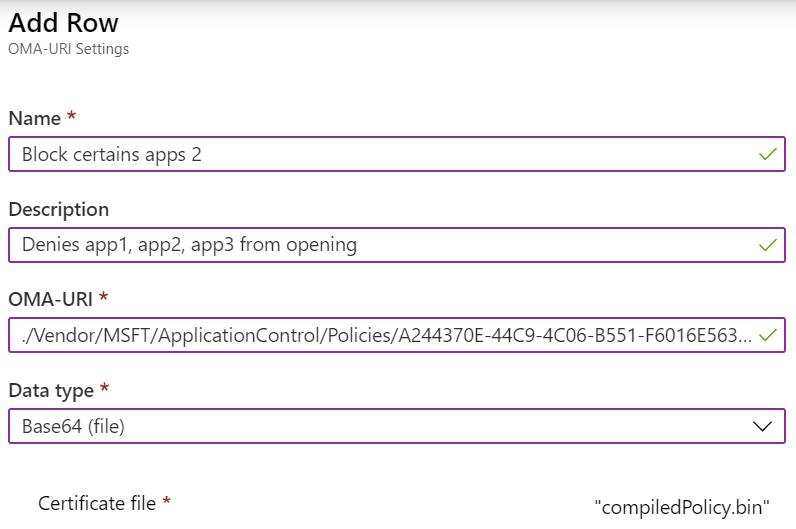
Po přiřazení profilu ke skupině HoloLens 2 zkontrolujte stav profilu. Po úspěšném použití profilu restartujte zařízení HoloLens 2.
Další kroky
Váš názor
Připravujeme: V průběhu roku 2024 budeme postupně vyřazovat problémy z GitHub coby mechanismus zpětné vazby pro obsah a nahrazovat ho novým systémem zpětné vazby. Další informace naleznete v tématu: https://aka.ms/ContentUserFeedback.
Odeslat a zobrazit názory pro