Použití vlastních nastavení pro zařízení s Androidem Enterprise v Microsoft Intune
Pomocí Microsoft Intune můžete přidat nebo vytvořit vlastní nastavení pro zařízení s Androidem Enterprise v osobním vlastnictví s pracovním profilem pomocí vlastního profilu. Vlastní profily jsou funkce v Intune. Jsou navržené tak, aby přidávaly nastavení a funkce zařízení, které nejsou integrované v Intune.
Tato funkce platí pro:
- Zařízení s Androidem Enterprise v osobním vlastnictví s pracovním profilem (BYOD)
Vlastní profily Android Enterprise používají nastavení OMA-URI (Open Mobile Alliance Uniform Resource Identifier) k řízení funkcí na zařízeních s Androidem Enterprise. Tato nastavení obvykle používají výrobci mobilních zařízení k řízení těchto funkcí.
Intune podporuje následující omezený počet vlastních profilů Android Enterprise:
-
./Vendor/MSFT/WiFi/Profile/SSID/Settings: Vytvoření Wi-Fi profilu s předsdíleným klíčem obsahuje několik příkladů. -
./Vendor/MSFT/VPN/Profile/Name/PackageList: Vytvoření profilu VPN pro jednotlivé aplikace obsahuje několik příkladů. -
./Vendor/MSFT/WorkProfile/DisallowCrossProfileCopyPaste: Podívejte se na příklad v tomto článku. Toto nastavení je také k dispozici v uživatelském rozhraní. Další informace najdete v tématu Nastavení zařízení s Androidem Enterprise pro povolení nebo omezení funkcí.
Pokud potřebujete přidat další nastavení, použijte OEMConfig pro Android Enterprise.
V tomto článku se dozvíte, jak vytvořit vlastní profil pro zařízení s Androidem Enterprise. Poskytuje také příklad vlastního profilu, který blokuje kopírování a vkládání.
Vytvoření profilu
Přihlaste se k Centru pro správu Microsoft 365.
Vyberte Zařízení>Spravovat zařízení>Konfigurace>Vytvořit>Nová zásada.
Zadejte následující nastavení:
- Platforma: Vyberte Android Enterprise.
- Typ profilu: Vyberte Pracovní profil> v osobním vlastnictvíVlastní.
Vyberte Vytvořit.
V Základy zadejte následující vlastnosti:
- Název: Zadejte popisný název profilu. Zásady pojmenujte, abyste je později mohli snadno identifikovat. Dobrý název profilu je například vlastní profil Androidu Enterprise.
- Popis: Zadejte popis profilu. Toto nastavení není povinné, ale doporučujeme ho zadat.
Vyberte Další.
V části Nastavení> konfiguraceOMA-URI Settings (Nastavení OMA-URI) vyberte Add (Přidat). Zadejte následující nastavení:
Název: Zadejte jedinečný název nastavení OMA-URI, abyste ho mohli snadno najít.
Popis: Zadejte popis, který poskytuje přehled nastavení, a všechny další důležité podrobnosti.
OMA-URI: Zadejte OMA-URI, který chcete použít jako nastavení.
Datový typ: Vyberte datový typ pro toto nastavení OMA-URI. Možnosti:
- String
- Řetězec (soubor XML)
- Datum a čas
- Celé číslo
- Plovoucí čárka
- Boolean
- Base64 (soubor)
Hodnota: Zadejte datovou hodnotu, kterou chcete přidružit k zadanému OMA-URI. Hodnota závisí na vybraném datovém typu. Pokud například vyberete Datum a čas, vyberte hodnotu z výběru data.
Po přidání některých nastavení můžete vybrat Exportovat. Export vytvoří seznam všech hodnot, které jste přidali do souboru hodnot oddělených čárkami (.csv).
Výběrem OK uložte změny. Podle potřeby pokračujte a přidejte další nastavení.
Vyberte Další.
V části Značky oboru (volitelné) >Vyberte značky oboru zvolte značky oboru, které chcete přiřadit k profilu. Další informace najdete v tématu Použití značek RBAC a oborů pro distribuované IT.
Vyberte Další.
V části Přiřazení vyberte skupiny, které obdrží tento profil. Další informace o přiřazování profilů najdete v tématu Přiřazení profilů uživatelů a zařízení.
Vyberte Další.
Až budete hotovi, v části Zkontrolovat a vytvořit zvolte Vytvořit. Profil se vytvoří a zobrazí v seznamu.
Můžete také sledovat jeho stav.
Příklad
V tomto příkladu vytvoříte vlastní profil, který omezuje akce kopírování a vkládání mezi pracovními a osobními aplikacemi na zařízeních s Androidem Enterprise.
Přihlaste se k Centru pro správu Microsoft 365.
Vyberte Zařízení>Spravovat zařízení>Konfigurace>Vytvořit>Nová zásada.
Zadejte následující nastavení:
- Platforma: Vyberte Android Enterprise.
- Typ profilu: Vyberte Pracovní profil> v osobním vlastnictvíVlastní.
V Základy zadejte následující vlastnosti:
- Název: Zadejte popisný název profilu. Zásady pojmenujte, abyste je později mohli snadno identifikovat. Zadejte například AE block copy vložit vlastní profil.
- Popis: Zadejte popis profilu. Toto nastavení není povinné, ale doporučujeme ho zadat.
Vyberte Další.
V části Nastavení> konfiguraceOMA-URI Settings (Nastavení OMA-URI) vyberte Add (Přidat). Zadejte následující nastavení:
-
Název: Zadejte něco jako
Block copy and paste. -
Popis: Zadejte něco jako
Blocks copy/paste between work and personal apps. -
OMA-URI: Zadejte
./Vendor/MSFT/WorkProfile/DisallowCrossProfileCopyPaste. - Datový typ: Vyberte Možnost Logická hodnota , aby hodnota tohoto identifikátoru OMA-URI byla True nebo False.
- Hodnota: Vyberte Pravda.
Vaše nastavení vypadají podobně jako na následujícím obrázku:
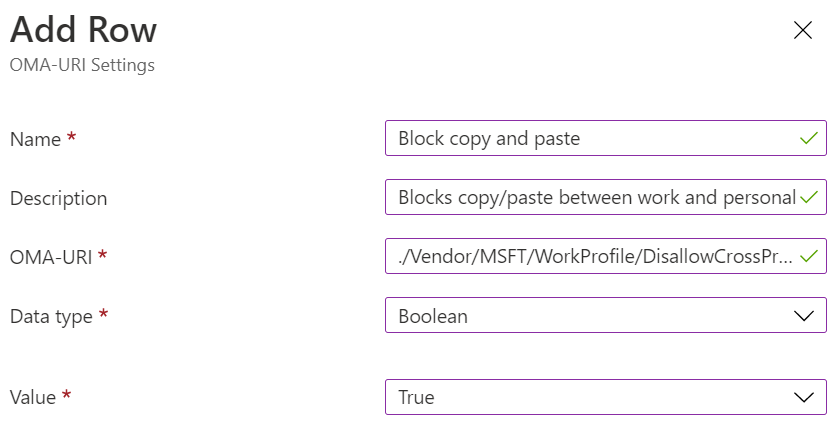
-
Název: Zadejte něco jako
Výběrem OK uložte změny. Podle potřeby pokračujte a přidejte další nastavení. Po přidání některých nastavení můžete vybrat Exportovat. Export vytvoří seznam všech hodnot, které jste přidali do souboru hodnot oddělených čárkami (.csv).
Po zadání nastavení bude vaše prostředí vypadat podobně jako na následujícím obrázku:
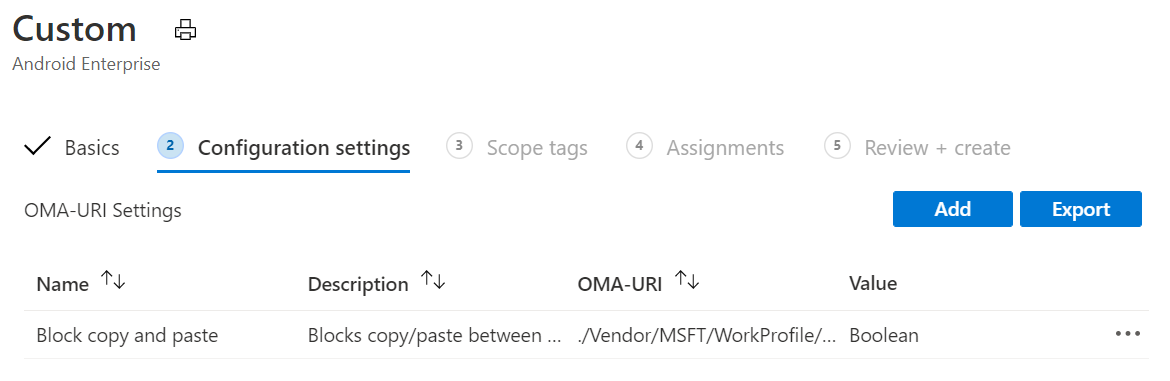
Vyberte Další.
V části Značky oboru (volitelné) >Vyberte značky oboru zvolte značky oboru, které chcete přiřadit k profilu. Další informace najdete v tématu Použití značek RBAC a oborů pro distribuované IT.
Vyberte Další.
V části Přiřazení vyberte skupiny, které obdrží tento profil. Další informace o přiřazování profilů najdete v tématu Přiřazení profilů uživatelů a zařízení.
Vyberte Další.
Až budete hotovi, v části Zkontrolovat a vytvořit zvolte Vytvořit. Profil se vytvoří a zobrazí se v seznamu.
Když tento profil přiřadíte zařízením s Androidem Enterprise, která spravujete, kopírování a vkládání se zablokuje mezi aplikacemi v pracovním a osobním profilu.
Můžete také sledovat jeho stav.