Krok 1: Nastavení Microsoft Intune
Prvním krokem při nasazování Microsoft Intune je nastavení prostředí Intune.
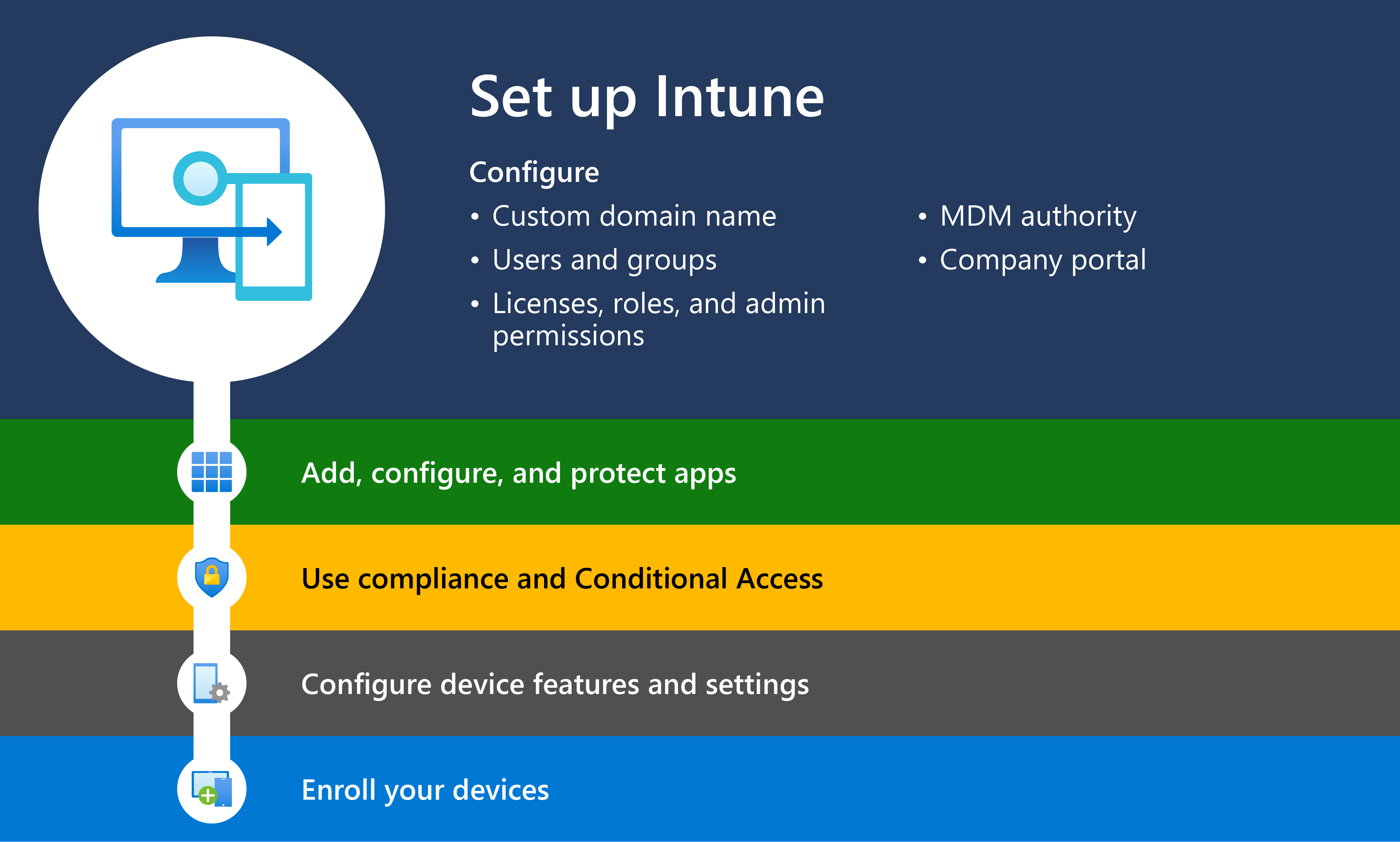
Tento článek vás provede jednotlivými kroky v procesu nastavení Microsoft Intune. Tento článek obsahuje také volby a aspekty, které je potřeba vzít v úvahu při nastavování řešení pro správu koncových bodů, jako je Intune.
Účelem tohoto článku je pomoct vám lépe porozumět podporovaným konfiguracím Intune. Po prostudování článku byste si měli být schopni zaregistrovat se k bezplatné zkušební verzi Microsoft Intune, přidat koncové uživatele, definovat skupiny uživatelů, přiřazovat licence uživatelům a nastavit další potřebná nastavení, abyste mohli Microsoft Intune začít používat. Všechny kroky uvedené v článku vám pomůžou přidávat a spravovat zařízení a aplikace pomocí Intune.
Požadavky
Než začnete s nastavováním Microsoft Intune, projděte si průvodce plánováním. Průvodce plánováním vám pomůže naplánovat přesun nebo migraci do Intune.
Průvodce plánováním vám také pomůže vyřešit tyto oblasti:
- Jaké jsou některé z běžných cílů správy zařízení?
- Jak řešit potenciální licenční potřeby?
- Jak zacházet se zařízeními v osobním vlastnictví?
- Jak zkontrolovat aktuální zásady a infrastrukturu?
- Jaké jsou příklady vytvoření plánu zavedení?
1 – Kontrola podporovaných konfigurací
✔️ Začínáme s podporovanými konfiguracemi
Než začnete s nastavováním Microsoft Intune, měli byste:
- Projděte si platformy zařízení a operační systémy, které Intune podporuje.
- Zkontrolujte, které webové prohlížeče jsou podporované při přístupu k Intune pomocí Centra pro správu Microsoft Intune.
- Seznamte se s požadavky na šířku pásma sítě pro provádění instalací a aktualizací pomocí Intune.
Pokyny a informace o potřebě vědět, než začnete, najdete v části Podporované konfigurace.
Tip
Ve výchozím nastavení se v Intune můžou zaregistrovat všechny platformy zařízení. Pokud chcete zabránit určitým platformám, vytvořte omezení. Další informace najdete v tématu Vytvoření omezení platformy zařízení.
2. Registrace k Microsoft Intune
✔️ Začínáme s registraci nebo přihlášení k Intune
Přihlaste se k Centru pro správu Microsoft 365.
Než se zaregistrujete do Intune, zjistěte, jestli už máte účet služeb Microsoft Online Services, smlouvu Enterprise nebo ekvivalentní multilicenční smlouvu. Multilicenční smlouva microsoftu nebo jiné předplatné cloudových služeb Microsoftu, jako je Microsoft 365, obvykle zahrnuje pracovní nebo školní účet.
Pokud už máte svůj pracovní nebo školní účet, přihlaste se s jeho použitím a přidejte Intune k svému předplatnému. V opačném případě si můžete zaregistrovat pro svoji organizaci nový účet Intune.
Pokyny najdete v tématu Přihlášení k Intune.
3. Konfigurace vlastního názvu domény pro vašeho tenanta Intune
✔️ Začínáme s konfigurací vlastního názvu domény pro vašeho tenanta Intune
Když se vaše organizace zaregistruje do Microsoft Intune, dostanete počáteční název domény hostovaný v Id Microsoft Entra, který vypadá jako your-domain.onmicrosoft.com.
Přípona onmicrosoft.com se přiřadí všem účtům přidaným do předplatných.
Volitelně můžete v Intune nakonfigurovat vlastní doménu vaší organizace, například contoso.com. Pokud nepřidáte svůj účet domény, může se například contoso.onmicrosoft.com použít.
Nastavte registraci DNS pro připojení názvu domény vaší společnosti k Intune. Když připojíte název domény vaší společnosti k Intune, uživatelé se při připojování k Intune a používání prostředků seznámí s známou doménou.
Pokud intune jednoduše vyhodnocujete pomocí bezplatné zkušební verze, můžete tento krok přeskočit.
Pokud přecházíte na Microsoft 365 z předplatného Office 365, je možné, že vaše doména už je v Microsoft Entra ID. Intune používá stejné ID Microsoft Entra a může používat vaši stávající doménu.
Pokyny najdete v tématu Konfigurace názvu domény.
4. Přidání uživatelů do Intune
✔️ Začínáme s přidáváním uživatelů do Intune
Uživatelé jsou uloženi v Microsoft Entra ID, které je také součástí Microsoft 365. Microsoft Entra ID řídí přístup k prostředkům a ověřuje uživatele.
Můžete přidat uživatele nebo připojit Službu Active Directory, aby se synchronizovala s Intune. Tento krok je povinný, pokud vaše zařízení nejsou "uživatelská" beznabídkový režim.
Pokyny najdete v tématu Přidání uživatelů.
Všichni lidé ve vaší organizaci potřebují uživatelský účet, aby se mohli přihlásit a získat přístup k Microsoft Intune. Pokud chcete vytvořit uživatelské účty, můžete uživatele přidat do Intune. Po přidání můžete udělit oprávnění a přiřadit licence uživatelům. Později můžete uživatelům přiřadit různé typy zásad, které jim pomůžou a ochrání je.
Jako správce můžete do Intune přidávat uživatele jednotlivě nebo hromadně.
Abyste mohli přidávat uživatele do Intune, musíte být správcem (globálním správcem, správcem licencí nebo uživatelem). Pokud intune nastavujete pomocí bezplatné zkušební verze, jste globálním správcem.
5. Vytvoření skupin v Intune
✔️ Začínáme s přidáváním skupin do Intune
Přidejte skupiny pro přiřazení aplikací, nastavení a dalších prostředků. Některé pokyny najdete v tématu Přidání skupin.
Intune používá skupiny Microsoft Entra k uspořádání a správě zařízení a uživatelů. Jako správce Intune můžete nastavit skupiny tak, aby vyhovovaly potřebám vaší organizace. Můžete například vytvořit skupiny pro uspořádání uživatelů nebo zařízení podle zeměpisného umístění, oddělení nebo charakteristik hardwaru. Skupiny můžete také použít ke správě úloh ve velkém měřítku. Můžete například nastavit zásady pro mnoho uživatelů nebo nasadit aplikace do sady zařízení založených na skupinách.
6. Správa licencí
Intune je k dispozici s různými předplatnými, a to i jako samostatná služba. Zjistěte, jaké licencované služby vaše organizace potřebuje, a pak pokračujte v přiřazování licence Intune každému uživateli, než budou moct zaregistrovat svá zařízení do Intune.
✔️ Určení licenčních potřeb
Microsoft Intune je k dispozici pro různé velikosti a potřeby organizací. od jednoduchého prostředí správy pro školy a malé firmy až po pokročilejší funkce vyžadované podnikovými zákazníky. Správce musí mít přiřazenou licenci ke správě Intune (pokud jste nevybrali možnost povolit nelicencované správce).
Pokyny najdete v tématu Licencování Microsoft Intune.
✔️ Začínáme s přiřazováním licencí uživatelům
Bez ohledu na to, jestli jste přidávali uživatele po jednom nebo všichni najednou, musíte každému uživateli přiřadit licenci Intune, aby uživatelé mohli zaregistrovat svá zařízení do Intune. Bezplatná zkušební verze Microsoft Intune poskytuje 25 licencí Intune. Seznam licencí najdete v tématu Licence, které zahrnují Intune. Udělte uživatelům oprávnění k používání Intune. Každý uživatel nebo zařízení bez uživatele vyžaduje pro přístup ke službě licenci Intune.
Pokyny najdete v článku Přiřazení licencí.
✔️ Nelicencovaný správce
Správcům můžete udělit přístup k Microsoft Intune, aniž by museli potřebovat licenci Intune. Tato funkce se vztahuje na všechny správce, včetně správců Intune, globálních správců, správců Microsoft Entra atd.
Pokyny najdete v článku Nelicencovaný správce.
7. Správa rolí a udělení oprávnění správce pro Intune
Po přidání uživatelů do tenanta Intune doporučujeme vytvořit tým pro správu.
Microsoft Intune obsahuje sadu rolí správců, které můžete přiřadit uživatelům ve vaší organizaci pomocí Centra pro správu Microsoft Intune. Každá role správce je namapovaná na běžné obchodní funkce a dává lidem ve vaší organizaci oprávnění provádět určité úkoly v centrech pro správu.
✔️ Začínáme se správou rolí
Pomocí řízení přístupu na základě role (RBAC) můžete spravovat, kdo má přístup k prostředkům vaší organizace a co může s těmito prostředky dělat. Pokyny najdete v tématu Řízení přístupu na základě role (RBAC) s Microsoft Intune.
Uživatelům Intune můžete přiřadit role a omezit, co můžou vidět a měnit. Pokyny najdete v článku Přiřazení role uživateli Intune.
Můžete použít předdefinované i vlastní role. Předdefinované role pokrývají některé běžné scénáře Intune. Můžete vytvořit vlastní role s přesnou sadou potřebných oprávnění. Pokyny najdete v tématu Vytvoření vlastní role v Intune.
Pomocí řízení přístupu na základě role a značek oboru můžete zajistit, aby měli správní správci správný přístup a správnou viditelnost k požadovaným objektům Intune. Role určují, k jakým objektům mají správci přístupu přístup. Značky oboru určují, které objekty můžou správci zobrazit. Pokyny najdete v tématu Použití řízení přístupu na základě role (RBAC) a značek oboru pro distribuované IT.
8. Nastavení autority pro správu mobilních zařízení
✔️ Začínáme s autoritou MDM
Nastavení autority pro správu mobilních zařízení (MDM) určuje způsob správy zařízení. Bezplatná zkušební verze Intune ve výchozím nastavení nastaví autoritu MDM na Intune. Jako správce IT musíte nastavit autoritu MDM, aby uživatelé mohli registrovat zařízení pro správu. S nastavenou autoritou MDM můžete začít registrovat zařízení.
Pokud měníte tenanta tak, aby podporoval Intune, musíte změnit konfiguraci autority MDM.
Pokyny najdete v článku Nastavení autority pro správu mobilních zařízení.
9. Přizpůsobení portálu společnosti Intune
Aplikace Portál společnosti, web Portál společnosti a aplikace Intune na Androidu jsou místem, kde uživatelé přistupují k firemním datům a můžou provádět běžné úkoly. Mezi běžné úlohy patří registrace zařízení, instalace aplikací a vyhledání informací (například pomoc od oddělení IT).
✔️ Začínáme s konfigurací portálu společnosti
Přizpůsobte si Portál společnosti Intune, který uživatelé používají k registraci zařízení a instalaci aplikací. Tato nastavení se zobrazí v aplikaci Portál společnosti i na webu Portál společnosti Intune. Aplikaci Portál společnosti můžete také přizpůsobit tak, aby obsahovala podrobnosti o vaší organizaci.
Pokyny najdete v tématu Konfigurace portálu společnosti.
Postupujte podle minimálních doporučených zásad směrného plánu.
- 🡺 Nastavení Microsoft Intune (tady se nacházíte)
- Přidání, konfigurace a ochrana aplikací
- Plánování zásad dodržování předpisů
- Konfigurace funkcí zařízení
- Zápis zařízení