Nastavení integrace Lookout Mobile Endpoint Security s Intune
V prostředí, které splňuje požadavky, můžete integrovat Lookout Mobile Endpoint Security s Intune. Informace v tomto článku vás mohou provést nastavením integrace a konfigurací důležitých nastavení ve službě Lookout pro použití s Intune.
Důležité
Existujícího tenanta Lookout Mobile Endpoint Security, který ještě není přidružený k vašemu tenantovi Microsoft Entra, nejde použít pro integraci s Microsoft Entra ID a Intune. Pokud chcete vytvořit nového tenanta Lookout Mobile Endpoint Security, obraťte se na podporu lookoutu. Použijte nového tenanta k onboardingu uživatelů Microsoft Entra.
Shromažďování Microsoft Entra informací
Pokud chcete lookout integrovat se službou Intune, přidružíte tenanta Lookout Mobility Endpoint Security ke svému předplatnému Microsoft Entra.
Pokud chcete povolit integraci předplatného Lookout Mobile Endpoint Security s Intune, poskytnete podpoře Lookout () následující informace:enterprisesupport@lookout.com
ID tenanta Microsoft Entra
Microsoft Entra ID objektu skupiny pro skupinu s úplným přístupem ke konzole Lookout Mobile Endpoint Security (MES).
Tuto skupinu uživatelů vytvoříte v Microsoft Entra ID tak, aby obsahovala uživatele, kteří mají úplný přístup pro přihlášení ke konzole Lookout. Uživatelé musí být členy této skupiny nebo volitelné skupiny s omezeným přístupem , aby se mohli přihlásit ke konzole Lookout.
Microsoft Entra ID objektu skupiny pro skupinu s omezeným přístupem ke konzole Lookout MES (volitelná skupina).
Tuto volitelnou skupinu uživatelů vytvoříte v Microsoft Entra ID tak, aby obsahovala uživatele, kteří by neměli mít přístup k několika konfiguracím a modulům souvisejícím s registrací konzoly Lookout. Místo toho mají tito uživatelé přístup jen pro čtení k modulu Zásady zabezpečení konzoly Lookout. Uživatelé musí být členy této volitelné skupiny nebo požadované skupiny s úplným přístupem , aby se mohli přihlásit ke konzole Lookout.
Shromažďování informací z Microsoft Entra ID
Přihlaste se k Azure Portal pomocí účtu globálního správce.
Přejděte na Microsoft Entra ID>Vlastnosti a vyhledejte ID tenanta. Pomocí tlačítka Kopírovat zkopírujte ID adresáře a uložte ho do textového souboru.
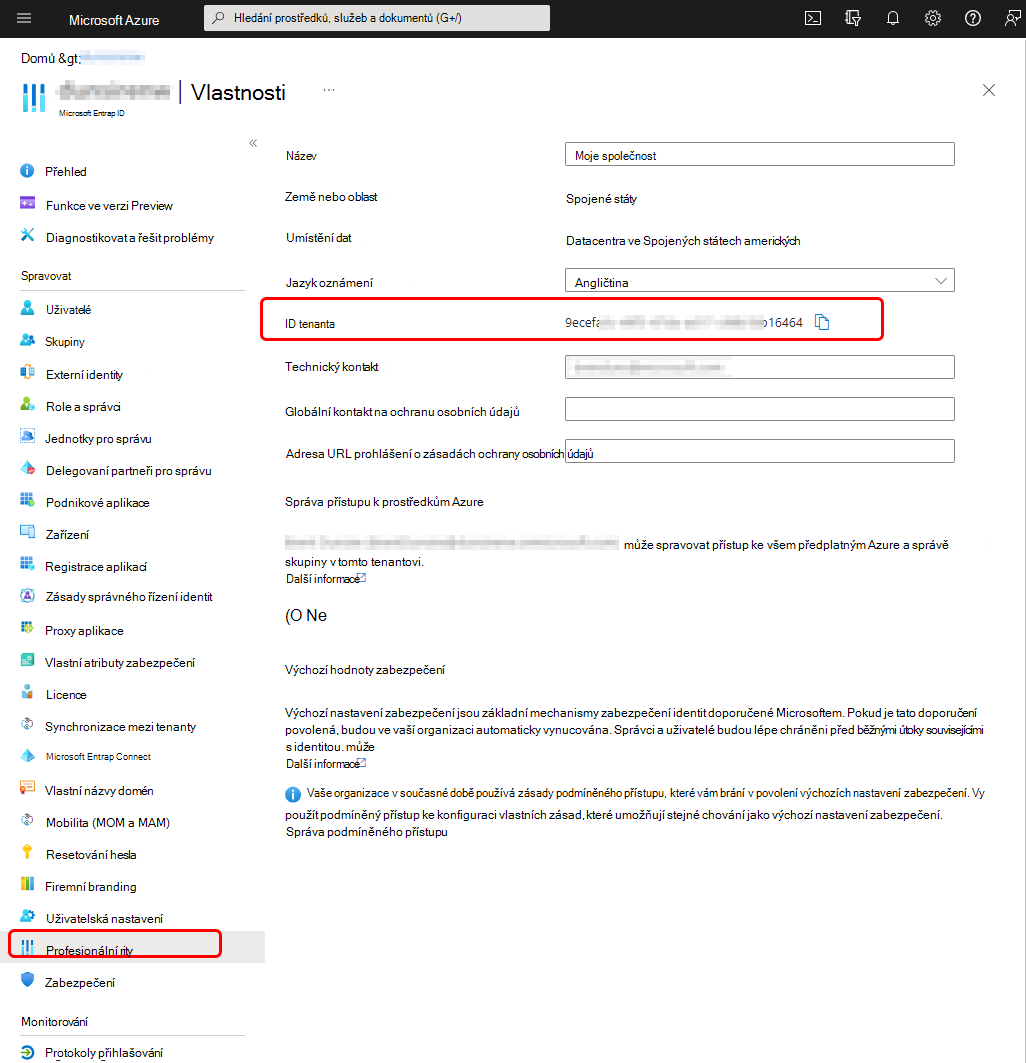
Dále vyhledejte ID Microsoft Entra skupiny pro účty, které používáte k udělení přístupu uživatelům Microsoft Entra ke konzole Lookout. Jedna skupina je pro úplný přístup a druhá pro omezený přístup je volitelná. Id objektu získáte pro každý účet:
Přejděte na Microsoft Entra ID>Skupiny a otevřete podokno Skupiny – Všechny skupiny.
Výběrem skupiny, kterou jste vytvořili pro úplný přístup , otevřete její podokno Přehled .
Pomocí tlačítka Kopírovat zkopírujte ID objektu a uložte ho do textového souboru.
Pokud používáte tuto skupinu, opakujte tento postup pro skupinu s omezeným přístupem .
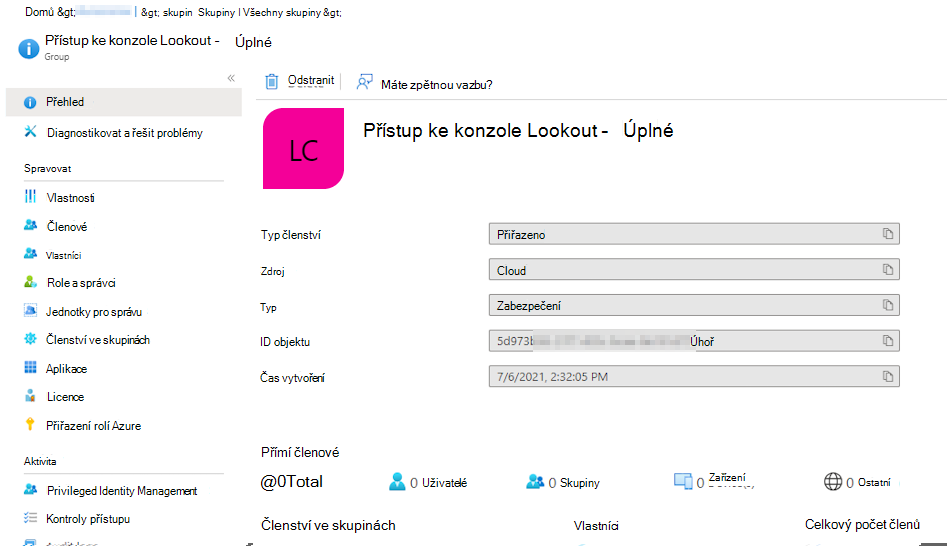
Jakmile tyto informace shromáždíte, kontaktujte podporu lookoutu. Podpora Lookout spolupracuje s vaším primárním kontaktem na registraci předplatného a vytvoření účtu Lookout Enterprise s využitím informací, které poskytnete.
Konfigurace předplatného Lookout
V konzole pro správu Lookout Enterprise je potřeba provést následující kroky a povolit připojení ke službě Lookout pro Intune zaregistrovaná zařízení (prostřednictvím dodržování předpisů zařízením) a nezaregistrovaná zařízení (prostřednictvím zásad ochrany aplikací).
Jakmile podpora Lookout vytvoří váš účet Lookout Enterprise, odešle primárnímu kontaktu vaší společnosti e-mail s odkazem na přihlašovací adresu URL: https://aad.lookout.com/les?action=consent.
Počáteční přihlášení
Při prvním přihlášení ke konzole Lookout MES se zobrazí stránka souhlasu (https://aad.lookout.com/les?action=consent). Jako Microsoft Entra globální správce se přihlaste a přijměte. Následné přihlášení nevyžaduje, aby uživatel měl tuto úroveň Microsoft Entra ID oprávnění.
Zobrazí se stránka souhlasu. Zvolte Přijmout a dokončete registraci.
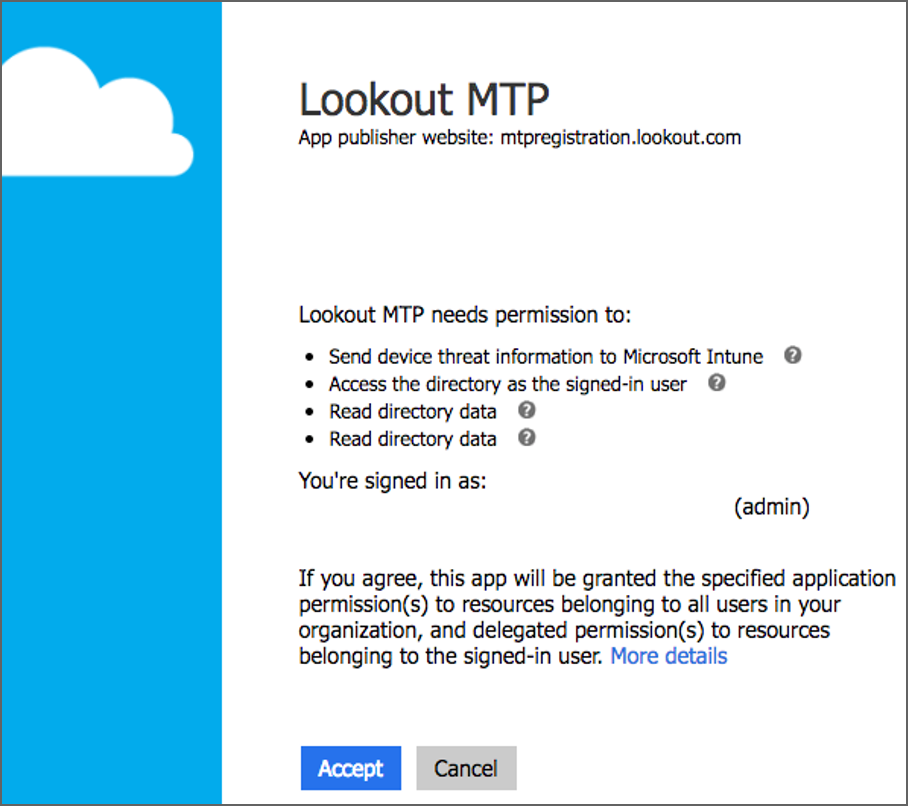
Když přijmete a vyjádříte souhlas, budete přesměrováni na konzolu Lookout.
Po dokončení počátečního přihlášení a vyjádření souhlasu budou uživatelé, ze https://aad.lookout.com kterého se přihlašují, přesměrováni na konzolu MES. Pokud se souhlas ještě neudělil, všechny pokusy o přihlášení mají za následek chybu chybného přihlášení.
Konfigurace konektoru Intune
Následující postup předpokládá, že jste dříve vytvořili skupinu uživatelů v Microsoft Entra ID pro testování nasazení lookoutu. Osvědčeným postupem je začít s malou skupinou uživatelů, aby se správci lookoutu a Intune seznámili s integrací produktů. Po seznámení můžete registraci rozšířit na další skupiny uživatelů.
Přihlaste se ke konzole Lookout MES , přejděte na Systémové>konektory a pak vyberte Přidat konektor. Vyberte Intune.
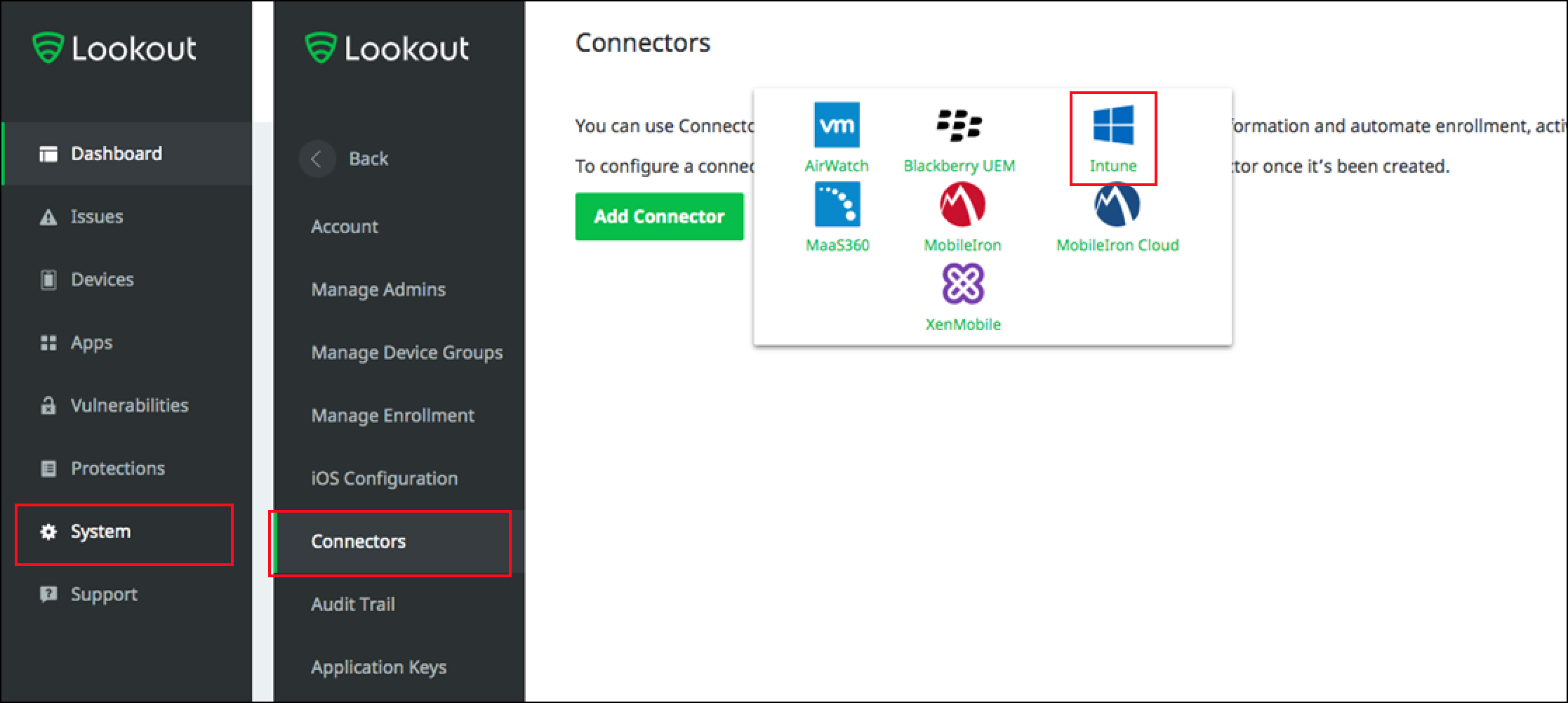
V podokně Microsoft Intune vyberte Nastavení připojení a zadejte Frekvenci prezenčních signálů v minutách.
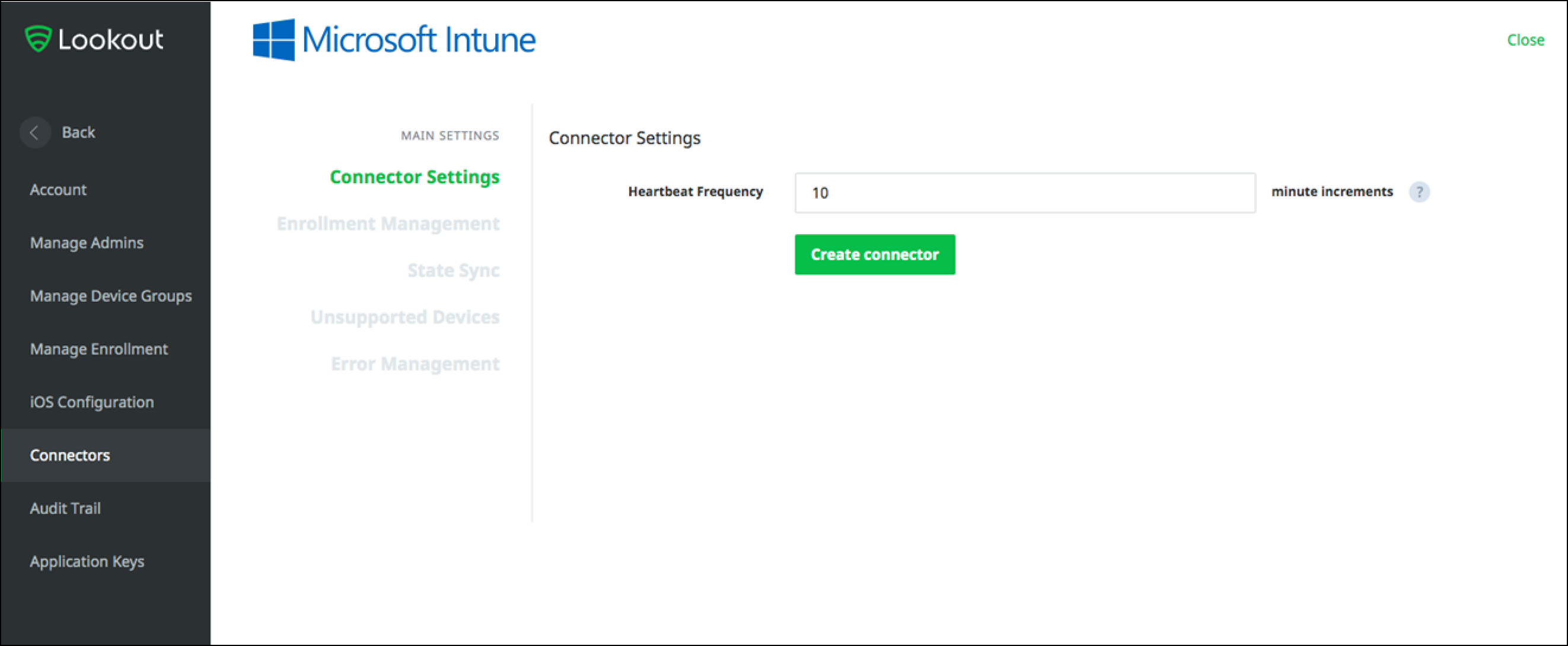
Vyberte Správa registrace a v části Použití následujících Microsoft Entra skupin zabezpečení k identifikaci zařízení, která se mají zaregistrovat ve službě Lookout for Work, zadejte název skupiny Microsoft Entra skupiny, kterou chcete použít se službou Lookout, a pak vyberte Uložit změny.
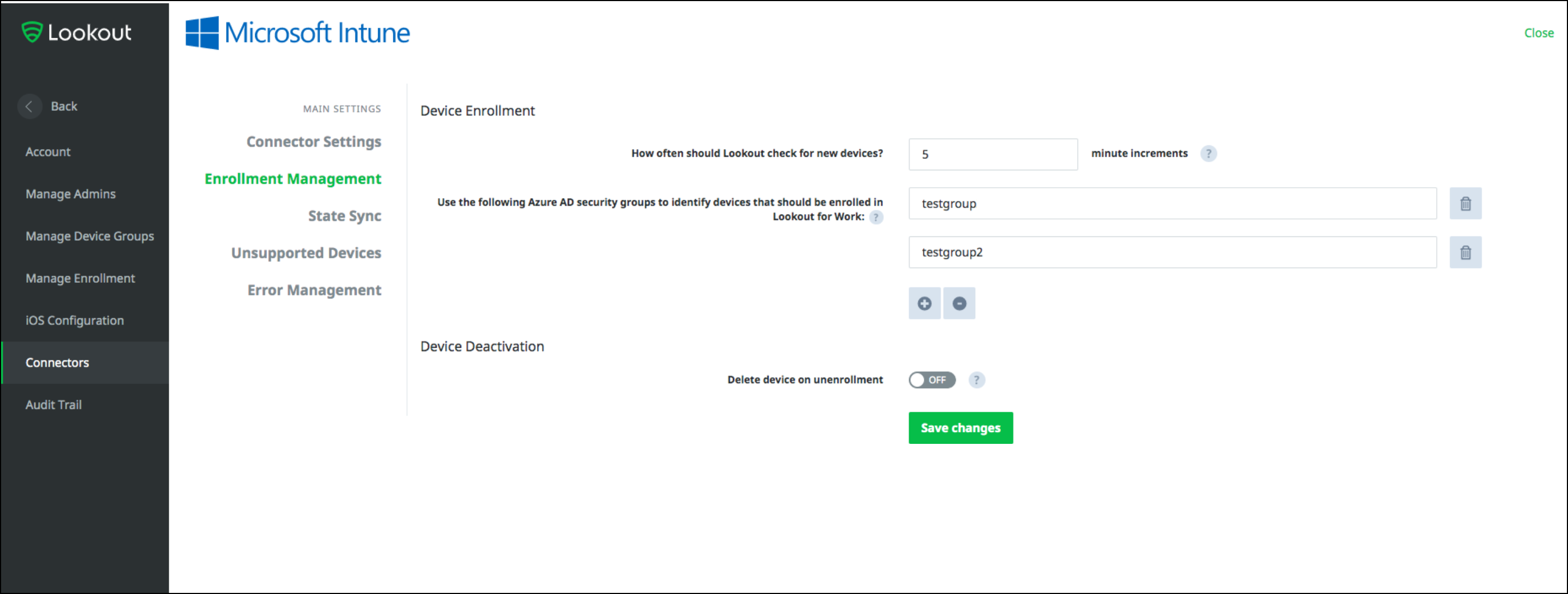
O skupinách, které používáte:
- Osvědčeným postupem je začít s Microsoft Entra skupinou zabezpečení, která obsahuje jenom několik uživatelů a otestuje integraci služby Lookout.
- V názvu skupiny se rozlišují malá a velká písmena, jak je znázorněno ve vlastnostech skupiny zabezpečení v Azure Portal.
- Skupiny, které zadáte pro správu registrace , definují sadu uživatelů, jejichž zařízení se budou ve službě Lookout registrovat. Když je uživatel ve skupině registrací, jeho zařízení v Microsoft Entra ID jsou zaregistrovaná a mají nárok na aktivaci ve službě Lookout MES. Když uživatel poprvé otevře aplikaci Lookout for Work na podporovaném zařízení, zobrazí se mu výzva k jejímu aktivaci.
Vyberte Synchronizace stavu a ujistěte se, že stav zařízení i stav hrozby jsou nastavené na Zapnuto. Aby integrace lookout Intune fungovala správně, vyžaduje se obojí.
Vyberte Správa chyb, zadejte e-mailovou adresu, na kterou se mají dostávat zprávy o chybách, a pak vyberte Uložit změny.
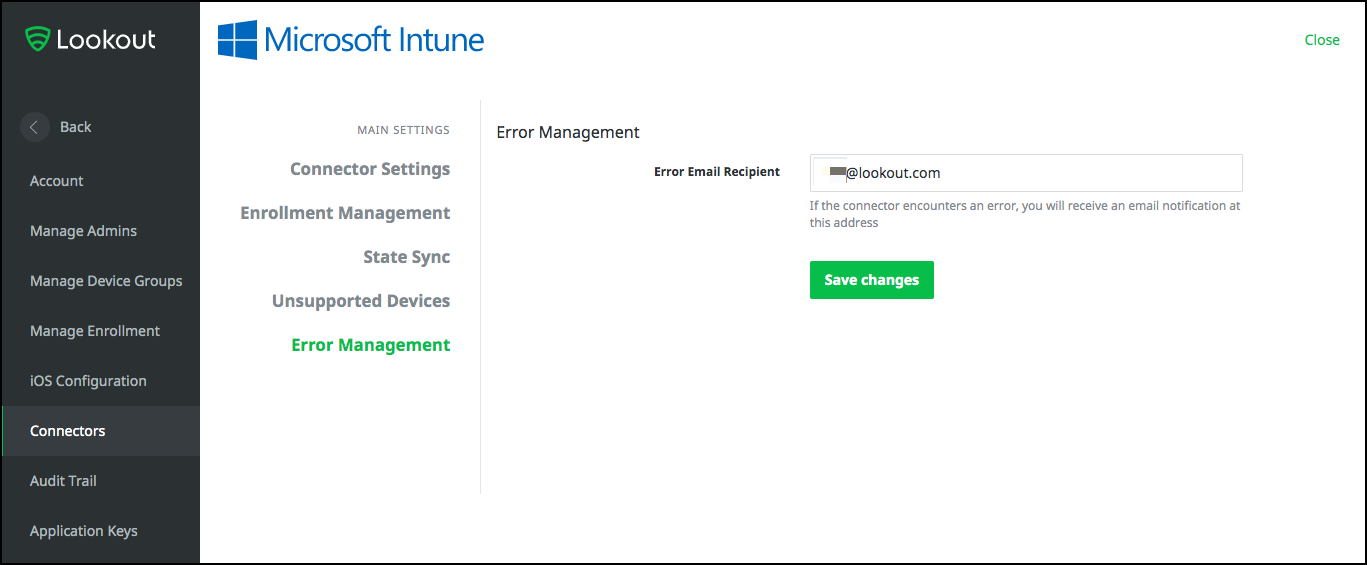
Výběrem možnosti Vytvořit konektor dokončete konfiguraci konektoru. Později, až budete s výsledky spokojeni, můžete registraci rozšířit i na další skupiny uživatelů.
Konfigurace Intune pro použití lookoutu jako poskytovatele ochrany před mobilními hrozbami
Po konfiguraci lookout MES musíte nastavit připojení k Lookout v Intune.
Další nastavení v konzole Lookout MES
Níže jsou uvedená další nastavení, která můžete nakonfigurovat v konzole Lookout MES.
Konfigurace nastavení registrace
V konzole Lookout MES vyberte SystemManage Enrollment Settings (Správanastavení registracesystému>>).
V části Stav odpojeno zadejte počet dní, po které se nepřipojené zařízení označí jako odpojené.
Odpojená zařízení se považují za nedodržující předpisy a na základě zásad Intune podmíněného přístupu se jim blokuje přístup k podnikovým aplikacím. Můžete zadat hodnoty mezi 1 a 90 dny.
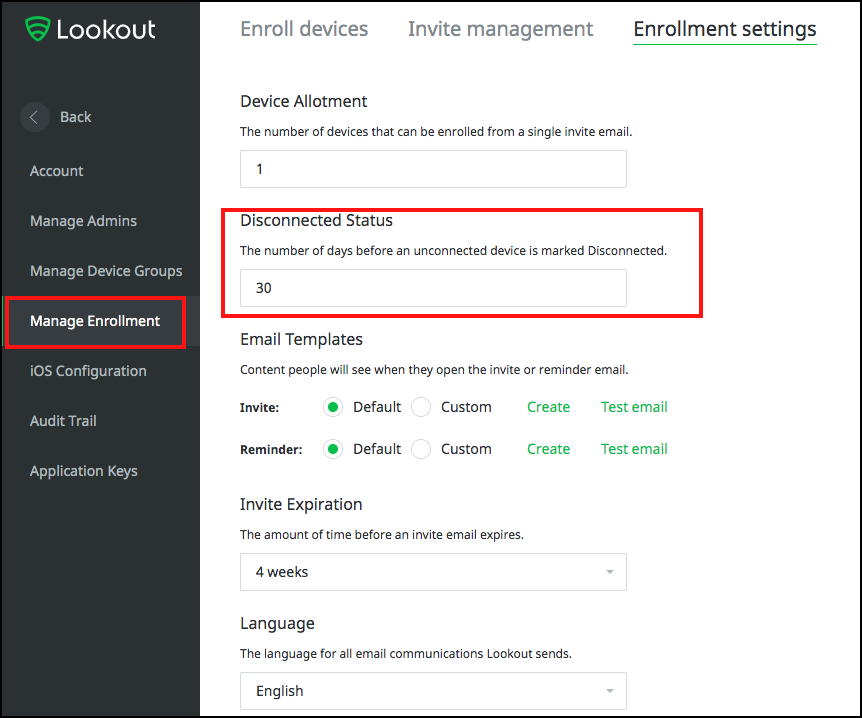
Konfigurace oznámení Email
Pokud chcete dostávat e-mailová upozornění na hrozby, přihlaste se ke konzole Lookout MES pomocí uživatelského účtu, který by měl dostávat oznámení.
Přejděte na Předvolby , nastavte oznámení, která chcete dostávat, na ZAPNUTO a pak uložte změny.
Pokud už nechcete dostávat e-mailová oznámení, nastavte oznámení na VYPNUTO a uložte změny.
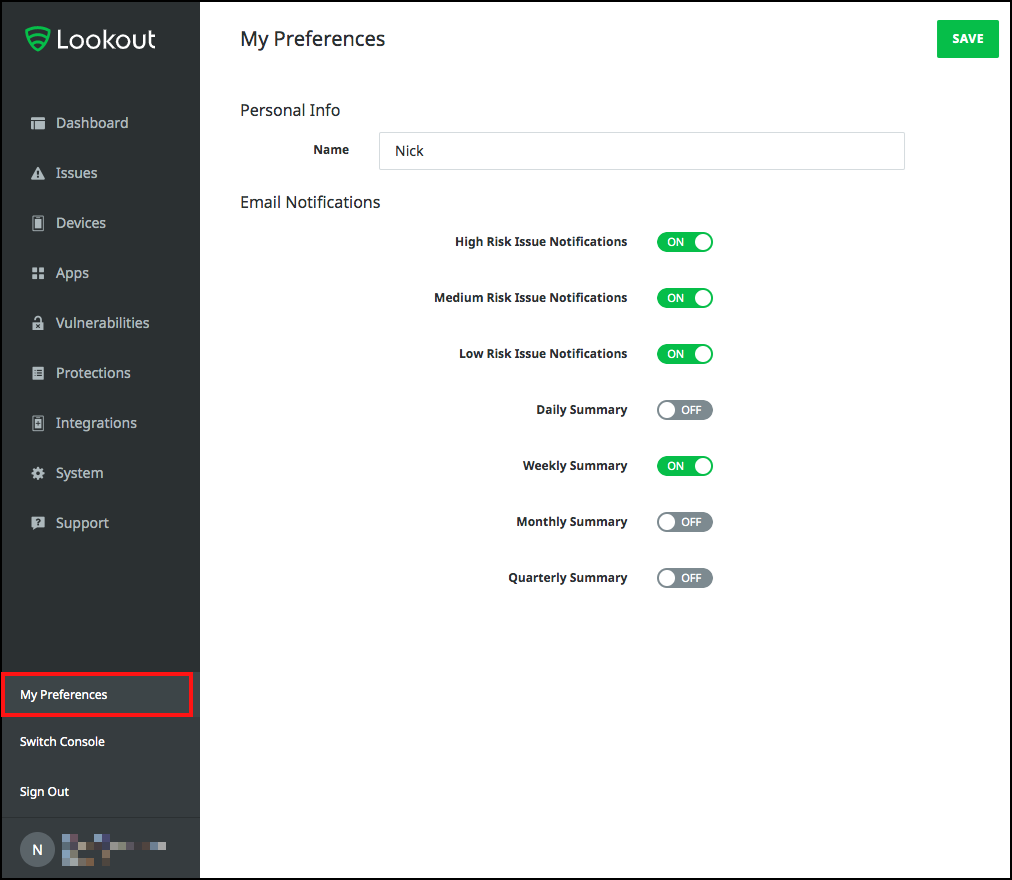
Konfigurace klasifikací hrozeb
Lookout Mobile Endpoint Security klasifikuje mobilní hrozby různých typů. Klasifikace hrozeb Lookout mají přidružené výchozí úrovně rizika. Úrovně rizika je možné kdykoli změnit tak, aby vyhovovaly požadavkům vaší společnosti.
Informace o klasifikacích na úrovni hrozeb a o tom, jak spravovat úrovně rizika s nimi spojené, najdete v tématu Referenční informace o hrozbách služby Lookout.
Důležité
Úrovně rizik jsou důležitým aspektem Mobile Endpoint Security, protože integrace Intune počítá dodržování předpisů zařízením na základě těchto úrovní rizika za běhu.
Správce Intune nastaví v zásadách pravidlo, které identifikuje zařízení jako nedodržující předpisy, pokud má zařízení aktivní hrozbu s minimální úrovní Vysoká, Střední nebo Nízká. Zásady klasifikace hrozeb ve službě Lookout Mobile Endpoint Security přímo řídí výpočet dodržování předpisů zařízením v Intune.
Monitorování registrace
Po dokončení instalace začne Lookout Mobile Endpoint Security dotazovat Microsoft Entra ID na zařízení, která odpovídají zadaným skupinám registrace. Informace o zaregistrovaných zařízeních najdete v části Zařízení v konzole Lookout MES.
- Počáteční stav zařízení čeká na vyřízení.
- Stav zařízení se aktualizuje po instalaci, otevření a aktivaci aplikace Lookout for Work na zařízení.
Podrobnosti o tom, jak nasadit aplikaci Lookout for Work do zařízení, najdete v tématu Přidání aplikací Lookout for Work s Intune.