Monitorování standardních hodnot zabezpečení a profilů v Microsoft Intune
Intune nabízí několik možností monitorování standardních hodnot zabezpečení. Můžeš:
- Monitorujte standardní hodnoty zabezpečení a všechna zařízení, která odpovídají (nebo neodpovídají) doporučeným hodnotám.
- Monitorujte profil standardních hodnot zabezpečení, který se vztahuje na vaše uživatele a zařízení.
- Zobrazení nastavení z vybraného profilu na vybraném zařízení
Můžete si také prohlédnout sestavu Konfigurace zařízení a zjistit, které zásady založené na konfiguraci zařízení se vztahují na jednotlivá zařízení, včetně standardních hodnot zabezpečení.
Další informace o této funkci najdete v tématu Standardní hodnoty zabezpečení v Intune.
Poznámka
V květnu 2023 začala Intune zavádět nový formát standardních hodnot zabezpečení, který se vztahuje na nové typy směrných plánů, jako je Microsoft 365 Apps, a na novější verze stávajících směrných plánů, jako je Microsoft Edge verze 112. Nový formát aktualizuje nastavení směrného plánu tak, aby přímo převzal jejich název a možnosti konfigurace od poskytovatele konfiguračních služeb (CSP), který spravuje nastavení směrného plánu.
Intune také zavedl nový proces, který vám pomůže migrovat stávající profil standardních hodnot zabezpečení na novější základní verzi. Toto nové chování je jednorázový proces, který nahrazuje normální chování aktualizace při přechodu z nejnovější verze staršího profilu na novější verzi, která byla k dispozici v květnu 2023 nebo novějším.
Instance standardních hodnot, které používají tento nový formát, mají také aktualizovanou strukturu sestav a monitorování, která odpovídají dalším vylepšením sestav, která byla v tomto roce provedena v různých oblastech funkcí Intune. Podrobnosti zobrazení sestavy pro nový formát jsou v tomto článku uvedeny odděleně od původních podrobností uvedených pro starší směrné plány. Řada konceptů probíraných pro starší zobrazení zůstává relevantní.
Monitorování standardních hodnot a zařízení
Tip
Následující informace platí pro verze profilů vydané v květnu 2023 nebo novější. Informace o verzích profilů vydaných před květnem 2023 najdete v části Monitorování profilů pro základní verze vydané před květnem 2023 dále v tomto článku.
Když vyberete profil standardních hodnot zabezpečení, který jste nasadili, můžete získat přehled o stavu zabezpečení zařízení, která tento směrný plán obdržela. Pokud chcete zobrazit tyto přehledy, přihlaste se do Centra pro správu Microsoft Intune, přejděte na Standardní hodnoty zabezpečení koncového> bodu a vyberte typstandardních hodnot zabezpečení, jako je Microsoft 365 Apps pro standardní hodnoty zabezpečení podniku. Potom v podokně Profily vyberte instanci profilu, pro kterou chcete zobrazit podrobnosti, a otevřete zobrazení řídicího panelu profilů.
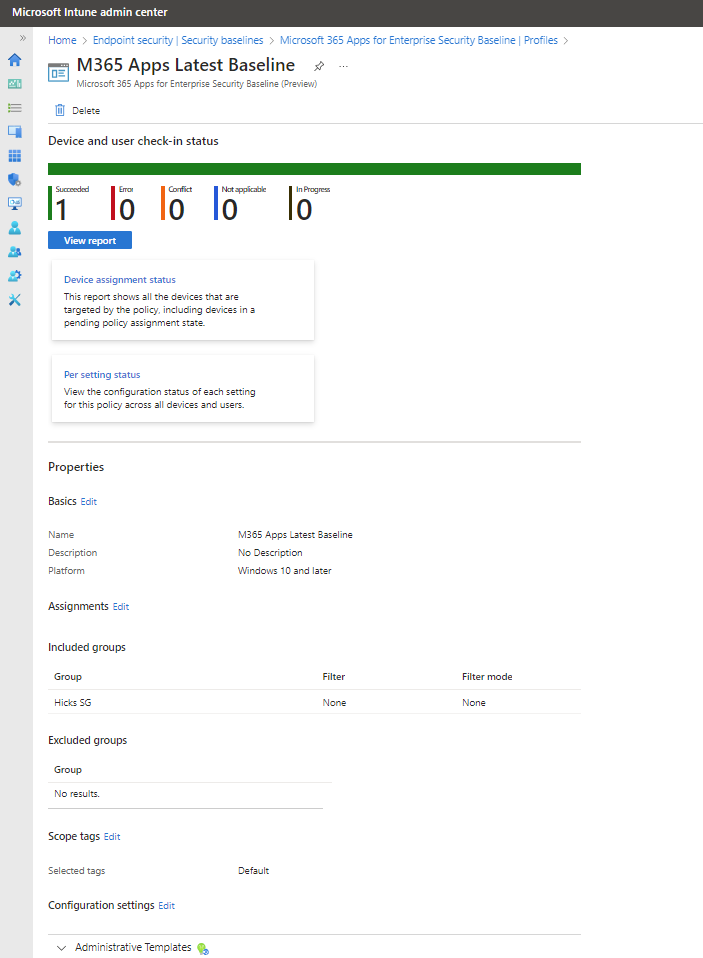
Toto zobrazení řídicího panelu obsahuje:
- Souhrnný souhrn výchozí sestavy, stav zařízení a přihlášení uživatele.
- A View report option to drill in for more details.
- Dvě další dlaždice sestav:
- Stav přiřazení zařízení
- Stav nastavení
- Seznam Vlastností , kde můžete zkontrolovat a upravit konfiguraci standardních hodnot zabezpečení.
Souhrnné zobrazení
Tento souhrn je jednoduchý graf, který představuje počet zařízení, která hlásí konkrétní výsledek stavu pro základní hodnoty. Vodorovný pruh je rozdělen na barvy z dostupných kategorií v poměru k počtu zařízení v každé kategorii. Na předchozím snímku obrazovky jedno zařízení zpracovalo zásady a nahlásilo úspěch. V důsledku toho je reprezentační pruh zcela zelený.
Zobrazit sestavu
Když vyberete tlačítko Zobrazit sestavu , Intune zobrazí podrobnější zobrazení stavu zařízení a ohlášení uživatele pro tyto základní instance. Když sestavu poprvé otevřete, bude prázdná, dokud nevyberete Generovat sestavu, po které se zobrazí informace.
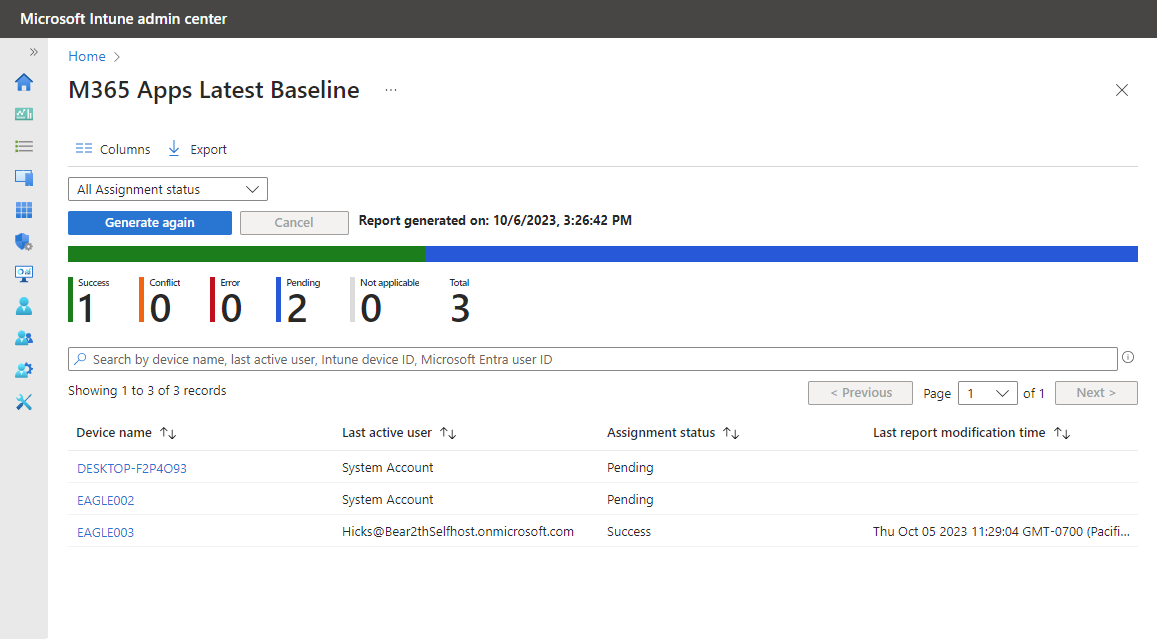
Předchozí obrázek zobrazuje počáteční výsledky sestavy Zobrazení pro stejný směrný plán ze zobrazení řídicího panelu. Toto zobrazení ukazuje, že existují další dvě zařízení se stavem PřiřazeníČeká na vyřízení, což znamená, že ještě nevrátily stav pro tento směrný plán.
V tomto zobrazení sestavy můžete filtrovat konkrétní hodnoty stavu přiřazení a výběrem možnosti Generovat znovu aktualizovat viditelné výsledky. Můžete také seřadit libovolný z dostupných sloupců.
Pokud ve sloupci Název zařízení vyberete název zařízení, Intune zobrazí zobrazení Nastavení profilu , kde můžete zobrazit výsledky stavu zařízení pro každé nastavení ve standardních hodnotách zabezpečení. Dále na stránce Nastavení profilu můžete vybrat nastavení pro zobrazení dalších podrobností, což je užitečné, když zařízení hlásí výsledek pro jakékoli jiné nastavení než Úspěšné.
Na následujícím obrázku jsme provedli přechod k podrobnostem o EAGLE003, jediném zařízení, které ukazuje úspěch standardních hodnot, a pak jsme vybrali nastavení Správa doplňků:
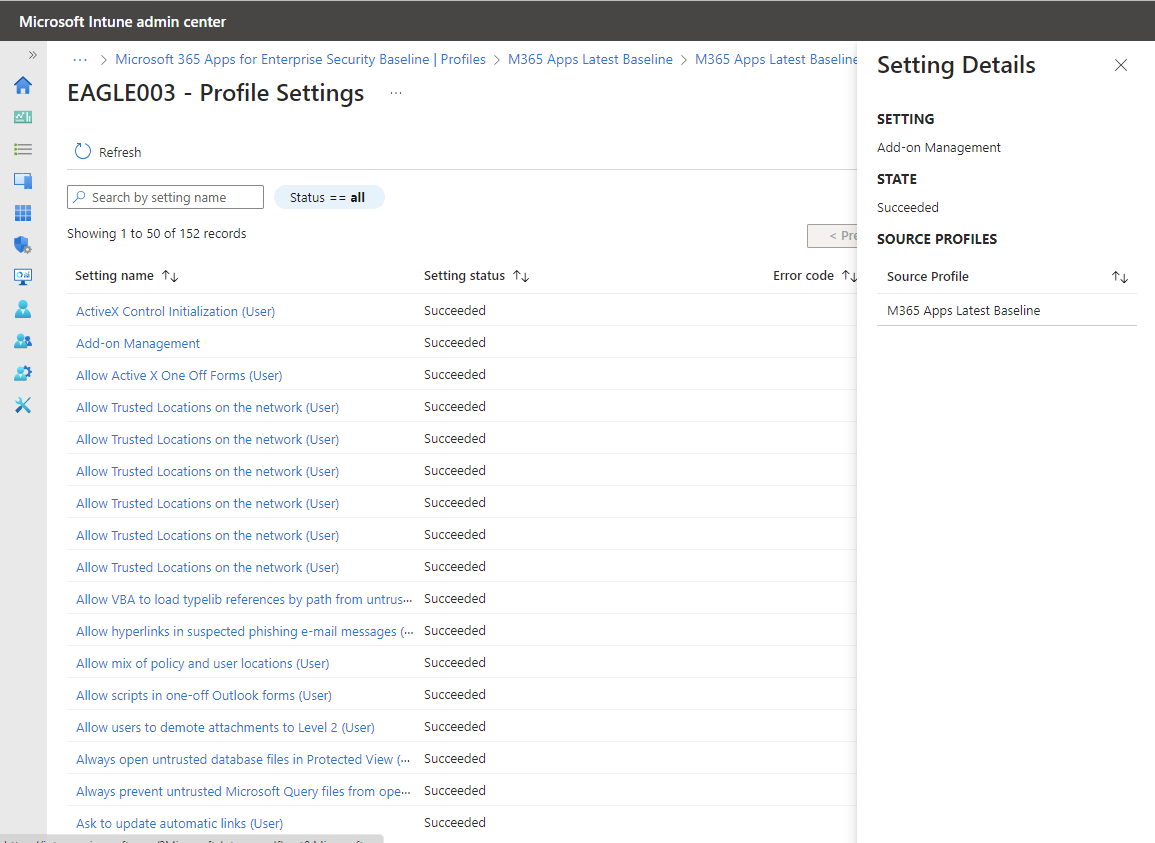
V podokně Podrobnosti nastavení vidíme všechny profily přiřazené k tomuto zařízení, které také konfiguruje toto stejné nastavení.
Pro toto zařízení existuje pouze jeden zdrojový profil, který spravuje nastavení správy doplňků. Pokud by toto nastavení nakonfigurovaly jiné profily, byly by tyto profily také uvedené jako zdrojový profil.
Pokud by toto nastavení bylo v konfliktu, může vám toto zobrazení pomoct identifikovat ostatní profily, abyste pak mohli odsouhlasit konzistentní konfiguraci nebo pozdější přiřazení profilu podle směrného plánu, abyste konflikt odstranili.
Zpráva o stavu přiřazení zařízení
Výběrem dlaždice Stav přiřazení zařízení zobrazte tuto sestavu. V této sestavě:
- Výsledky jsou seznam zařízení podobný zprávě o stavu zařízení a uživatelů se změnami .
- Když vyberete zařízení na této stránce, otevře se zobrazení Nastavení profilu zařízení, což je stejné zobrazení, jaké můžete vidět v hlavní sestavě přechodu k podrobnostem, ke kterému se dostanete z tlačítka Zobrazit sestavu. Zařízení, která mají stav Přiřazení Čeká na vyřízení, ale nemají výsledky, které by se měly zobrazit.
- Výběrem nastavení z tohoto zobrazení se otevře podokno Podrobnosti nastavení, stejně jako v hlavní sestavě přechodu k podrobnostem.
Sestava stavu nastavení
Tuto sestavu zobrazíte výběrem dlaždice Stav podle nastavení . Tato sestava zobrazí seznam nastavení v profilu a pro každé z nich počet výsledků ze zařízení pro každý stav, například počet zařízení hlásí úspěch, chybu nebo konflikt.
Toto zobrazení nepodporuje přechod k podrobnostem. Místo toho můžete použít jiné sestavy a zobrazení k nastavení, která jsou chybná nebo konfliktní. Pokud například chcete získat další informace o všech zařízeních, která mohla nahlásit chybu nebo konflikt, můžete otevřít dlaždici Stav přiřazení zařízení a pro tuto sestavu nastavit stav sestavy tak, aby zobrazoval jenom stav, který prověřujete. Pomocí této sestavy pak můžete pokračovat v přechodu k podrobnostem a spouštět relevantní podrobnosti.
Vlastnosti
Pod oddílem sestav řídicího panelu najdete zobrazení vlastnosti profilů. Ve vlastnostech můžete:
- Umožňuje zobrazit konfiguraci jednotlivých stránek profilu.
- Upravte konfiguraci profilů, například popisný název, který jste profilu dali, jeho přiřazení a libovolné nastavení profilu.
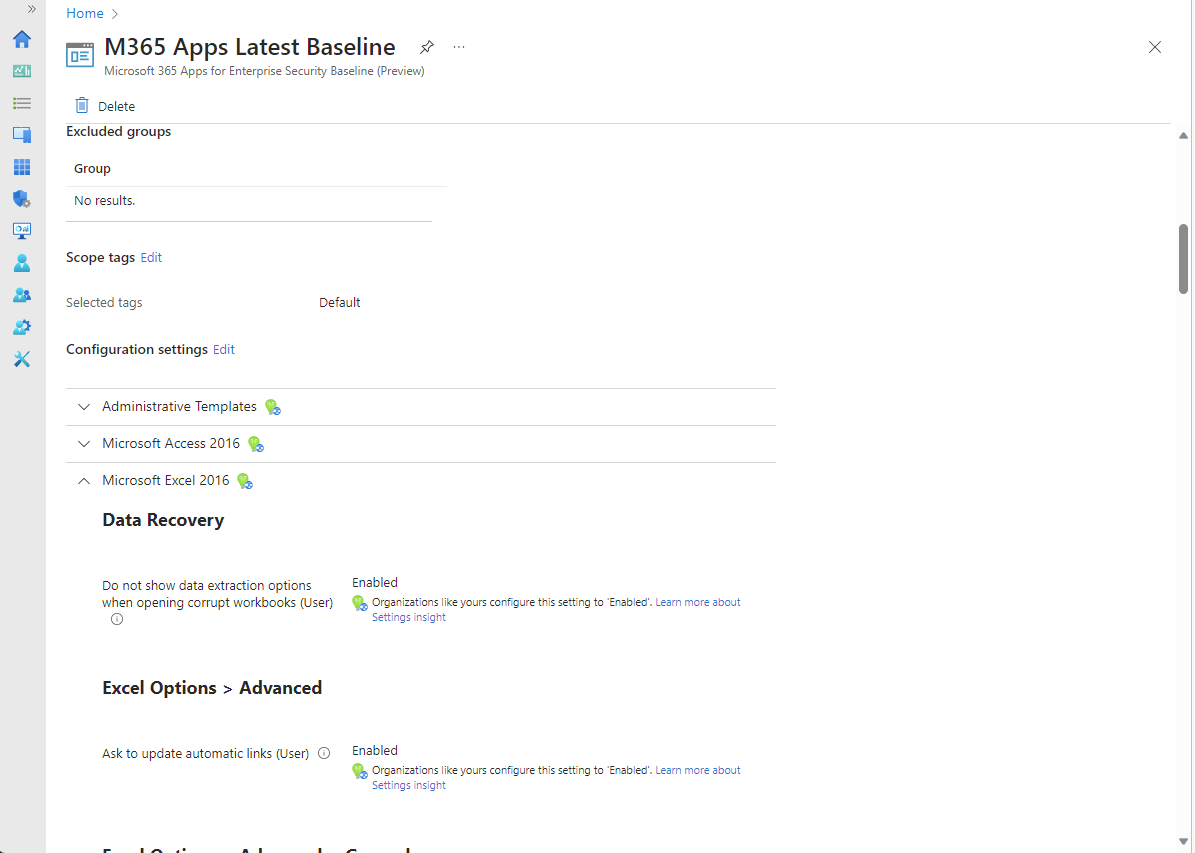
Monitorování profilů pro základní verze vydané před květnem 2023
Tip
Následující informace platí pro verze profilů vydané před květnem 2023. Informace o verzích profilů vydaných po květnu 2023 najdete v části Monitorování standardních hodnot a zařízení výše v tomto článku.
Při monitorování standardních hodnot získáte přehled o stavu zabezpečení vašich zařízení na základě doporučení Microsoftu. Pokud chcete zobrazit tyto přehledy, přihlaste se do Centra pro správu Microsoft Intune, přejděte do části Standardní hodnoty zabezpečení zabezpečení> koncových bodů a vyberte typstandardních hodnot zabezpečení, jako je standardní hodnoty zabezpečení pro Windows 10 a novější. Potom v podokně Verze vyberte instanci profilu, pro kterou chcete zobrazit podrobnosti, a otevřete tak její podokno Přehled .
V podokně Přehled se zobrazí dvě zobrazení stavu pro vybraný směrný plán:
Graf stavu standardních hodnot zabezpečení – tento graf zobrazuje základní podrobnosti o stavu zařízení pro základní verzi. Dostupné podrobnosti:
- Odpovídá výchozím standardním hodnotám – Tento stav určuje, kdy konfigurace zařízení odpovídá výchozí (neupravené) konfiguraci standardních hodnot.
- Odpovídá vlastnímu nastavení – Tento stav určuje, kdy konfigurace zařízení odpovídá přizpůsobené verzi standardní hodnoty, kterou jste nasadili.
- Chybně nakonfigurované – tento stav představuje tři stavové podmínky ze zařízení: Chyba, Čeká na vyřízení nebo Konflikt. Tyto samostatné stavy jsou k dispozici v jiných zobrazeních, jako je stav standardních hodnot zabezpečení podle kategorie, zobrazení seznamu, které se zobrazuje pod tímto grafem.
- Nepoužitelné – Tento stav představuje zařízení, které nemůže zásadu přijmout. Zásada například aktualizuje nastavení specifické pro nejnovější verzi Windows, ale zařízení používá starší (dřívější) verzi, která toto nastavení nepodporuje.
Stav standardních hodnot zabezpečení podle kategorie – zobrazení seznamu, které zobrazuje stav zařízení podle kategorie. V tomto zobrazení seznamu jsou k dispozici stejné podrobnosti jako v grafu Stav standardních hodnot zabezpečení . Místo Chybně nakonfigurované jsou ale tři sloupce pro stavy, které tvoří Chybně nakonfigurované:
- Chyba: Zásady se nepovedlo použít. Zpráva se obvykle zobrazí s kódem chyby, který odkazuje na vysvětlení.
- Konflikt: Na stejné zařízení se použijí dvě nastavení a Intune nemůže konflikt vyřešit. Správce by měl provést kontrolu.
- Čeká na vyřízení: Zařízení se ještě nepřihlásilo se službou Intune, aby přijalo zásady.
Když přejdete k podrobnostem o dvou předchozích zobrazeních, můžete zobrazit následující podrobnosti o stavu nastavení a zobrazení seznamu stavu zařízení:
- Úspěšné: Zásady se použijí.
- Chyba: Zásady se nepovedlo použít. Zpráva se obvykle zobrazí s kódem chyby, který odkazuje na vysvětlení.
- Konflikt: Na stejné zařízení se použijí dvě nastavení a Intune nemůže konflikt vyřešit. Správce by měl provést kontrolu.
- Čeká na vyřízení: Zařízení se ještě nepřihlásilo se službou Intune, aby přijalo zásady.
- Nejde použít: Zařízení nemůže zásadu přijmout. Zásada například aktualizuje nastavení specifické pro nejnovější verzi Windows, ale zařízení používá starší (dřívější) verzi, která toto nastavení nepodporuje.
V zobrazení Verze můžete vybrat Stav zařízení. Zobrazení Stav zařízení zobrazuje seznam zařízení, která obdrží tento směrný plán, a obsahuje následující podrobnosti:
- HLAVNÍ NÁZEV UŽIVATELE – profil uživatele přidružený ke směrnému plánu na zařízení.
- STAV STANDARDNÍCH HODNOT ZABEZPEČENÍ – Tento sloupec zobrazuje stav zařízení:
- Úspěšné: Zásady se použijí.
- Chyba: Zásady se nepovedlo použít. Zpráva se obvykle zobrazí s kódem chyby, který odkazuje na vysvětlení.
- Konflikt: Na stejné zařízení se použijí dvě nastavení a Intune nemůže konflikt vyřešit. Správce by měl provést kontrolu.
- Čeká na vyřízení: Zařízení se ještě nepřihlásilo se službou Intune, aby přijalo zásady.
- Nejde použít: Zařízení nemůže zásadu přijmout. Zásada například aktualizuje nastavení specifické pro nejnovější verzi Windows, ale zařízení používá starší (starší) verzi, která toto nastavení nepodporuje.
- Poslední CHECK-IN – kdy byl ze zařízení naposledy přijat stav.
Tip
Po prvním přiřazení směrného plánu trvá až 24 hodin, než se data zobrazí. Pozdější změny se projeví až za šest hodin.
Monitorování profilu
Monitorování profilu poskytuje přehled o stavu nasazení vašich zařízení, ale ne o stavu zabezpečení na základě standardních doporučení.
V Intune vyberte Standardníhodnoty zabezpečení zabezpečení>koncového bodu, vyberte typ standardních hodnot zabezpečení, například Standardní hodnoty zabezpečení pro Windows 10 a později>vyberte instanci tohoto standardního plánu>Vlastnosti.
V části Vlastnosti směrného plánu rozbalte Nastavení , abyste mohli přejít k podrobnostem a zobrazit všechny kategorie nastavení a jednotlivá nastavení ve směrném plánu, včetně jejich konfigurace pro tuto instanci směrného plánu.
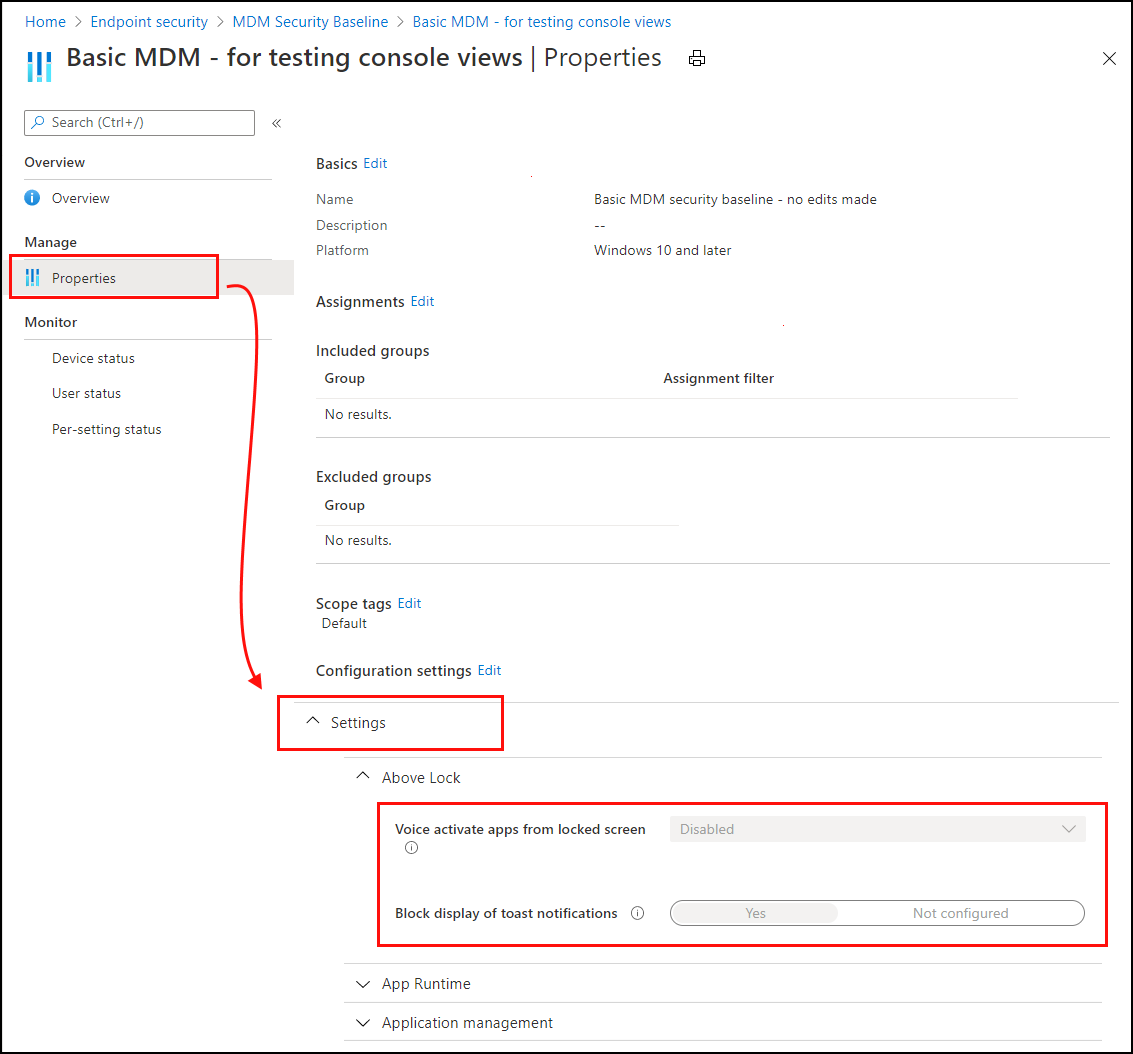
Pomocí možností pro monitorování můžete zobrazit stav nasazení profilu na jednotlivých zařízeních, stav jednotlivých uživatelů a stav nastavení z instance směrného plánu:
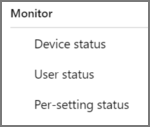
Řešení konfliktů pro standardní hodnoty zabezpečení
Pokud chcete pomoct vyřešit konflikt nebo chybu nastavení v profilech standardních hodnot zabezpečení nebo zásadách zabezpečení koncového bodu, podívejte se na sestavu Konfigurace zařízení pro zařízení. Toto zobrazení sestavy vám pomůže určit, kde vaše profily a zásady obsahují nastavení, která řídí stav Konflikt nebo Chyba.
Informace o konfliktních nebo chybových nastaveních můžete také získat dvěma cestami z centra pro správu Microsoft Intune:
- Zabezpečení> koncových bodůStandardní hodnoty> zabezpečenívýběr typu> směrného plánuProfily>výběr instance> směrného plánuStav zařízení.
- Zařízení>Všechna zařízení>vyberte zařízení>.Konfigurace> zařízenívyberte zásadu>.vyberte nastavení ze seznamu nastavení se zobrazením Konflikt nebo Chyba.
Přechod k podrobnostem o identifikaci a řešení konfliktů
Při prohlížení sestavy konfigurace zařízení pro zařízení vyberte zásadu pro přechod k podrobnostem a získejte další informace o problému, který vede ke konfliktu nebo chybovému stavu.
Když přejdete k podrobnostem, Intune zobrazí seznam nastavení pro tuto zásadu, který obsahuje všechna nastavení, která nebyla nastavená jako Nenakonfigurováno, a stav tohoto nastavení.
Pokud chcete zobrazit podrobnosti o konkrétním nastavení, vyberte ho a otevřete podokno Podrobnosti nastavení . V tomto podokně můžete zobrazit:
- Nastavení – název nastavení.
- State – stav nastavení na zařízení.
- Zdrojové profily – seznam každého konfliktního profilu, který konfiguruje stejné nastavení, ale s jinou hodnotou.
Pokud chcete překonfigurovat konfliktní profily, vyberte záznam ze seznamu Zdrojový profil a otevřete přehled daného profilu. Vyberte profily Vlastnosti a pak můžete zkontrolovat a upravit nastavení v daném profilu, abyste konflikt odebrali.
Zobrazení nastavení z profilů, které platí pro zařízení
Můžete vybrat profil pro standardní hodnoty zabezpečení a přejít k podrobnostem a zobrazit seznam nastavení z tohoto profilu, které platí pro jednotlivá zařízení. Přechod k podrobnostem:
- Zabezpečení >koncového boduVšechna zařízení>vyberte zařízení>. Konfigurace > zařízení vyberte instanci standardních zásad.
Po přechodu k podrobnostem se v Centru pro správu zobrazí seznam nastavení z tohoto profilu a stav nastavení. Mezi stavy patří:
- Úspěšné – nastavení na zařízení odpovídá hodnotě nakonfigurované v profilu. Jedná se buď o výchozí a doporučenou hodnotu směrného plánu, nebo o vlastní hodnotu, kterou určil správce při konfiguraci profilu.
- Konflikt – Nastavení je v konfliktu s jinou zásadou, má chybu nebo čeká na aktualizaci.
- Chyba – Nastavení se nepovedlo použít.
Řešení potíží s použitím stavu jednotlivých nastavení
Nasadili jste standardní hodnoty zabezpečení, ale ve stavu nasazení se zobrazuje chyba. Následující postup vám poskytne pokyny k řešení této chyby.
V Intune vyberteStandardní hodnoty> zabezpečení >koncového bodua vyberte základní >profily.
Vyberte profil > v části Monitorovat>stav podle nastavení.
Tabulka zobrazuje všechna nastavení a stav jednotlivých nastavení. Vyberte sloupec Chyba nebo Sloupec Konflikt a zobrazte nastavení, které chybu způsobuje.
Diagnostické informace MDM
Teď už znáte problematické nastavení. Dalším krokem je zjistit, proč toto nastavení způsobuje chybu nebo konflikt.
Na zařízeních Windows 10/11 je integrovaná sestava diagnostických informací MDM. Tato sestava obsahuje výchozí hodnoty, aktuální hodnoty, vypíše seznam zásad, ukazuje, jestli jsou nasazené pro zařízení nebo uživatele a další. Tato sestava vám pomůže určit, proč nastavení způsobuje konflikt nebo chybu.
Na zařízení přejděte na Nastavení>Účty>Přístup do práce nebo do školy.
Vyberte účet >Info>Advanced Diagnostic Report>Vytvořit sestavu.
Zvolte Exportovat a otevřete vygenerovaný soubor.
V sestavě vyhledejte nastavení chyby nebo konfliktu v různých částech sestavy.
Podívejte se například do části Zaregistrované zdroje konfigurace a cílové prostředky nebo nespravované zásady . Můžete získat představu o tom, proč způsobuje chybu nebo konflikt.
Diagnostika selhání MDM v Windows 10 poskytuje další informace o této integrované sestavě.
Tip
- V některých nastaveních je také seznam GUID. Tento identifikátor GUID můžete vyhledat v místním registru (regedit) pro všechny nastavené hodnoty.
- Protokoly Prohlížeč událostí můžou také obsahovat informace o chybě týkající se problematického nastavení (Protokoly> aplikací a služeb prohlížeče> událostíMicrosoft>Windows>DeviceManagement-Enterprise-Diagnostics-Provider>Správa).
Další kroky
Váš názor
Připravujeme: V průběhu roku 2024 budeme postupně vyřazovat problémy z GitHub coby mechanismus zpětné vazby pro obsah a nahrazovat ho novým systémem zpětné vazby. Další informace naleznete v tématu: https://aka.ms/ContentUserFeedback.
Odeslat a zobrazit názory pro