Nastavení integrace aplikace Symantec Endpoint Protection Mobile s Intune
Provedením následujících kroků integrujte řešení Symantec Endpoint Protection Mobile (SEP Mobile) s Intune. Abyste měli funkce jednotného přihlašování, musíte do Microsoft Entra ID P1 přidat aplikace SEP Mobile.
Poznámka
Tento dodavatel ochrany před mobilními hrozbami se pro nezaregistrovaná zařízení nepodporuje.
Než začnete
Microsoft Entra účet použitý k integraci Intune a SEP Mobile
- Před zahájením procesu nastavení SEP Mobile Basic se ujistěte, že máte správně nakonfigurovaný účet Microsoft Entra v konzole pro správu mobilních zařízení Symantec Endpoint Protection.
- Účet Microsoft Entra musí být účtem globálního správce, aby bylo možné provést integraci.
Nastavení sítě
Pokud se chcete ujistit, že je vaše síť správně nakonfigurovaná pro integraci s nastavením SEP Mobile, najdete v článku Symantec Configuring SEP Manager after installation (Konfigurace správce SEP po instalaci).
Úplná integrace vs. jen pro čtení
SEP Mobile podporuje dva režimy integrace s Intune:
- Integrace jen pro čtení (základní nastavení): Inventaruje jenom zařízení z Microsoft Entra ID a naplní je v konzole pro správu Symantec Endpoint Protection Mobile.
- Pokud v konzole pro správu mobilních aplikací Symantec Endpoint Protection mobile nejsou zaškrtnutá pole Ohlásit stav a riziko zařízení Intune a Také hlásit bezpečnostní incidenty Intune, integrace je jen pro čtení, a proto nikdy nezmění stav zařízení (vyhovující nebo nekompatibilní) v Intune.
- Úplná integrace: Umožňuje SEP Mobile hlásit zařízení s podrobnostmi o rizicích a incidentech zabezpečení do Intune, což vytváří obousměrnou komunikaci mezi oběma cloudovými službami.
Jak se aplikace SEP Mobile používají s Microsoft Entra ID a Intune?
Aplikace pro iOS: Umožňuje koncovým uživatelům přihlásit se k Microsoft Entra ID pomocí aplikace pro iOS/iPadOS.
Aplikace pro Android: Umožňuje koncovým uživatelům přihlásit se k Microsoft Entra ID pomocí aplikace pro Android.
Aplikace pro správu: Jedná se o aplikaci SEP Mobile Microsoft Entra s více tenanty, která umožňuje komunikaci mezi službami s Intune.
Nastavení integrace jen pro čtení mezi Intune a SEP Mobile
Důležité
Přihlašovací údaje správce SEP Mobile se musí skládat z e-mailového účtu, který patří platnému uživateli v Microsoft Entra, jinak přihlášení selže. SEP Mobile používá Microsoft Entra ID k ověření svého správce pomocí jednotného přihlašování (SSO).
Přejděte do konzoly pro správu aplikace Symantec Endpoint Protection Mobile.
Zadejte přihlašovací údaje správce SEP Mobile a pak zvolte Pokračovat.
Přejděte na Nastavení a v části Integrace Intune zvolte Základní nastavení.
Vedle aplikace pro iOS zvolte Entra ID.
Po otevření přihlašovací stránky zadejte přihlašovací údaje Intune a pak zvolte Přijmout.
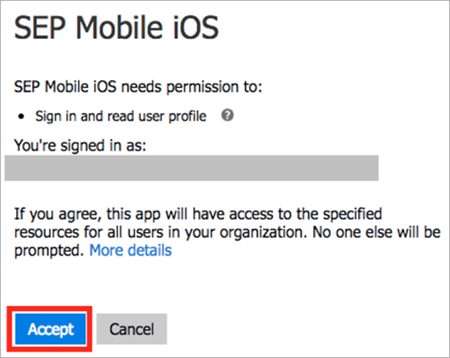
Po přidání aplikace do Microsoft Entra se zobrazí oznámení, že se aplikace úspěšně přidala.
Opakujte tento postup pro aplikace SEP Mobile pro Android a správu .
Přidání skupiny zabezpečení Microsoft Entra do SEP Mobile
Musíte přidat skupinu zabezpečení Microsoft Entra, která obsahuje všechna zařízení se systémem SEP Mobile.
Zadejte a vyberte všechny skupiny zabezpečení zařízení se systémem SEP Mobile a uložte změny.

SEP Mobile synchronizuje zařízení se službou Mobile Threat Defense se skupinami zabezpečení Microsoft Entra.
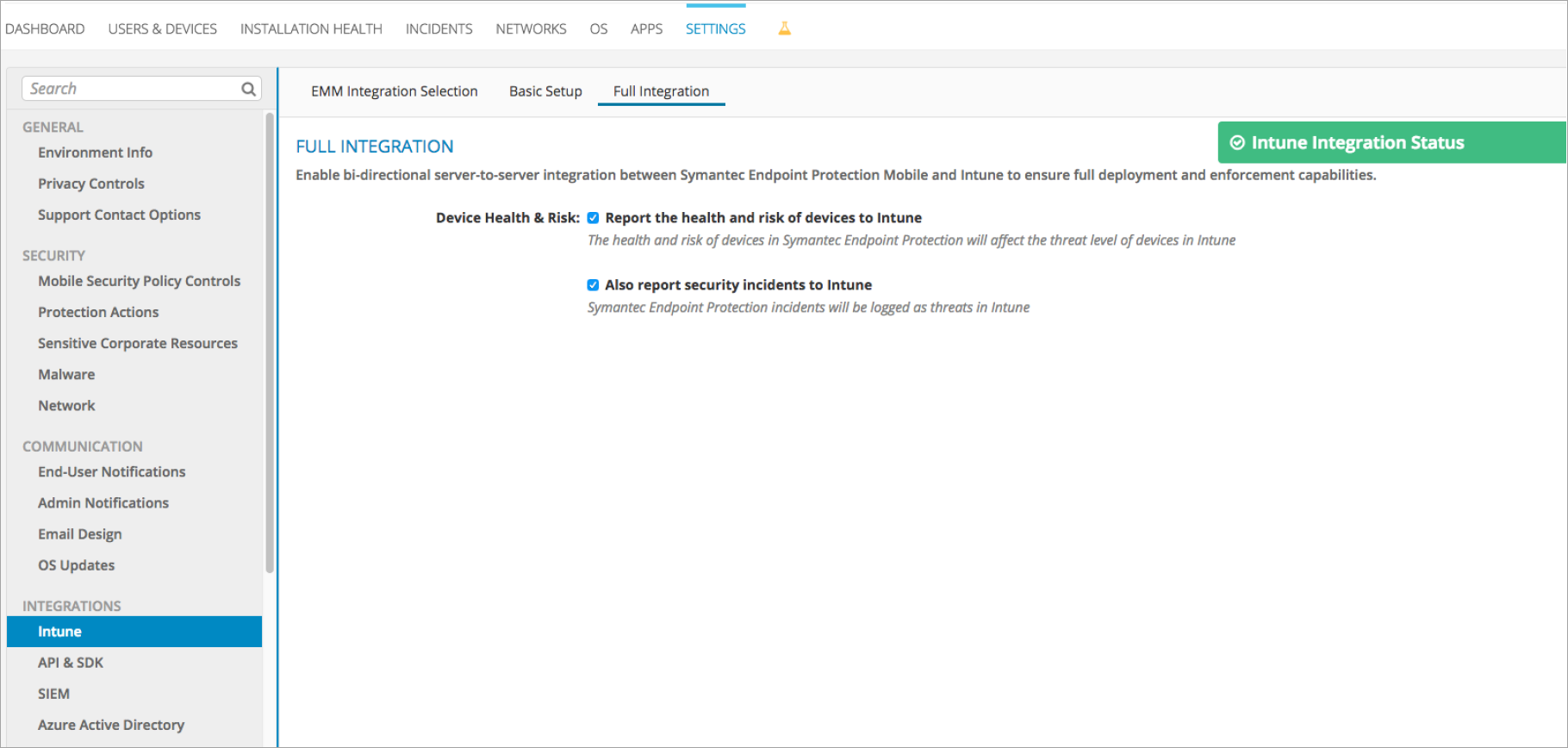
Nastavení úplné integrace mezi Intune a SEP Mobile
Načtení ID adresáře v Microsoft Entra
Přihlaste se na portál Microsoft Azure.
Vyberte Microsoft Entra ID.
Zvolte kartu Vlastnosti .
Vedle ID tenanta zvolte ikonu kopírování a vložte ji do bezpečného umístění. Tento identifikátor budete potřebovat v pozdějším kroku.
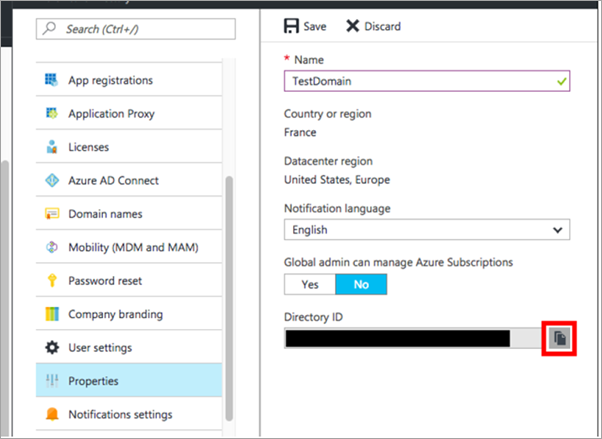
(Volitelné) Vytvoření vyhrazené skupiny zabezpečení pro zařízení, která potřebují spouštět aplikace SEP Mobile
V Azure Portal v části Spravovat zvolte Uživatelé a skupiny a pak zvolte Všechny skupiny.
Zvolte tlačítko Přidat . Zadejte název skupiny. V části Typ členství zvolte Přiřazeno.
V okně Členové vyberte členy skupiny a pak zvolte tlačítko Vybrat .
V okně Skupina zvolte Vytvořit.
Nastavení integrace mezi aplikací Symantec Endpoint Protection Mobile a Intune
Přejděte do konzoly pro správu aplikace Symantec Endpoint Protection Mobile.
Zadejte přihlašovací údaje správce SEP Mobile a pak zvolte Pokračovat.
Přejděte do částiIntegrace>nastavení>Intune>Výběr integrace EMM.
Do pole ID adresáře vložte ID tenanta, které jste zkopírovali z Microsoft Entra ID v předchozí části, a uložte nastavení.
Přejděte do částiIntegrace>nastavení>Intune>Zásadová instalace.
Vedle aplikace pro iOS zvolte tlačítko Přidat do Microsoft Entra.
Přihlaste se pomocí přihlašovacích údajů Microsoft Entra pro účet Microsoft 365, který spravuje adresář.
Výběrem tlačítka Přijmout přidejte aplikaci SEP Mobile pro iOS/iPadOS do Microsoft Entra.
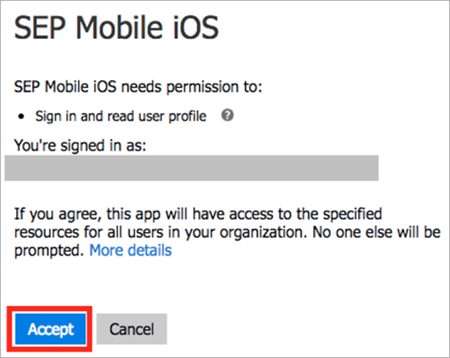
Stejný postup opakujte pro aplikaci pro Android i pro aplikaci pro správu.
Vyberte všechny skupiny uživatelů, které potřebují spustit aplikace SEP Mobile, například skupinu zabezpečení, kterou jste vytvořili dříve.

SEP Mobile synchronizuje zařízení ve vybraných skupinách a začne hlásit informace Intune. Tato data si můžete prohlédnout v části Úplná integrace. Přejděte do částiIntegrace>nastavení>Intune>Plná integrace.
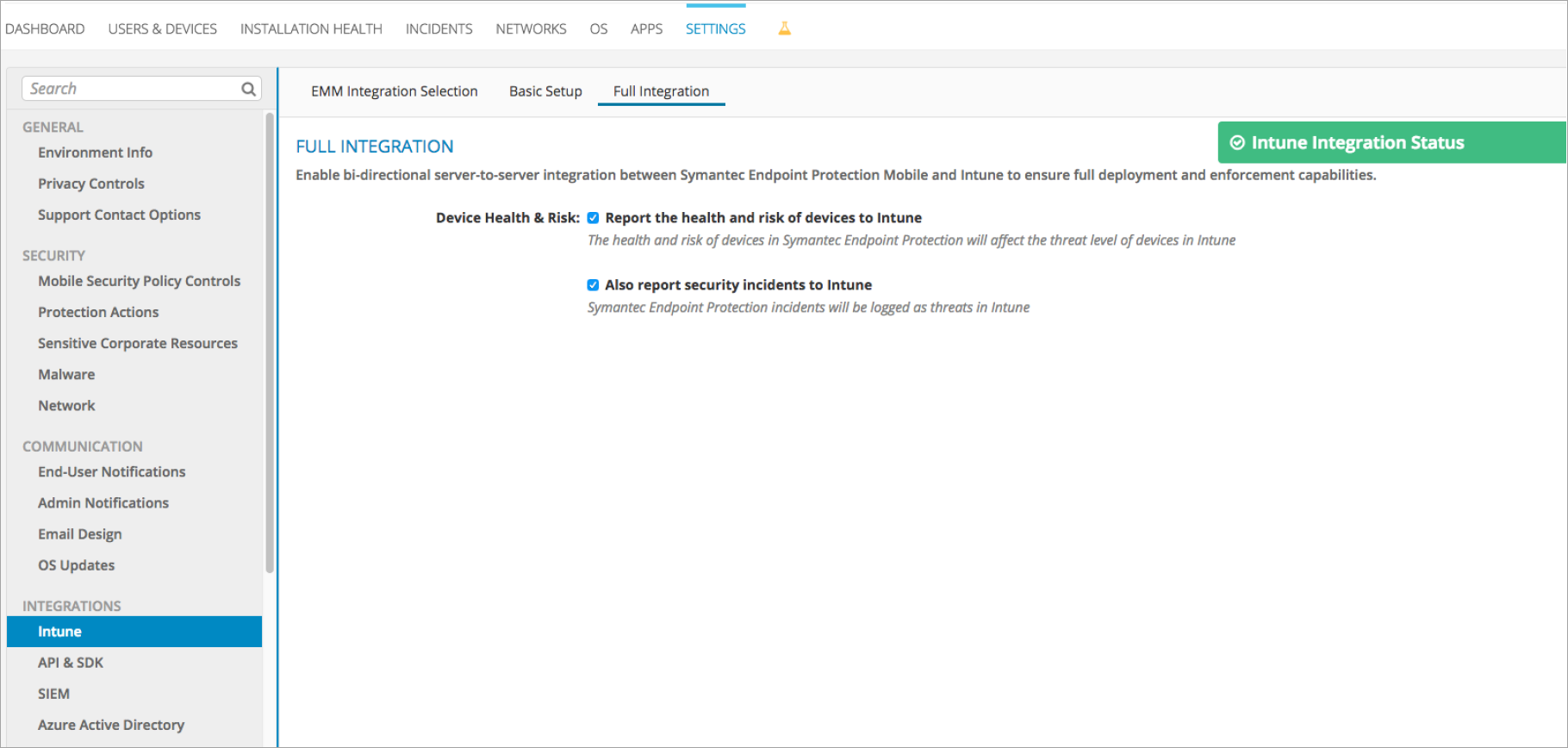
Další kroky
Váš názor
Připravujeme: V průběhu roku 2024 budeme postupně vyřazovat problémy z GitHub coby mechanismus zpětné vazby pro obsah a nahrazovat ho novým systémem zpětné vazby. Další informace naleznete v tématu: https://aka.ms/ContentUserFeedback.
Odeslat a zobrazit názory pro