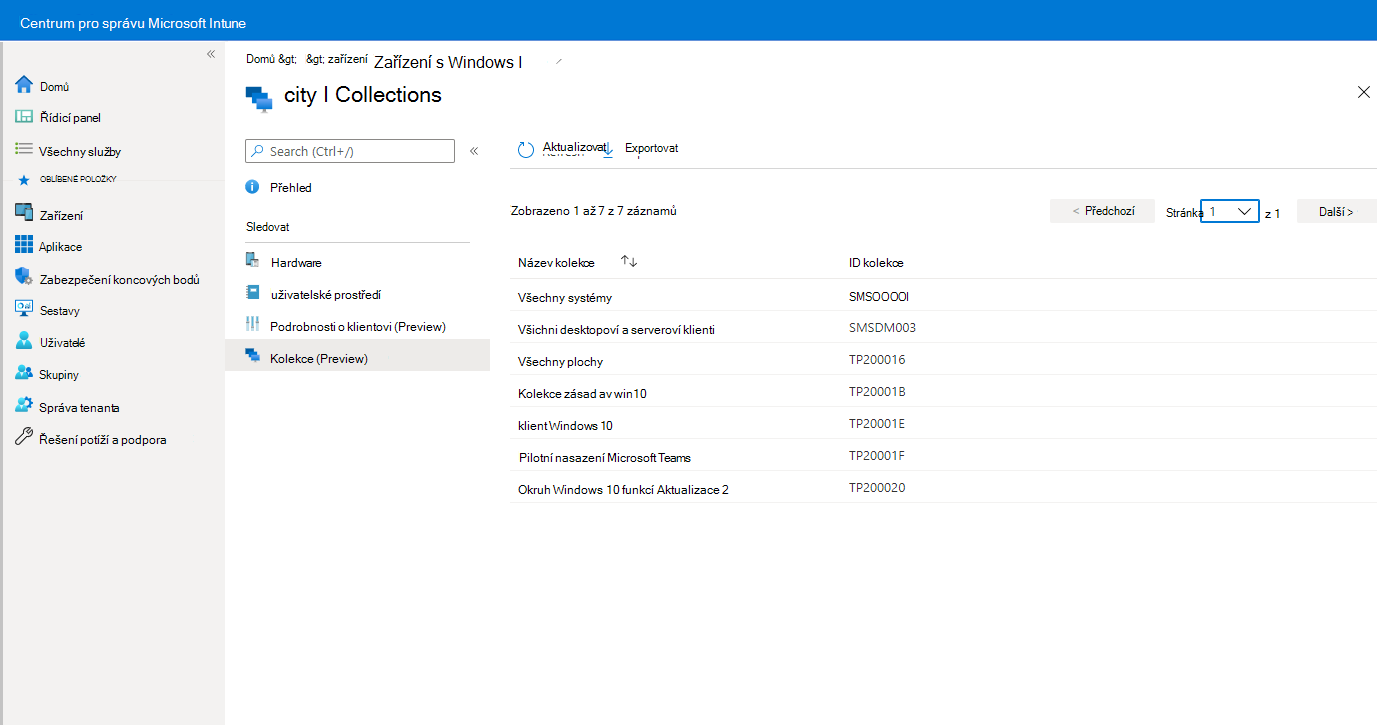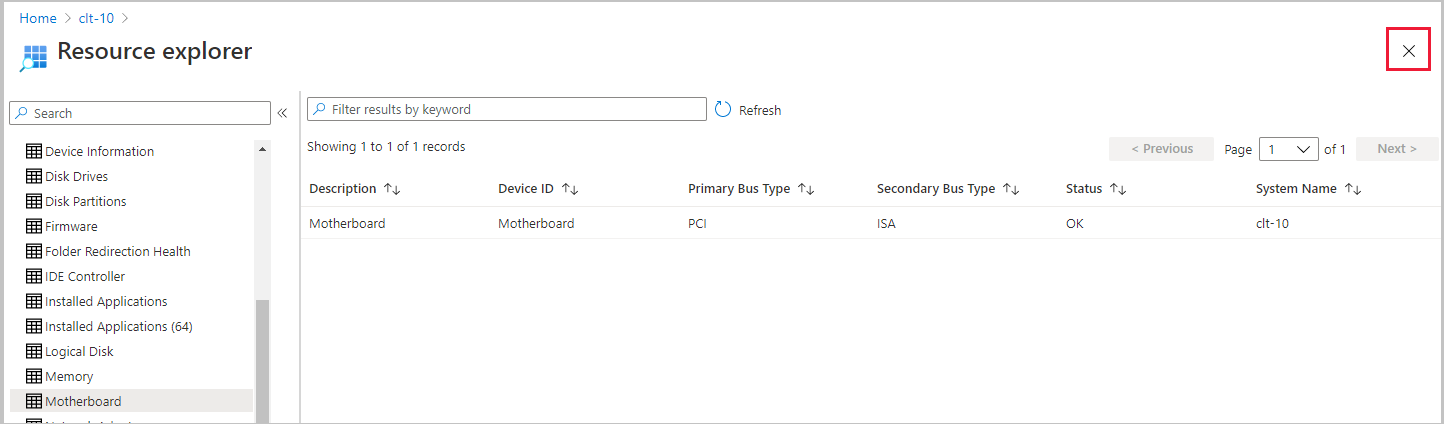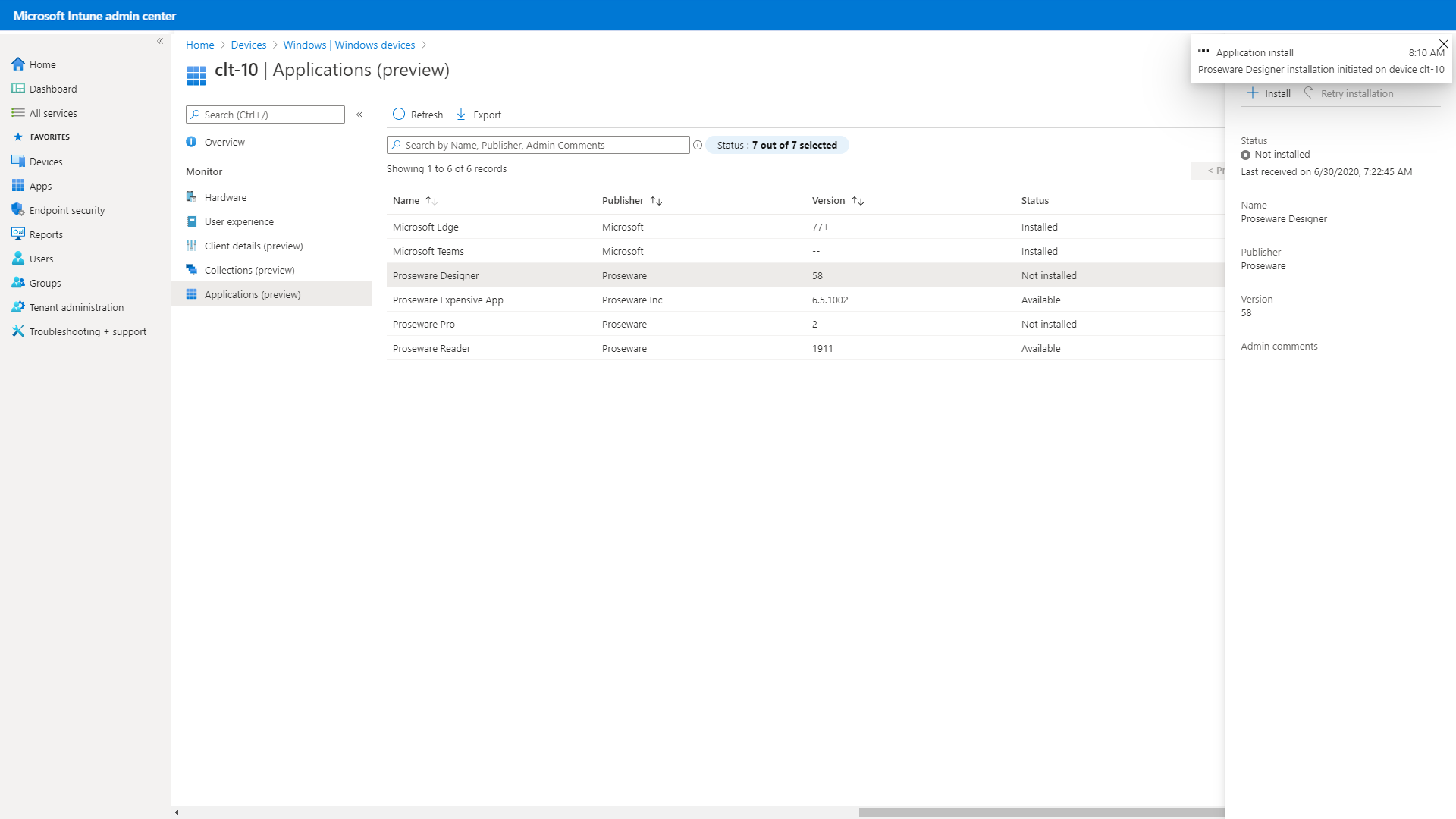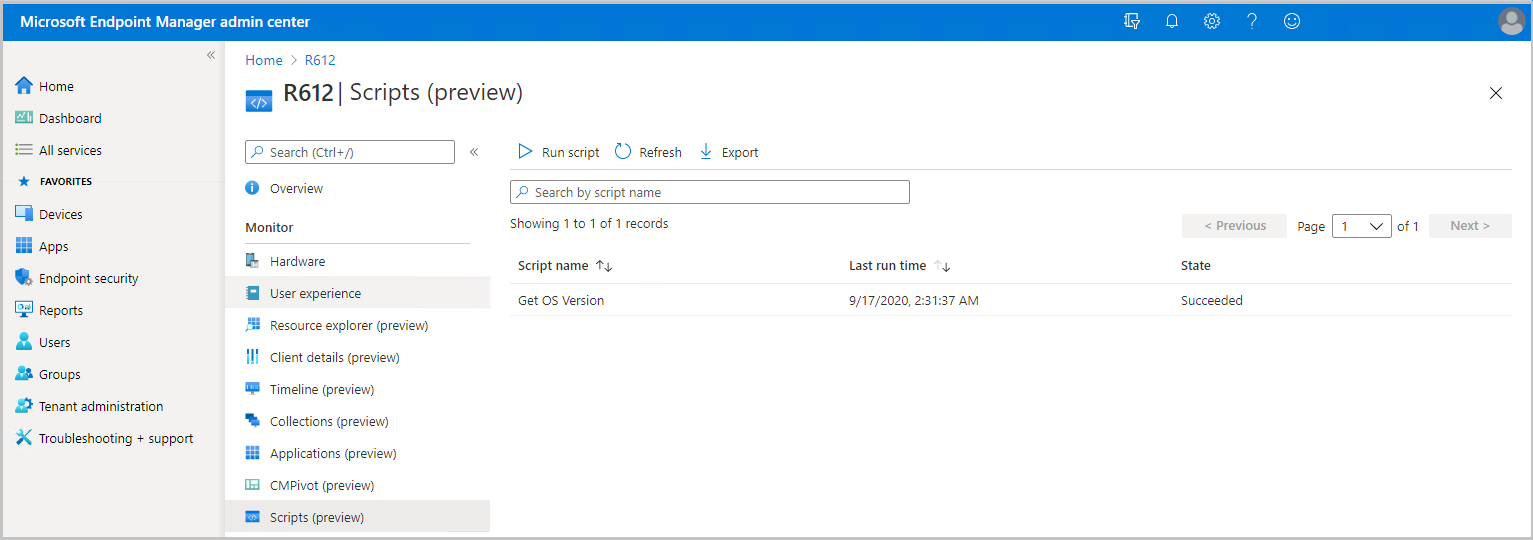Konfigurace připojení tenanta pro podporu zásad zabezpečení koncových bodů z Intune
Když použijete scénář připojení tenanta Configuration Manageru, můžete nasadit zásady zabezpečení koncových bodů z Intune na zařízení, která spravujete pomocí Configuration Manageru. Pokud chcete použít tento scénář, musíte nejprve nakonfigurovat připojení tenanta pro Configuration Manager a povolit kolekce zařízení z Configuration Manageru pro použití s Intune. Po povolení používání kolekcí můžete k vytvoření a nasazení zásad použít Centrum pro správu Microsoft Intune.
Požadavky na použití zásad Intune pro připojení tenanta
Pro podporu používání zásad zabezpečení koncových bodů Intune se zařízeními Configuration Manageru vyžaduje prostředí Configuration Manageru následující konfigurace. Pokyny ke konfiguraci najdete v tomto článku:
Obecné požadavky na připojení tenanta
Konfigurace připojení tenanta – Ve scénáři připojení tenanta synchronizujete zařízení z Configuration Manageru do Centra pro správu Microsoft Intune. Pak můžete použít Centrum pro správu k nasazení podporovaných zásad do těchto kolekcí.
Připojení tenanta se často konfiguruje se spolusprávou, ale připojení tenanta můžete nakonfigurovat samostatně.
Synchronizace zařízení a kolekcí Nástroje Configuration Manager – Po konfiguraci připojení tenanta můžete vybrat zařízení Configuration Manageru, která se mají synchronizovat s Centrem pro správu Microsoft Intune. Později se také můžete vrátit a upravit zařízení, která synchronizujete.
Po výběru zařízení k synchronizaci musíte povolit kolekce pro použití se zásadami zabezpečení koncových bodů v Intune. Podporované zásady pro zařízení nástroje Configuration Manager je možné přiřadit jenom ke kolekcím, které jste povolili.
Oprávnění k Microsoft Entra ID – K dokončení nastavení připojení tenanta musí mít váš účet oprávnění globálního správce k vašemu předplatnému Azure.
Tenant pro Microsoft Defender for Endpoint – Váš tenant Microsoft Defender for Endpoint musí být integrovaný s tenantem Microsoft Intune (předplatné Microsoft Intune Plan 1). Viz Použití Microsoft Defenderu for Endpoint v dokumentaci k Intune.
Požadavky na verzi Configuration Manageru pro zásady zabezpečení koncových bodů Intune
Antivirus
Spravovat nastavení antivirové ochrany pro zařízení nástroje Configuration Manager, když používáte připojení tenanta.
Cesta k zásadám:
- > Zabezpečení koncového bodu Antivirová ochrana > pro Windows 10, Windows 11 a Windows Server (ConfigMgr)
Profily:
- Antivirová ochrana v programu Microsoft Defender (Preview)
- Prostředí zabezpečení Windows (Preview)
Požadovaná verze nástroje Configuration Manager:
- Aktuální větev nástroje Configuration Manager verze 2006 nebo novější
Podporované platformy zařízení Configuration Manageru:
- Windows 8.1 (x86, x64), počínaje configuration managerem verze 2010
- Windows 10 a novější (x86, x64, ARM64)
- Windows 11 a novější (x86, x64, ARM64)
- Windows Server 2012 R2 (x64), počínaje configuration managerem verze 2010
- Windows Server 2016 a novější (x64)
Důležité
22. října 2022 ukončila Microsoft Intune podporu pro zařízení s Windows 8.1. Technická pomoc a automatické aktualizace na těchto zařízeních nejsou k dispozici.
Pokud aktuálně používáte Windows 8.1, doporučujeme přejít na zařízení s Windows 10/11. Microsoft Intune má integrované funkce zabezpečení a zařízení, které spravují klientská zařízení s Windows 10/11.
Detekce a reakce koncového bodu
Správa nastavení zásad detekce koncových bodů a odpovědí pro zařízení Nástroje Configuration Manager při použití připojení tenanta
Platforma: Windows 10, Windows 11 a Windows Server (ConfigMgr)
Profil: Detekce a odezva koncového bodu (ConfigMgr)
Požadovaná verze nástroje Configuration Manager:
- Aktuální větev nástroje Configuration Manager verze 2002 nebo novější s konzolovou aktualizací opravy Hotfix nástroje Configuration Manager 2002 (KB4563473)
- Configuration Manager Technical Preview 2003 nebo novější
Podporované platformy zařízení Configuration Manageru:
- Windows 8.1 (x86, x64), počínaje verzí Správce konfigurace 2010
- Windows 10 a novější (x86, x64, ARM64)
- Windows 11 a novější (x86, x64, ARM64)
- Windows Server 2012 R2 (x64) od Správce konfigurace verze 2010
- Windows Server 2016 a novější(x64)
Důležité
22. října 2022 ukončila Microsoft Intune podporu pro zařízení s Windows 8.1. Technická pomoc a automatické aktualizace na těchto zařízeních nejsou k dispozici.
Pokud aktuálně používáte Windows 8.1, doporučujeme přejít na zařízení s Windows 10/11. Microsoft Intune má integrované funkce zabezpečení a zařízení, které spravují klientská zařízení s Windows 10/11.
Brány firewall
Podpora zařízení spravovaných nástrojem Configuration Manager je ve verzi Preview.
Při použití připojení tenanta můžete spravovat nastavení zásad brány firewall pro zařízení Nástroje Configuration Manager.
Cesta k zásadám:
- Brána firewall > zabezpečení > koncového bodu ve Windows 10 a novějších verzích
Profily:
- Brána Windows Firewall (ConfigMgr)
Požadovaná verze nástroje Configuration Manager:
- Aktuální větev nástroje Configuration Manager verze 2006 nebo novější s konzolovou aktualizací opravy Hotfix nástroje Configuration Manager 2006 (KB4578605)
Podporované platformy zařízení Configuration Manageru:
- Windows 11 a novější (x86, x64, ARM64)
- Windows 10 a novější (x86, x64, ARM64)
Nastavení Configuration Manageru pro podporu zásad Intune
Před nasazením zásad Intune do zařízení Configuration Manageru dokončete konfigurace popsané v následujících částech. Tyto konfigurace nasadí zařízení Configuration Manageru pomocí Microsoft Defenderu for Endpoint a umožní jim pracovat se zásadami Intune.
V konzole nástroje Configuration Manager se dokončí následující úlohy. Pokud configuration Manager neznáte, proveďte tyto úlohy ve spolupráci se správcem nástroje Configuration Manager.
- Potvrzení prostředí nástroje Configuration Manager
- Konfigurace připojení a synchronizace zařízení tenanta
- Výběr zařízení k synchronizaci
- Povolení kolekcí pro zásady zabezpečení koncových bodů
Tip
Další informace o používání Programu Microsoft Defender for Endpoint s nástrojem Configuration Manager najdete v následujících článcích v obsahu nástroje Configuration Manager:
Úloha 1: Potvrzení prostředí nástroje Configuration Manager
Zásady Intune pro zařízení Configuration Manageru vyžadují různé minimální verze Configuration Manageru v závislosti na tom, kdy byly zásady poprvé vydány. Projděte si požadavky na verzi Configuration Manageru pro zásady zabezpečení koncových bodů Intune uvedené výše v tomto článku a ujistěte se, že vaše prostředí podporuje zásady, které plánujete použít. Novější verze Configuration Manageru podporuje zásady, které vyžadují starší verzi.
Pokud je potřeba oprava hotfix nástroje Configuration Manager, najdete ji jako aktualizaci v konzole nástroje Configuration Manager. Další informace najdete v tématu Instalace konzolových aktualizací v dokumentaci nástroje Configuration Manager.
Po instalaci nezbytných aktualizací se vraťte sem a pokračujte v konfiguraci prostředí tak, aby podporovalo zásady zabezpečení koncových bodů z Centra pro správu Microsoft Intune.
Úloha 2: Konfigurace připojení a synchronizace zařízení tenanta
Při připojení tenanta zadáte kolekce zařízení z nasazení Configuration Manageru, které se mají synchronizovat s Centrem pro správu Microsoft Intune. Po synchronizaci kolekcí můžete pomocí Centra pro správu zobrazit informace o těchto zařízeních a nasadit do nich zásady zabezpečení koncových bodů z Intune.
Další informace o scénáři připojení tenanta najdete v tématu Povolení připojení tenanta v obsahu nástroje Configuration Manager.
Povolení připojení tenanta, když není povolená spoluspráva
Tip
Pomocí Průvodce konfigurací spolusprávy v konzole nástroje Configuration Manager povolíte připojení tenanta, ale nemusíte povolovat spolusprávu.
Pokud plánujete povolit spolusprávu, před pokračováním se seznamte se spolusprávou, jejími požadavky a se správou úloh. Viz Co je spoluspráva? v dokumentaci ke configuration manageru.
V konzole pro správu nástroje Configuration Manager přejděte naPřehled>správySpoluspráva>cloudových služeb>.
Na pásu karet vyberte Konfigurovat spolusprávu a otevřete průvodce.
Na stránce onboarding tenanta vyberte AzurePublicCloud pro vaše prostředí. Cloud Azure Government se nepodporuje.
Vyberte Přihlásit se. Přihlaste se pomocí účtu globálního správce .
Ujistěte se, že je na stránce onboardingu tenanta vybraná možnost Nahrát do Centra pro správu Microsoft Intune.
Zrušte zaškrtnutí políčka Povolit automatickou registraci klientů pro spolusprávu.
Pokud je tato možnost vybrána, průvodce zobrazí další stránky pro dokončení nastavení spolusprávy. Další informace najdete v tématu Povolení spolusprávy v obsahu nástroje Configuration Manager.
Výběrem možnosti Další a potom anopřijměte oznámení o vytvoření aplikace Microsoft Entra . Tato akce zřídí instanční objekt a vytvoří registraci aplikace Microsoft Entra, aby se usnadnila synchronizace kolekcí s Centrem pro správu Microsoft Intune.
Na stránce Konfigurovat nahrávání nakonfigurujte , které kolekce zařízení chcete synchronizovat. Konfiguraci můžete omezit na kolekce zařízení nebo použít doporučené nastavení pro nahrávání zařízení pro Všechna moje zařízení spravovaná nástrojem Microsoft Endpoint Configuration Manager.
Tip
Výběr kolekcí teď můžete přeskočit a později pomocí informací v následující úloze ( Úkol 3) nakonfigurovat, které kolekce zařízení se mají synchronizovat s Centrem pro správu Microsoft Intune.
Výběrem možnosti Souhrn zkontrolujte svůj výběr a pak vyberte Další.
Po dokončení průvodce vyberte Zavřít.
Připojení tenanta je teď nakonfigurované a vybraná zařízení se synchronizují s Centrem pro správu Microsoft Intune.
Povolení připojení tenanta, pokud už používáte spolusprávu
V konzole pro správu nástroje Configuration Manager přejděte naPřehled>správySpoluspráva>cloudových služeb>.
Klikněte pravým tlačítkem na nastavení spolusprávy a vyberte Vlastnosti.
Na kartě Konfigurovat nahrávání vyberte Nahrát do Centra pro správu Microsoft Intune a pak Použít.
Výchozí nastavení pro nahrávání zařízení je Všechna moje zařízení spravovaná nástrojem Microsoft Endpoint Configuration Manager. Můžete také omezit konfiguraci na jednu nebo několik kolekcí zařízení.
Po zobrazení výzvy se přihlaste pomocí účtu globálního správce .
Výběrem možnosti Anopřijměte oznámení o vytvoření aplikace Microsoft Entra . Tato akce zřídí instanční objekt a vytvoří registraci aplikace Microsoft Entra pro usnadnění synchronizace.
Pokud jste udělali změny, vyberte OK a ukončete vlastnosti spolusprávy. V opačném případě přejděte k úloze 3, abyste selektivně povolili nahrávání zařízení do Centra pro správu Microsoft Intune.
Připojení tenanta je teď nakonfigurované a vybraná zařízení se synchronizují s Centrem pro správu Microsoft Intune.
Úloha 3: Výběr zařízení k synchronizaci
Když je připojení tenanta nakonfigurované, můžete vybrat zařízení k synchronizaci. Pokud jste ještě nesynchronizují zařízení nebo potřebujete překonfigurovat, která synchronizujete, můžete upravit vlastnosti spolusprávy v konzole nástroje Configuration Manager.
Výběr zařízení k nahrání
V konzole pro správu nástroje Configuration Manager přejděte naPřehled>správySpoluspráva>cloudových služeb>.
Klikněte pravým tlačítkem na nastavení spolusprávy a vyberte Vlastnosti.
Na kartě Konfigurovat nahrávání vyberte Nahrát do Centra pro správu Microsoft Intune a pak Použít.
Výchozí nastavení pro nahrávání zařízení je Všechna moje zařízení spravovaná nástrojem Microsoft Endpoint Configuration Manager. Můžete také omezit konfiguraci na jednu nebo několik kolekcí zařízení.
Úloha 4: Povolení kolekcí pro zásady zabezpečení koncových bodů
Po nakonfigurování zařízení pro synchronizaci s Centrem pro správu Microsoft Intune musíte povolit, aby kolekce fungovaly se zásadami zabezpečení koncových bodů. Když povolíte kolekcím zařízení pracovat se zásadami zabezpečení koncových bodů z Intune, zpřístupníte nakonfigurované kolekce tak, aby byly cílené na zásady zabezpečení koncových bodů.
Povolení kolekcí pro použití se zásadami zabezpečení koncových bodů
V konzole nástroje Configuration Manager připojené k lokalitě nejvyšší úrovně klikněte pravým tlačítkem na kolekci zařízení, kterou synchronizujete s Centrem pro správu Microsoft Intune, a vyberte Vlastnosti.
Na kartě Cloudová synchronizacepovolte možnost Zpřístupnit tuto kolekci a přiřaďte zásady zabezpečení koncových bodů z Centra pro správu Microsoft Intune.
- Tuto možnost nemůžete vybrat, pokud vaše hierarchie nástroje Configuration Manager není připojená k tenantovi.
- Kolekce dostupné pro tuto možnost jsou omezené rozsahem kolekce vybraným pro nahrání připojení tenanta.
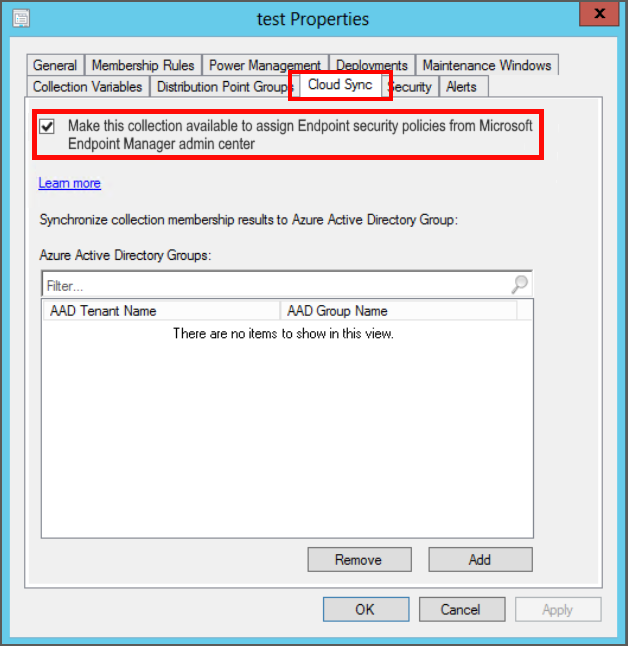
Vyberte Přidat a pak vyberte skupinu Microsoft Entra, kterou chcete synchronizovat se shromažďováním výsledků členství.
Výběrem OK uložte konfiguraci.
Zařízení v této kolekci teď můžou onboardovat pomocí Microsoft Defenderu for Endpoint a podporovat použití zásad zabezpečení koncových bodů Intune.
Zobrazení stavu konektoru
Konektor nástroje Configuration Manager poskytuje podrobnosti o implementaci nástroje Configuration Manager. V Centru pro správu Microsoft Intune můžete zkontrolovat podrobnosti o konektoru Configuration Manageru, jako je čas poslední úspěšné synchronizace a stav připojení.
Zobrazení stavu konektoru nástroje Configuration Manager:
Přihlaste se do Centra pro správu Microsoft Intune.
Vyberte Konektory pro správu>tenanta a tokeny>Microsoft Endpoint Configuration Manageru. Pokud chcete zobrazit další informace, vyberte hierarchii nástroje Configuration Manager s verzí 2006 nebo novější.
Poznámka
Některé informace nejsou k dispozici, pokud v hierarchii běží Configuration Manager verze 2006 nebo starší.
Jakmile ověříte, že připojení ke Configuration Manageru z Microsoft Intune je v pořádku, úspěšně jste připojili tenanta ke Configuration Manageru.
Zobrazení podrobností o místním zařízení
Podrobnosti o klientovi nástroje Configuration Manager, včetně kolekcí, členství ve skupině hranic a informací o klientovi pro konkrétní zařízení, můžete zobrazit v Centru pro správu Microsoft Intune.
Zobrazení podrobností o klientovi na základě zařízení
Pokud chcete zobrazit podrobnosti o klientovi pro konkrétní zařízení, postupujte následovně:
V prohlížeči přejděte do Centra pro správu Microsoft Intune.
Vyberte Zařízení>Všechna zařízení.
Zařízení nahraná pomocí připojení tenanta zobrazí nástroj ConfigMgr ve sloupci Spravováno.
Vyberte zařízení, které se synchronizuje z nástroje Configuration Manager prostřednictvím připojení tenanta.
Pokud chcete zobrazit další podrobnosti, vyberte Podrobnosti o klientovi .
Jednou za hodinu se aktualizují následující pole:
- Poslední žádost o zásadu
- Poslední aktivní čas
- Bod správy
Výběrem možnosti Kolekce zobrazíte seznam kolekcí klienta.
Kolekce pomáhají uspořádat prostředky do jednotek, které se dají spravovat.
Zobrazení seznamu zařízení na základě uživatele
Pomocí následujícího postupu zobrazte seznam zařízení, která patří uživateli:
V prohlížeči přejděte do Centra pro správu Microsoft Intune.
Vyberte Řešení potíží a podpora>Poradce při potížích Vybrat>uživatele.
Pokud už máte zobrazeného uživatele, zvolte Změnit uživatele a vyberte jiného uživatele.
Vyhledejte nebo vyberte uživatele uvedené v seznamu a klikněte na Vybrat.
Tabulka Devices (Zařízení ) obsahuje seznam zařízení nástroje Configuration Manager přidružených k uživateli.
Další informace o zobrazení podrobností o klientovi a připojení tenanta najdete v tématu Připojení tenanta: Podrobnosti o klientovi Nástroje ConfigMgr v Centru pro správu.
Zobrazení dat místního zařízení
V Centru pro správu Microsoft Intune můžete zobrazit inventář hardwaru pro nahraná zařízení Configuration Manageru pomocí Průzkumníka prostředků.
Zobrazení dat zařízení z Průzkumníka prostředků:
V prohlížeči přejděte do Centra pro správu Microsoft Intune.
Vyberte Zařízení>Všechna zařízení.
Vyberte zařízení, které se synchronizuje z nástroje Configuration Manager prostřednictvím připojení tenanta.
Zařízení synchronizovaná prostřednictvím připojení tenanta zobrazují nástroj ConfigMgr ve sloupci Spravováno. Zařízení také můžou zobrazovat spoluspravované položky, když se použije Configuration Manager i Intune, a Intune , když platí jenom správa Intune.
Vyberte Průzkumník prostředků a zobrazte inventář hardwaru.
Vyhledejte nebo vyberte třídu (hodnotu zařízení) pro načtení informací z klienta.
Průzkumník prostředků může zobrazit historické zobrazení inventáře zařízení v Centru pro správu Microsoft Intune. Při řešení potíží můžou historická data inventáře poskytovat cenné informace o změnách zařízení.
V Centru pro správu Microsoft Intune vyberte Průzkumník prostředků , pokud ho ještě nemáte vybraný.
Vyberte třídu (hodnotu zařízení).
Zadejte vlastní datum do výběru data a času, abyste získali historická data inventáře.
Zavřete Průzkumníka prostředků a vraťte se k informacím o zařízení výběrem
Xikony v pravém horním rohu Průzkumníka prostředků.
Další informace o zobrazení dat zařízení pro zařízení pro připojení tenanta najdete v tématu Připojení tenanta: Průzkumník prostředků v Centru pro správu.
Zobrazení místní správy aplikací
V Centru pro správu Microsoft Intune můžete v reálném čase zahájit instalaci aplikace pro zařízení připojené k tenantovi. Aplikaci můžete nasadit na zařízení nebo uživatele. Aplikaci můžete také opravit, znovu vyhodnotit, přeinstalovat nebo odinstalovat.
Pomocí následujícího postupu nainstalujte aplikaci do místního zařízení:
V prohlížeči přejděte do Centra pro správu Microsoft Intune.
Vyberte Zařízení>Všechna zařízení.
Vyberte zařízení, které se synchronizuje z nástroje Configuration Manager prostřednictvím připojení tenanta.
Jak už bylo uvedeno dříve, zařízení, která se synchronizují prostřednictvím připojení tenanta, zobrazují nástroj ConfigMgr ve sloupci Spravováno. Zařízení se zobrazují spoluspravované , když se použije Configuration Manager i Intune, a Intune , když platí jenom správa Intune.
Vyberte Aplikace a zobrazte seznam použitelných aplikací.
Vyberte aplikaci, která není nainstalovaná, a pak vyberte Nainstalovat.
Další informace o aplikacích a připojení tenanta najdete v tématu Připojení tenanta: Instalace aplikace z Centra pro správu.
Zobrazení místních skriptů
Skripty PowerShellu můžete spouštět z cloudu na jednotlivých zařízeních spravovaných nástrojem Configuration Manager v reálném čase. Můžete také povolit spouštění skriptů PowerShellu jiným osobám, jako je helpdesk. Tím získáte všechny výhody skriptů PowerShellu, které jsou definovány a schváleny správcem Configuration Manageru pro použití v tomto novém prostředí.
V prohlížeči přejděte do Centra pro správu Microsoft Intune.
Vyberte Zařízení>Všechna zařízení.
Vyberte zařízení, které se synchronizuje z nástroje Configuration Manager prostřednictvím připojení tenanta.
Jak už bylo uvedeno dříve, zařízení, která se synchronizují prostřednictvím připojení tenanta, zobrazují nástroj ConfigMgr ve sloupci Spravováno. Zařízení se zobrazují spoluspravované , když se použije Configuration Manager i Intune, a Intune , když platí jenom správa Intune.
Vyberte Skripty a zobrazte seznam dostupných skriptů.
Zobrazí se skripty, které byly nedávno spuštěny a které přímo cílí na zařízení. Seznam obsahuje skripty spouštěné z centra pro správu, sady SDK nebo konzoly nástroje Configuration Manager. Skripty zahájené z konzoly nástroje Configuration Manager proti kolekcím obsahujícím zařízení se nezobrazují, pokud tyto skripty nebyly inicializovány speciálně pro jedno zařízení.
Další informace o spouštění skriptů na zařízeních připojených k tenantovi najdete v tématu Připojení tenanta: Spouštění skriptů z Centra pro správu.
Zobrazení časové osy události místního zařízení
Když Configuration Manager synchronizuje zařízení s Microsoft Intune prostřednictvím připojení tenanta, uvidíte časovou osu událostí pro tato zařízení v Centru pro správu Microsoft Intune. Tato časová osa zobrazuje předchozí aktivitu na zařízení,aby vám zjednodušila řešení problémů.
Jednou denně odesílá Configuration Manager události místního zařízení do Centra pro správu Microsoft Intune. V Centru pro správu se zobrazí jenom události shromážděné potom, co klient přijme zásadu Povolit shromažďování dat analýzy koncových bodů. Testovací události můžete snadno generovat instalací aplikace nebo aktualizace z Configuration Manageru nebo restartováním zařízení. Události se uchovávají po dobu 30 dnů.
Poznámka
Aby bylo možné zobrazit časovou osu v Centru pro správu Microsoft Intune, musíte v Configuration Manageru nastavit možnost Povolit shromažďování dat analýzy koncových bodů na Ano . Další informace o implementaci časové osy zařízení najdete v tématu Připojení tenanta: Časová osa zařízení v Centru pro správu.
Zobrazení časové osy události zařízení:
V prohlížeči přejděte do Centra pro správu Microsoft Intune.
Vyberte Zařízení>Všechna zařízení.
Vyberte zařízení, které se synchronizuje z nástroje Configuration Manager prostřednictvím připojení tenanta.
Jak už bylo uvedeno dříve, zařízení, která se synchronizují prostřednictvím připojení tenanta, zobrazují nástroj ConfigMgr ve sloupci Spravováno. Zařízení se zobrazují spoluspravované , když se použije Configuration Manager i Intune, a Intune , když platí jenom správa Intune.
Vyberte Časová osa. Ve výchozím nastavení se vám zobrazí události za posledních 24 hodin.
- Pokud chcete načíst poslední data vygenerovaná v klientovi, vyberte Synchronizovat. Ve výchozím nastavení odesílá zařízení události do Centra pro správu jednou denně.
- Pomocí tlačítka Filtr můžete změnit Časový rozsah, Úrovně událostí anázev poskytovatele.
- Pokud vyberete událost, můžete zobrazit podrobnou zprávu.
- Pokud chcete stránku znovu načíst a zobrazit nově shromažďované události, vyberte Aktualizovat.
Další informace o zobrazení událostí zařízení pro zařízení připojená k tenantovi najdete v tématu Připojení tenanta: Časová osa zařízení v Centru pro správu.
Další kroky
Nakonfigurujte zásady zabezpečení koncového bodu pro antivirovou ochranu, bránu firewall a detekci a odezvu koncového bodu.
Přečtěte si další informace o Microsoft Defenderu for Endpoint.
Váš názor
Připravujeme: V průběhu roku 2024 budeme postupně vyřazovat problémy z GitHub coby mechanismus zpětné vazby pro obsah a nahrazovat ho novým systémem zpětné vazby. Další informace naleznete v tématu: https://aka.ms/ContentUserFeedback.
Odeslat a zobrazit názory pro