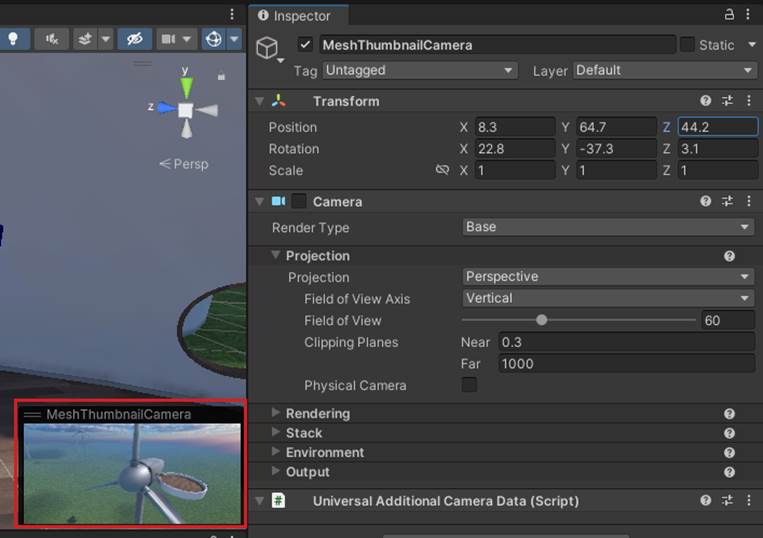Kurz Mesh 101 Kapitola 2: Příprava projektu
Scény v projektu
Otevřete projekt Mesh101 v Unity. Pokud máte nainstalovanou více než jednu verzi Unity, nezapomeňte otevřít projekt
Unity 2022.3.15f1, který je nutný pro tento kurz.Ve složce Assets jsou k dispozici dvě scény : Počáteční bod a Dokončený projekt.
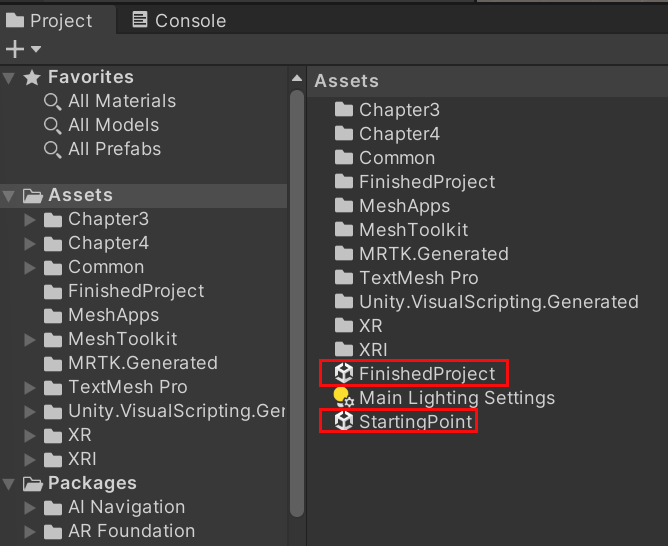
Otevřete scénu StartingPoint .
O scénách
StartingPoint: Toto je scéna, ve které budete kurz provádět. Obsahuje předdefinované nastavení, které zahrnuje větrné turbíny a stanice, které navštívíte, a do kterého se přidávají funkce Mesh.
FinishedProject: Jak název napovídá, tato scéna obsahuje přesnou dokončenou verzi kurzu. Kdykoli si můžete ověřit, že jste kroky kurzu ve scéně StartingPoint dokončili správně. Před přepnutím scén vždy uložte svou práci ve scéně StartingPoint .
Vypnutí ikon objektů pro přehlednější zobrazení
Ve scéně se ve výchozím nastavení zobrazuje mnoho objektů s 3D ikonami. To vám může pomoct identifikovat objekty, ale může také zahltit zobrazení a znesnadnit zobrazení objektů.
![]()
Vypněte 3D ikony, aby zobrazení bylo přehlednější.
Na panelu nástrojů nad pravým horním rohu okna Scéna vyberte rozevírací seznam Gizmos.
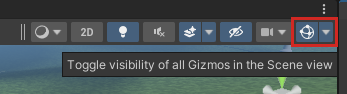
Posuňte posuvník 3D ikony úplně doleva.
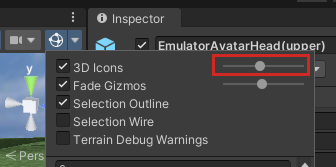
Usnadníte si tak čtení dialogových oken s informacemi, popisků tlačítek a dalších možností.
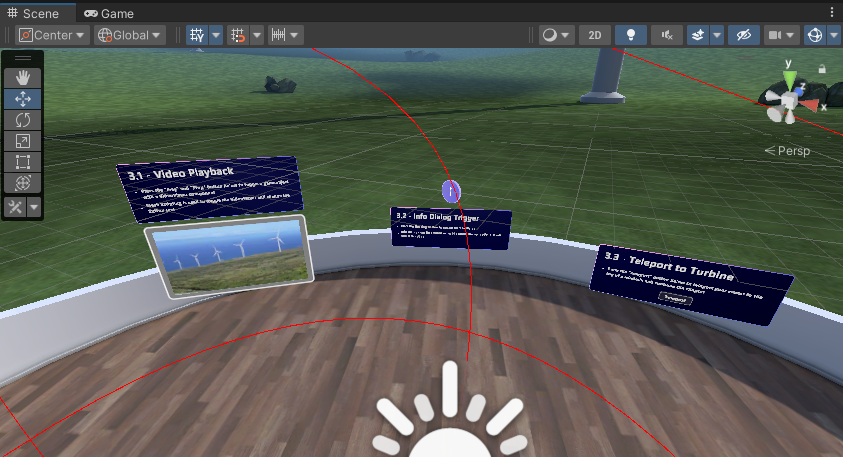
Prozkoumání scény v Aplikaci StartingPoint
Můžete se pohybovat v okně scény , abyste se seznámili s obsahem scény. Když to trochu oddálíme, uvidíme, že v naší větrné farmě je řada větrných turbín. Tyto dvě bílé zaoblené položky se nazývají Terasy Sphere.
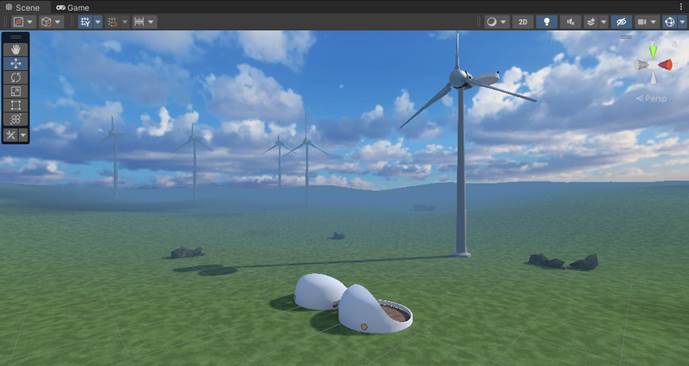
Při prohlížení terasy s koulemi zepředu můžete vidět, že každá z nich obsahuje prostor uvnitř, ve kterém budete brzy chodit.
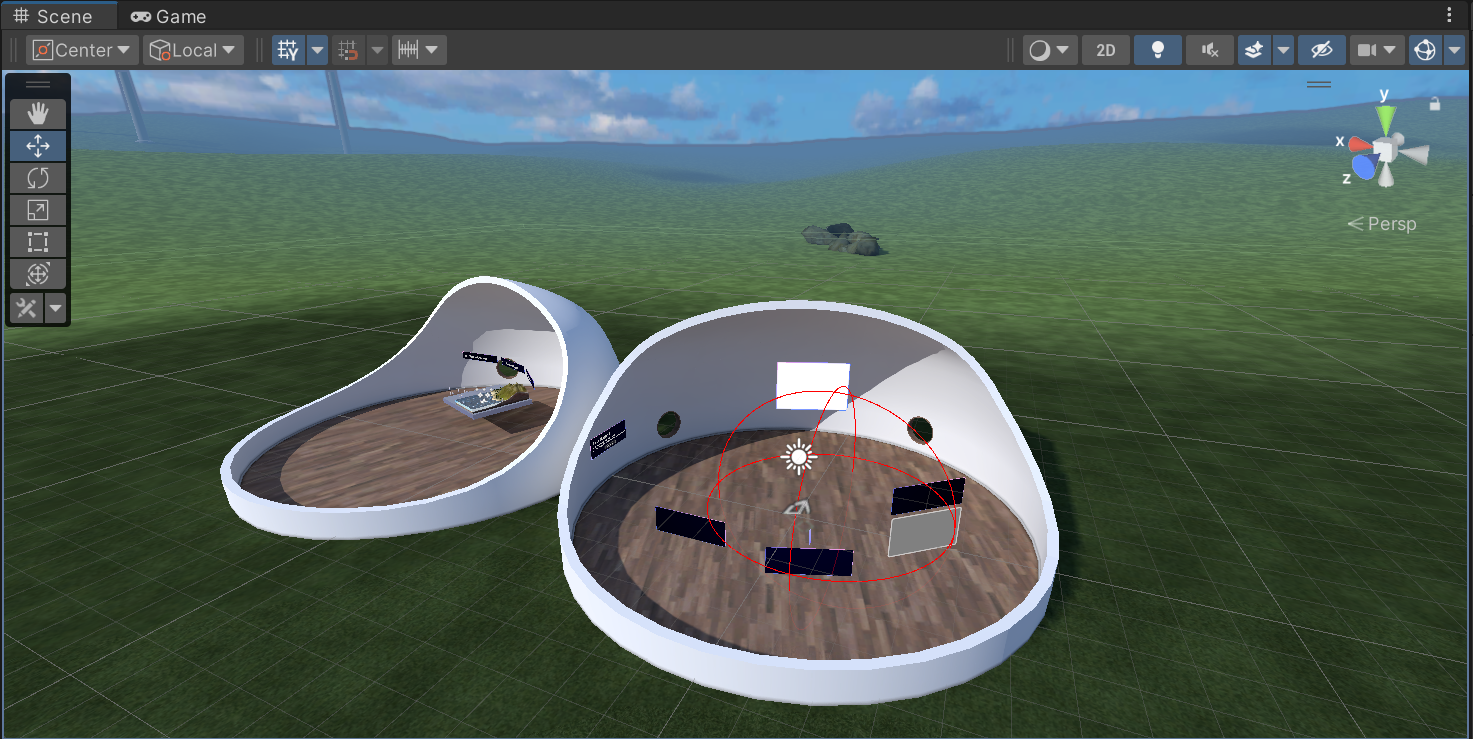
Od další kapitoly navštívíte terasy Sphere--- každá z nich obsahuje řadu stanic, kde se naučíte implementovat funkce Mesh. První terasa Sphere (pokrytá v kapitole 3) je místem, kde se dozvíte o mesh vizuální skriptování ...
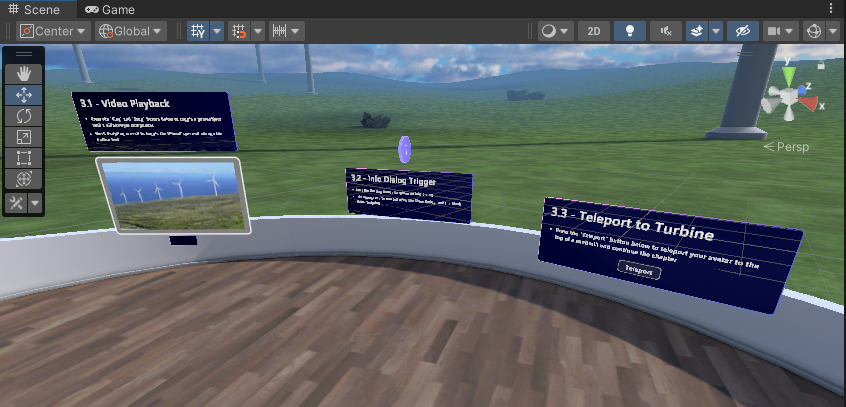
... a na další terase Sphere, kterou popisuje Kapitola 4, se dozvíte o mesh interactables a fyzice sítě.
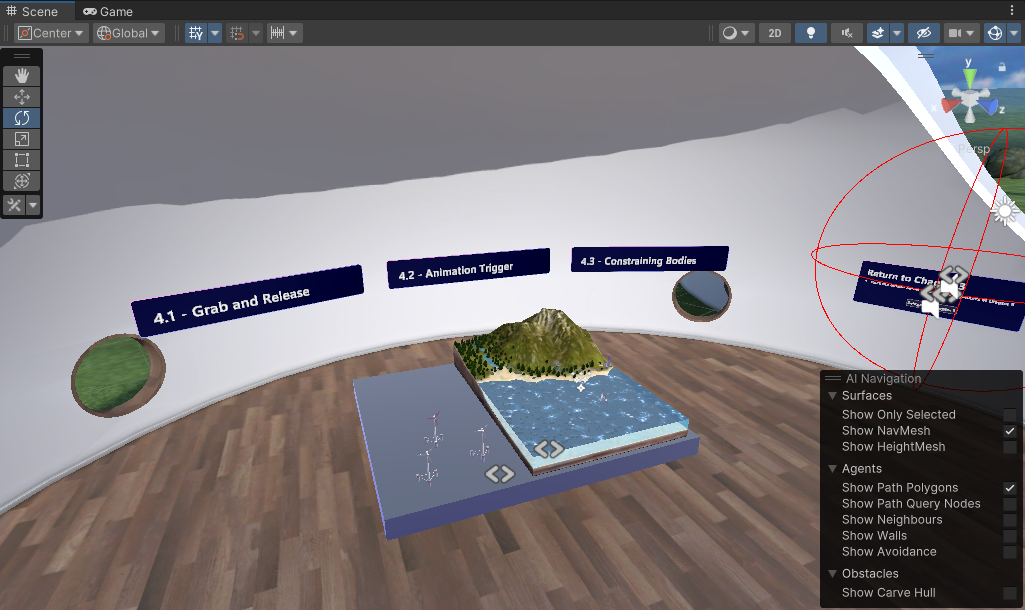
Použití režimu emulace sítě
Když stisknete tlačítko Unity Editor Přehrát, projekt automaticky přejde do režimu emulace sítě. To je možné díky přítomnosti prefab MeshEmulatorSetup [NoUpload], který můžete zobrazit v hierarchii.
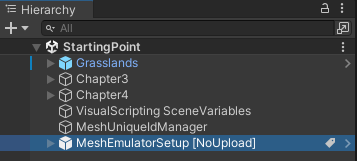
V dřívějších verzích kurzu jste museli tento prefab přidat záměrně, když jste poprvé přešli do režimu přehrávání. Od poloviny května 2024 přichází prefab na scénu.
V režimu emulace sítě získáte přibližný náhled toho, jak bude obsah vypadat a jak bude vypadat, když se spustí v aplikaci Mesh. Emulátor prefab vám poskytuje vysoce stylizovaný avatar ovladač, který má připojenou kameru, takže teď, když "hrajeme" projekt, můžeme se podívat kolem. Ve výchozím nastavení je emulátor sítě nastavený tak, aby vám poskytoval jedno zobrazení v okně Hry .
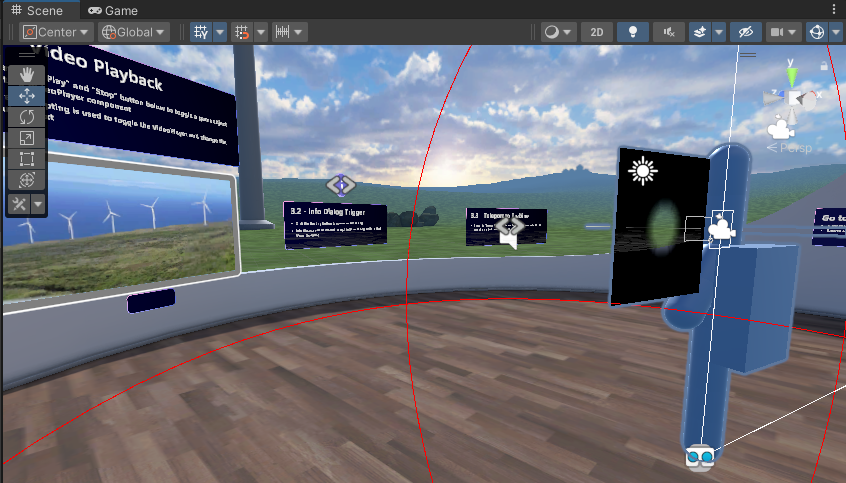
Klíčovou funkcí režimu emulace sítě je schopnost spustit více klientů v rámci stejného procesu. to vám umožní snadno získat první dojem ze scénáře s více uživateli. V budoucnu můžete chtít mít v režimu emulátoru sítě dvě nebo více zobrazení. Uděláte to tak, že přejdete na komponentu Nastavení emulátoru sítě emulátoru emulátoru v inspektoru a pak změníte její vlastnost Initial Screen Count (Počáteční počet obrazovky ) na hodnotu 2 (nebo více).
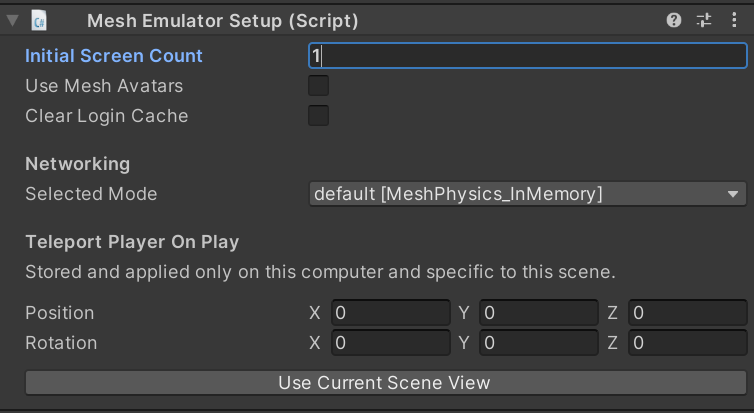
V tomto kurzu zůstaneme u jednoho zobrazení.
- Stisknutím tlačítka Unity Editor Play (Přehrát) přejděte do režimu přehrávání.
- Pomocí kláves WASD se můžete procházet po terase Sphere. Můžete také použít klávesy se šipkami nebo přetáhnout pravé tlačítko myši a posouvat se libovolným směrem. Po dokončení experimentování znovu klikněte na tlačítko Unity Editor Přehrát a ukončete režim přehrávání.
Kontrola měřítka objektů GameObjects
V projektu kurzu se používají výchozí hodnoty škálování Unity: 1 jednotka = 1 měřič.
Avatar MeshEmulatorSetup má stejnou výšku jako průměrný člověk. Při vytváření vlastního prostředí můžete porovnat jeho velikost s libovolnými vlastními GameObject objekty, které přidáte do projektu, abyste měli jistotu, že tyto objekty budou mít požadovanou velikost.
Přidání miniatury mesh kamery
Přidáním objektu Mesh Thumbnail Camera se zobrazí miniatura, která se přidá do výpisu vašeho prostředí ve službě Mesh na webu a tlačítko pro výběr v aplikaci Mesh. To se hodí, když vyberete Prostředí na libovolném místě, protože vám vizuálně připomene, jak prostředí vypadá.
Přidání miniatury kamery do scény a nastavení jejího zobrazení:
V okně Scéna upravte zobrazení tak, aby zobrazoval to, co chcete zobrazit v miniaturě (zobrazení Miniatury fotoaparátu bude založené na okně Scéna ).
Vyberte rozevírací seznam + umístěný pod kartou Hierarchie a pak vyberte Mesh Toolkit>Thumbnail Camera.
Pokud chcete vidět, jak bude vaše miniatura vypadat, podívejte se na malé okno MeshThumbnailCamera , které se zobrazí v pravém dolním rohu okna scény .

Poznámka: Pokud se rozhodnete, že chcete pro miniaturu fotoaparátu použít jiné zobrazení, nejjednodušším způsobem, jak toho dosáhnout, je odstranit kameru, vytvořit požadované zobrazení scény a pak kameru znovu přidat. Objekt GameObject fotoaparátu můžete také upravit přímo v okně scény nebo změnit jeho hodnoty Pozice a Otočení v inspektoru před nahráním prostředí do služby Mesh.
Neexistují žádná nastavená pravidla pro to, jak by měla miniatura vypadat--- je to zcela na vás. V následujícím příkladu jsme zvolili detailní pohled na větrnou turbínu.