Nasazení a správa doplňků pro Office
Co jsou doplňky Pro Office?
Microsoft spolupracuje s předními společnostmi na vytváření programů, které vám pomůžou dělat věci přímo z aplikací Microsoftu. Tyto programy se nazývají doplňky pro Office a pomáhají vám přizpůsobit doručenou poštu, dokumenty a zjednodušit přístup k informacím na webu (viz Začínáme používat doplněk pro Office).
Doplněk pro Office je možné použít ve Wordu, Excelu, PowerPointu a Outlooku. Tyto doplňky jsou podporované ve třech desktopových aplikacích Office pro Windows, Mac a Online. Podporuje se také v iOSu a Androidu (jenom doplňky Outlook Mobile).
Než začnete
Správa a nasazení prostřednictvím integrovaných aplikací vyžaduje, aby uživatelé používali licence Microsoft 365 Business (Business Basic, Business Standard, Business Premium), licence Office 365 Enterprise (E1/E3/E5/F3) nebo Licence Microsoft 365 Enterprise (E3/E5/F3). Uživatelé musí být také přihlášení k Office pomocí ID organizace a musí mít Exchange Online a aktivní poštovní schránky Exchange Online. Adresář vašeho předplatného musí být buď v, nebo musí být federovaný do Microsoft Entra ID.
Požadavky na Office
U doplňků Wordu, Excelu a PowerPointu musí uživatelé používat jednu z následujících verzí:
- Na zařízení s Windows verze 1704 nebo novější licence Microsoft 365 Business (Business Basic, Business Standard, Business Premium), licence Office 365 Enterprise (E1/E3/E5/F3) nebo Microsoft 365 Enterprise (E3/E5/F3).
- Na Macu verze 15.34 nebo novější.
Pro Outlook musí uživatelé používat některou z následujících verzí:
- Licence Microsoft 365 Business (Business Basic, Business Standard, Business Premium), licence Office 365 Enterprise (E1/E3/E5/F3) nebo Microsoft 365 Enterprise (E3/E5/F3) verze 1701 nebo novější
- Office Professional Plus 2019 nebo Office Standard 2019 verze 1808 nebo novější.
- Office Professional Plus 2016 (MSI) nebo Office Standard 2016 (MSI) verze 16.0.4494.1000 nebo novější.
- Office Professional Plus 2013 (MSI) nebo Office Standard 2013 (MSI) verze 15.0.4937.1000 nebo novější.
- Office 2016 pro Mac verze 16.0.9318.1000 nebo novější.
- Outlook Mobile pro iOS verze 2.75.0 nebo novější.
- Outlook Mobile pro Android verze 2.2.145 nebo novější.
Poznámka
Verze MSI Outlooku zobrazují doplňky nainstalované nebo nasazené správcem na příslušném pásu karet Outlooku, ne v části Moje doplňky .
Požadavky na Exchange Online
Microsoft Exchange ukládá manifesty doplňků v rámci tenanta vaší organizace. Správce nasazuje /předinstalující doplňky a uživatelé, kteří tyto doplňky dostávají, musí být ve verzi Exchange Online, která podporuje ověřování OAuth.
Obraťte se na správce Exchange ve své organizaci a zjistěte, jaká konfigurace se používá. Připojení OAuth u každého uživatele se dá ověřit pomocí rutiny PowerShellu Test-OAuthConnectivity.
Nasazení nepodporuje následující scénáře:
- Doplňky, které cílí na Word, Excel nebo PowerPoint v Office 2013
- Místní adresářová služba
- Nasazení doplňku do místní poštovní schránky Exchange
- Nasazení doplňků modelu COM (Component Object Model) nebo Visual Studio Tools for Office (VSTO).
- Nasazení Microsoft 365, která nezahrnují Exchange Online, jako jsou Microsoft 365 Apps pro firmy a Microsoft 365 Apps pro velké organizace.
Ovládací prvky pro správu doplňků pro Office
Jako správce můžete spravovat doplňky Office ve vaší organizaci následujícím způsobem:
- Nasaďte doplněk office pro uživatele ve vaší organizaci.
- Umožňuje spravovat, jak můžou uživatelé instalovat a používat doplňky Pro Office.
- Nahrajte vlastní doplňky Office pro vaši organizaci.
Příprava na nasazení a správu doplňků pro Office prostřednictvím integrovaných aplikací
Doplňky pro Office vám pomůžou přizpůsobit dokumenty a zjednodušit přístup k informacím na webu (viz Začínáme používat doplněk pro Office). Doplňky poskytují následující výhody:
- Když se příslušná aplikace Office spustí, doplněk se automaticky stáhne. Pokud doplněk podporuje příkazy doplňků, zobrazí se automaticky na pásu karet v aplikaci Office.
- Doplňky se už uživatelům nezobrazují, pokud ho správce vypne nebo odstraní. Také pokud je uživatel odebrán z Microsoft Entra ID nebo ze skupiny, ke které je doplněk přiřazený. V následující části se dozvíte, jak tyto akce provádět.
Doplňky jsou podporované ve třech desktopových platformách: Windows, Mac a online aplikacích Office. Podporuje se také v iOSu a Androidu (jenom doplňky Outlook Mobile).
Může trvat až 24 hodin, než se doplněk zobrazí pro klienta pro všechny uživatele.
V současné době můžou doplňky z integrovaných aplikací nasazovat správci Exchange, globální správci a správci aplikací Azure.
Nasazení doplňků pro Office
Nasazení doplňku znamená, že předinstalujete doplněk pro konkrétní skupinu uživatelů ve vaší organizaci. Všechny akce správy prováděné u nasazeného doplňku jsou plně řízeny správcem. Můžete najít, testovat a plně nasadit aplikace publikované Microsoftem a dalšími předními partnery. Zakoupením a licencováním aplikací v Centru pro správu můžete přidat aplikace microsoftu a partnerů Microsoftu do seznamu z jednoho místa.
- V Centru pro správu v levém navigačním podokně zvolte Nastavení a pak zvolte Integrované aplikace.
- V seznamu Nasazené aplikace vyberte Získat aplikace , abyste získali zobrazení aplikací.
- Na stránce publikované aplikace Microsoft 365 Apps vyberte aplikaci, kterou chcete nasadit, a to tak, že zvolíte Získat. Přijměte oprávnění a vyberte Pokračovat.
- V horní části stránky vedle zprávy, která odkazuje na čekání na nasazení, vyberte Nasadit . Pokud je vybraná aplikace propojená s nabídkou SaaS od isV, všechny ostatní aplikace, které jsou součástí této propojené nabídky, se zobrazí na stránce Konfigurace. Pokud se rozhodnete nasadit všechny aplikace, vyberte Další. V opačném případě vyberte Upravit a zvolte, které aplikace chcete nasadit. Některé aplikace vyžadují, abyste před výběrem možnosti Nasadit přidali uživatele.
- Vyberte Přidat uživatele, zvolte Je toto testovací nasazení a pak vyberte buď Celá organizace, Konkrétní uživatelé/skupiny, nebo Jen já. Konkrétními uživateli nebo skupinami může být skupina Microsoftu 365, skupina zabezpečení nebo distribuovaná skupina. Pokud chcete počkat na nasazení aplikace do celé organizace, můžete také zvolit Testovací nasazení .
- Výběrem možnosti Dalšípřejděte na stránku Přijmout žádost o oprávnění . Možnosti a oprávnění jednotlivých aplikací jsou uvedené. Pokud aplikace potřebuje souhlas, vyberte Přijmout oprávnění. Souhlas může udělit jenom globální správce.
- Výběrem možnosti Další zkontrolujte nasazení a zvolte Dokončit nasazení. Nasazení můžete zobrazit na kartě Přehled tak, že zvolíte Zobrazit toto nasazení. V Centru pro správu Microsoftu 365 uvidíte stav každé nasazené aplikace a datum nasazení aplikace.
Může trvat až 24 hodin, než se doplněk zobrazí pro klienta pro všechny uživatele.
Důležité informace o nasazení doplňku pro uživatele a skupiny
Správci můžou doplněk nasadit všem nebo konkrétním uživatelům a skupinám. Každá možnost má svoje pro a proti:
- Všichni: Tato možnost přiřadí doplněk každému uživateli v organizaci. Tuto možnost používejte opatrně a jenom u doplňků, které se ve vaší organizaci používají univerzálně.
- Uživatelé: Pokud přiřadíte doplněk jednotlivým uživatelům a pak ho nasadíte novému uživateli, musíte nejprve přidat nového uživatele.
- Skupiny: Pokud přiřadíte doplněk ke skupině, uživatelům přidaným do skupiny se automaticky přiřadí doplněk. Když je uživatel odebrán ze skupiny, ztratí přístup k doplňku. V obou případech správce nevyžaduje žádnou jinou akci.
- Jen já: Pokud přiřadíte doplněk jenom sobě, přiřadí se jenom k vašemu účtu, což je ideální pro testování doplňku.
Správná možnost pro vaši organizaci závisí na vaší konfiguraci. Doporučujeme ale přiřazovat pomocí skupin. Jako správce může být jednodušší spravovat doplňky pomocí skupin a řídit členství v těchto skupinách místo přiřazování jednotlivých uživatelů pokaždé. V některých situacích můžete chtít omezit přístup na malou skupinu uživatelů tím, že přiřadíte konkrétní uživatele ručním přiřazením uživatelů.
Doporučený přístup k nasazení doplňků pro Office
Pokud chcete zavádět doplňky pomocí postupného přístupu, doporučujeme následující akce:
- Zaváděte doplněk pro malou sadu obchodních účastníků a členů IT oddělení. Pokud je nasazení úspěšné, přejděte ke kroku 2.
- Zaváděte doplněk pro více jednotlivců v rámci firmy. Znovu vyhodnoťte výsledky a v případě úspěchu pokračujte v úplném nasazení.
- Proveďte úplné zavedení pro všechny uživatele.
V závislosti na velikosti cílové skupiny můžete přidat nebo odebrat kroky pro zavedení.
Scénáře, kdy správce Exchange nemůže nasadit doplněk
Existují dva případy, kdy správce Exchange nemůže nasadit doplněk:
- Pokud doplněk potřebuje oprávnění k rozhraním MS Graph API a potřebuje souhlas od globálního správce.
- Pokud je doplněk propojený se dvěma nebo více doplňky a webovými aplikacemi a aspoň jeden z těchto doplňků nasadí jiný správce (Exchange nebo globální) a přiřazení uživatele není jednotné. Nasazení doplňků povolíme jenom v případě, že je přiřazení uživatele stejné pro všechny již nasazené aplikace.
Úprava uživatelů pro nasazené doplňky
Po nasazení můžou správci také upravit nasazené doplňky.
- V Centru pro správu vyberte Nastavení a pak vyberte Integrované aplikace.
- Na stránce Integrované aplikace se zobrazí seznam aplikací, které jsou buď jednotlivé doplňky, nebo doplňky propojené s jinými aplikacemi.
- Vyberte aplikaci a posuňte se dolů a vyberte Upravit uživatele nebo v podokně přehledu vyberte kartu Uživatel .
- Vyberte skupinu uživatelů, do které chcete doplněk nasadit.
- Zkontrolujte informace o aplikaci a pak vyberte Aktualizovat.
Poznámka
Tento doplněk může spravovat jenom správce, který doplněk nasadil, nebo globální správce.
Aktualizace nasazených doplňků
Po nasazení můžou správci také schválit aktualizace nasazených doplňků.
- V Centru pro správu vyberte Nastavení a pak vyberte Integrované aplikace.
- Na stránce Integrované aplikace se zobrazí seznam aplikací, které jsou buď jednotlivé doplňky, nebo doplňky propojené s jinými aplikacemi.
- Výběrem aplikace se stavemDalší dostupné aplikace otevřete podokno Spravovat . Stav Další dostupné aplikace vám dává vědět, že existuje více integrací od isV, které ještě nejsou nasazené.
- Na kartě Přehled vyberte Nasadit. Některé aplikace vyžadují, abyste před výběrem možnosti Nasadit přidali uživatele.
- Vyberte Uživatelé, vyberte Je toto testovací nasazení a pak vyberte buď Celá organizace, Konkrétní uživatelé/skupiny , nebo Jen já. Pokud chcete počkat na nasazení aplikace do celé organizace, můžete také vybrat Testovací nasazení . Konkrétními uživateli nebo skupinami může být skupina Microsoft 365, skupina zabezpečení nebo distribuční skupina.
- Vyberte Aktualizovat a pak vyberte Hotovo. Teď můžete vybrat Nasadit na kartě Přehled .
- Zkontrolujte informace o aplikaci a pak vyberte Nasadit.
- Na stránce Nasazení bylo dokončeno vyberte Hotovo a na kartě Přehled zkontrolujte podrobnosti o testovacím nebo úplném nasazení.
- Pokud má aplikace stav Čekající na aktualizaci, můžete kliknutím na aplikaci otevřít podokno Spravovat a aplikaci aktualizovat.
- Pokud chcete jenom aktualizovat uživatele, vyberte kartu Uživatelé a proveďte příslušnou změnu. Po provedení změn vyberte Aktualizovat .
Odstranění nasazeného doplňku
Nasazený doplněk můžete také odstranit.
- V Centru pro správu vyberte Nastavení a pak vyberte Integrované aplikace.
- Výběrem libovolného řádku zobrazíte podokno správy.
- Vyberte kartu Konfigurace .
- Vyberte doplněk, který chcete odstranit, a pak vyberte Odebrat.
Poznámka
Pokud doplněk nasadil jiný správce, tlačítko Odebrat se zakáže. Doplněk může odstranit jenom správce, který aplikaci nasadil, nebo globální správce.
Správa způsobu, jakým můžou uživatelé instalovat a používat doplňky Pro Office
Správa způsobu, jakým můžou uživatelé instalovat a používat doplňky Pro Office, znamená, že se rozhodnete, kdo může nebo nemůže instalovat a používat doplňky ve vaší organizaci. Na rozdíl od nasazení doplňku, který se předinstaluje pro vybrané uživatele, vám správa doplňku umožňuje rozhodnout, kteří uživatelé si můžou nainstalovat doplňky Office z obchodů v aplikacích Microsoftu.
Word, Outlook a PowerPoint
- Pokud chcete spravovat schopnost uživatelů instalovat a používat doplňky Office z wordových, excelových a powerpointových obchodů, navštivte Centrum pro správu Microsoftu 365.
- Zvolte Nastavení a vyberte Nastavení organizace.
- Posuňte se dolů a vyberte Aplikace a služby vlastněné uživatelem.
- Zaškrtněte nebo zrušte zaškrtnutí možnosti, pokud chcete uživatelům povolit nebo zakázat přístup ke všem doplňkům Wordu, Excelu a PowerPointu.
Možnosti dostupné v tenantech mimo vzdělávání:
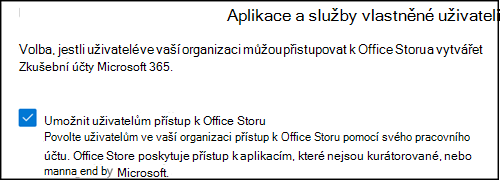
Možnosti dostupné v tenantech pro vzdělávání:
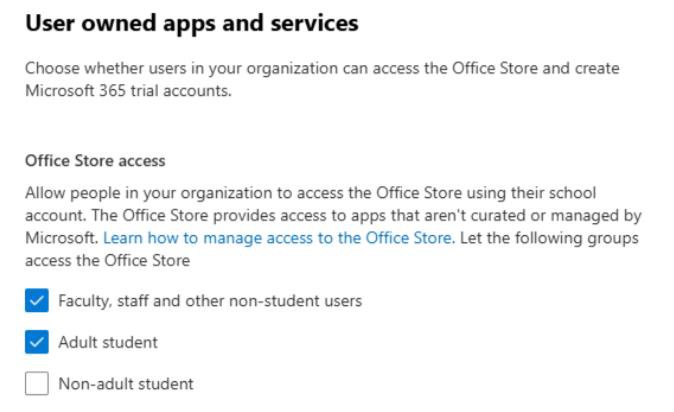
Informace o licenci uživatele se používají k definování toho, jestli je uživatel pedagogem/ zaměstnancem školy nebo studentem, spolu s vlastností Věková skupina, aby se zkontrolovalo, jestli je student dospělý nebo ne.
Poznámka
Další informace najdete tady:
Poznámka
Toto nastavení nemá vliv na žádné nasazené doplňky Office ve Wordu, Excelu a PowerPointu. Doplňky office můžete dál nasazovat uživatelům ve vaší organizaci, i když je výše uvedené nastavení vypnuté.
Outlook
- Pokud chcete spravovat možnost uživatelů instalovat a používat doplňky Pro Office z Outlook Storu, přihlaste se ke klasickému Centru pro správu Exchange jako globální správce.
- Přejděte na Oprávnění a pak vyberte Role uživatelů.
- Vyberte existující zásadu přiřazení rolí nebo vytvořte novou zásadu.
- Pokud vytváříte novou zásadu, zadejte název zásady.
- Vyberte následující role: Moje vlastní aplikace, My MarketPlaceApps a My ReadWriteMailbox Apps.
- Vyberte Uložit.
- Jakmile je zásada vytvořená, můžete ji přiřadit uživatelům ve vaší organizaci.
- Můžete také vytvořit více zásad a přiřadit je různým uživatelům ve vaší organizaci.
- Aktivace výše uvedených zaškrtávacích políček zapne přístup k doplňkům Outlooku pro uživatele přiřazené k zásadám.
- Deaktivace zaškrtávacích políček vypne přístup k doplňkům Outlooku pro uživatele přiřazené k zásadám.
Poznámka
Toto nastavení nemá vliv na žádné nasazené doplňky Office v Outlooku. Doplňky Pro Office v Outlooku můžete dál nasazovat uživatelům ve vaší organizaci, i když je výše uvedené nastavení vypnuté.
Microsoft teď spolupracuje s předními vývojáři na vytváření jednotných aplikací, které fungují v Aplikacích Outlook, Word, Excel, PowerPoint, Teams a Microsoft 365 App (dříve označovaných jako Office.com). Všechna nastavení pro doplňky pro Office se budou dál dodržovat, dokud zůstanou jako doplňky. Když doplňky Office upgradují tak, aby fungovaly v různých aplikacích Microsoftu, můžete se odsud naučit je spravovat. Další informace najdete v tématu Ovládací prvky pro správu aplikací Teams, které fungují v Outlooku a Microsoftu 365.
Nahrání vlastních doplňků pro Office ve vaší organizaci
Můžete také nahrát vlastní obchodní doplňky a nasadit je uživatelům ve vaší organizaci:
- V Centru pro správu v levém navigačním panelu zvolte Nastavení a pak Integrované aplikace.
- Vyberte Nahrát vlastní aplikace. Podporují se vlastní obchodní doplňky pro Word, PowerPoint, Excel a Outlook.
- Nahrajte soubor manifestu ze zařízení nebo přidejte odkaz na adresu URL. Některé aplikace vyžadují, abyste před výběrem možnosti Nasadit přidali uživatele.
- Vyberte Přidat uživatele, zvolte Je toto testovací nasazení a zvolte buď Celá organizace, Konkrétní uživatelé/skupiny, nebo Jen já. Konkrétními uživateli nebo skupinami může být skupina Microsoftu 365, skupina zabezpečení nebo distribuovaná skupina. Pokud chcete počkat na nasazení aplikace do celé organizace, můžete také zvolit Testovací nasazení .
- Výběrem možnosti Dalšízobrazte stránku Přijmout žádost o oprávnění . Možnosti a oprávnění aplikací jsou uvedené. Pokud aplikace potřebuje souhlas, vyberte Přijmout oprávnění. Souhlas může udělit jenom globální správce.
- Výběrem možnosti Další zkontrolujte nasazení a zvolte Dokončit nasazení. Nasazení můžete zobrazit na kartě Přehled tak, že zvolíte Zobrazit toto nasazení.
Poznámka
Velikost nahraného manifestu nesmí překročit 512 kB.
Další informace o zabezpečení doplňků pro Office
Doplňky pro Office kombinují soubor manifestu XML, který obsahuje metadata o doplňku, ale hlavně odkazuje na webovou aplikaci, která obsahuje veškerý kód a logiku. Doplňky můžou mít různé funkce. Doplňky můžou například:
- Zobrazovat data
- Načítat dokument uživatele za účelem poskytování kontextových služeb
- Načítat data z dokumentu uživatele a zapisovat do něho za účelem poskytování hodnoty danému uživateli
Další informace o typech a možnostech doplňků pro Office najdete v tématu Přehled platformy doplňků pro Office, zejména v části Anatomie doplňku pro Office.
Aby mohl doplněk pracovat s dokumentem uživatele, musí v manifestu deklarovat potřebná oprávnění. Pětiúrovňový model přístupových oprávnění k rozhraní JavaScript API poskytuje základ pro ochranu osobních údajů a zabezpečení pro uživatele doplňků podokna úloh. Většina doplňků v Office Storu má úroveň ReadWriteDocument a téměř všechny doplňky podporují alespoň úroveň ReadDocument. Další informace o úrovních oprávnění najdete v tématu Vyžádání oprávnění pro použití rozhraní API v doplňcích obsahu a podokna úloh.
Při aktualizaci manifestu se změny většinou týkají ikony doplňku a textu. Někdy se můžou změnit příkazy doplňku. Oprávnění doplňku se ale nezmění. Webová aplikace, ve které jsou spuštěné veškerý kód a logika doplňku, se může změnit kdykoli, což je podstatou webových aplikací.
Aktualizace doplňků se provádějí následujícím způsobem:
- Obchodní doplněk: V takovém případě, kdy správce explicitně nahrál manifest, vyžaduje doplněk, aby správce nahrál nový soubor manifestu pro podporu změn metadat. Až se příště spustí relevantní kancelářské aplikace Microsoft 365, doplněk se aktualizuje. Webová aplikace se může změnit kdykoli.
- Doplněk pro Office Store: Když správce vybral doplněk z Office Storu a aktualizuje se doplněk v Office Storu, při příštím spuštění příslušných kancelářských aplikací Microsoft 365 se doplněk aktualizuje. Webová aplikace se může změnit kdykoli.
Poznámka
Ve Wordu, Excelu a PowerPointu nasaďte doplňky uživatelům v místním prostředí bez připojení k Microsoftu 365 nebo vyžaduje podporu sharepointových doplňků. Pro Outlook použijte ovládací panely Exchange k nasazení v místním prostředí bez připojení k Microsoftu 365.
Váš názor
Připravujeme: V průběhu roku 2024 budeme postupně vyřazovat problémy z GitHub coby mechanismus zpětné vazby pro obsah a nahrazovat ho novým systémem zpětné vazby. Další informace naleznete v tématu: https://aka.ms/ContentUserFeedback.
Odeslat a zobrazit názory pro