Diagnostika problémů s výkonem SharePointu
V tomto článku se dozvíte, jak diagnostikovat běžné problémy se sharepointovým webem pomocí vývojářských nástrojů Internet Exploreru.
Existují čtyři různé způsoby, jak zjistit, že stránka na sharepointovém webu má problémy s výkonem přizpůsobení.
Nástroj Diagnostika stránky pro SharePoint
Monitorování sítě panelu nástrojů F12
Porovnání s nezavřazenými směrnými hodnotami
Metriky hlavičky odpovědi SharePointu
Tento článek popisuje, jak použít každou z těchto metod k diagnostice problémů s výkonem. Jakmile zjistíte příčinu problému, můžete s využitím článků o zlepšení výkonu SharePointu, které najdete na https://aka.ms/tunestránce , hledat řešení.
Použití nástroje Diagnostika stránky pro SharePoint
Nástroj Diagnostika stránek pro SharePoint je rozšíření prohlížeče pro prohlížeče Microsoft Edge (https://www.microsoft.com/edge) a Chrome, které analyzuje moderní portál SharePointu i klasické stránky webu publikování.
Důležité
Tento nástroj funguje jenom pro SharePoint v Microsoftu 365 a nedá se použít na stránce systému SharePointu ani na stránce sharepointové aplikace. Typ stránky Aplikace je navržený tak, aby se používal pro konkrétní obchodní aplikace v rámci SharePointu, a ne pro portály. Tento nástroj je navržený tak, aby optimalizoval stránky portálu a stránky webu Teams.
Nástroj vygeneruje sestavu pro každou analyzovanou stránku, která ukazuje, jak si stránka vede s předdefinovanou sadou pravidel, a zobrazí podrobné informace, když výsledky testu spadají mimo hodnotu směrného plánu. Správci a návrháři SharePointu můžou tento nástroj použít k řešení potíží s výkonem a k zajištění optimalizace nových stránek před publikováním.
Další informace o tom, jak nástroj nainstalovat a používat, najdete v tématu Diagnostika stránek pro nástroj SharePoint.
Diagnostika výkonu v SharePointu pomocí panelu nástrojů F12
V tomto článku používáme Internet Explorer 11. Verze vývojářských nástrojů F12 v jiných prohlížečích mají podobné funkce, i když můžou vypadat trochu jinak. Informace o vývojářských nástrojích F12 najdete tady:
Pokud chcete vyvolat vývojářské nástroje, stiskněte klávesu F12 a potom klikněte na ikonu Wi-Fi:
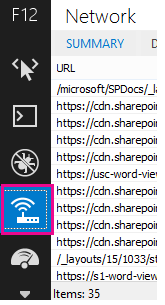
Na kartě Síť načtěte stránku stisknutím zeleného tlačítka přehrát. Nástroj vrátí všechny soubory, které prohlížeč požaduje, aby získal požadovanou stránku. Následující snímek obrazovky ukazuje jeden takový seznam.
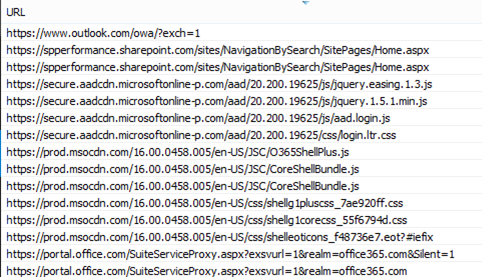
Můžete také vidět časy stahování souborů na pravé straně, jak je znázorněno na tomto snímku obrazovky.
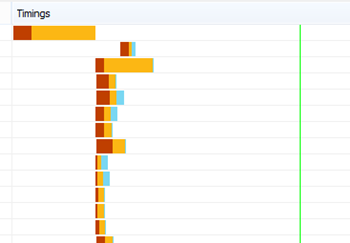
Získáte tak vizuální znázornění, jak dlouho trvalo načtení souboru. Zelená čára představuje, kdy je stránka připravená k vykreslení prohlížečem. Můžete tak rychle zobrazit různé soubory, které můžou způsobovat pomalé načítání stránek na vašem webu.
Nastavení nezařazeného směrného plánu pro SharePoint
Nejlepším způsobem, jak určit slabé body výkonu vašeho webu, je nastavit zcela předem připravené kolekce webů v SharePointu. Tímto způsobem můžete porovnat všechny různé aspekty vašeho webu s tím, co byste získali bez přizpůsobení na stránce. Domovská stránka OneDrive pro firmy je dobrým příkladem samostatné kolekce webů, u které není pravděpodobné, že by měla vlastní nastavení.
Zobrazení informací v záhlaví odpovědi SharePointu
V SharePointu můžete získat přístup k informacím, které se odesílají zpět do prohlížeče v hlavičce odpovědi pro každý soubor. Nejužitečnější hodnotou pro diagnostiku problémů s výkonem je SPRequestDuration, která zobrazuje dobu, kterou trvalo zpracování požadavku na serveru. To vám může pomoct určit, jestli je požadavek náročný a náročný na prostředky. To je nejlepší přehled o tom, kolik práce server dělá na obsluhu stránky.
Zobrazení informací v záhlaví odpovědi služby SharePoint
Ujistěte se, že máte nainstalované nástroje F12. Další informace o stažení a instalaci těchto nástrojů najdete v tématu Co je nového v nástrojích F12.
V nástrojích F12 na kartě Síť načtěte stránku stisknutím zeleného tlačítka Přehrát.
Klikněte na jeden ze souborů .aspx vrácených nástrojem a potom klikněte na PODROBNOSTI.

Klikněte na Hlavičky odpovědi.
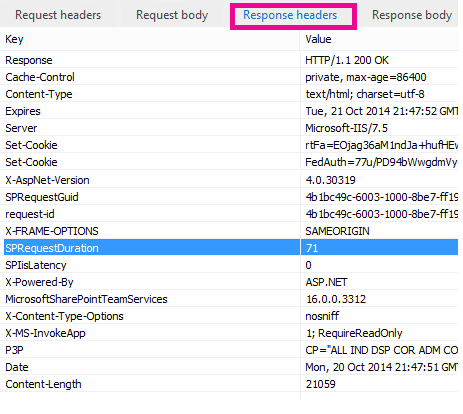
Co způsobuje problémy s výkonem v SharePointu?
Článek Možnosti navigace pro SharePoint ukazuje příklad použití hodnoty SPRequestDuration k určení, že složitá strukturální navigace způsobovala, že zpracování stránky na serveru trvalo dlouhou dobu. Když vezmete hodnotu pro základní web (bez přizpůsobení), můžete zjistit, jestli načtení některého souboru trvá dlouho. Příklad použitý v možnostech navigace pro SharePoint je hlavní .aspx soubor. Tento soubor obsahuje většinu kódu ASP.NET, který se spouští pro načtení stránky. V závislosti na šabloně webu, kterou používáte, to může být start.aspx, home.aspx, default.aspx nebo jiný název, pokud přizpůsobíte domovskou stránku. Pokud je toto číslo výrazně vyšší než standardní web, je to dobrý signál, že se na vaší stránce děje něco složitého, co způsobuje problémy s výkonem.
Jakmile zjistíte, že se jedná o problém specifický pro váš web, doporučeným způsobem, jak zjistit, co způsobuje nízký výkon, je odstranit všechny možné příčiny, jako jsou přizpůsobení stránky, a pak je na web přidávat jeden po druhém. Jakmile odeberete dostatek vlastních nastavení, aby stránka fungovala dobře, můžete konkrétní přizpůsobení přidávat po jednom zpět.
Pokud máte například složitou navigaci, zkuste změnit navigaci tak, aby se nezobkazovaly podřízené weby, pak zkontrolujte nástroje pro vývojáře a zjistěte, jestli to nemá vliv. Nebo pokud máte velký počet roll-upů obsahu, zkuste je ze stránky odebrat a zjistit, jestli se tím věci zlepší. Pokud odstraníte všechny možné příčiny a přidáte je znovu po jednom, můžete snadno zjistit, které funkce jsou největším problémem, a pak pracovat na řešení.
Váš názor
Připravujeme: V průběhu roku 2024 budeme postupně vyřazovat problémy z GitHub coby mechanismus zpětné vazby pro obsah a nahrazovat ho novým systémem zpětné vazby. Další informace naleznete v tématu: https://aka.ms/ContentUserFeedback.
Odeslat a zobrazit názory pro