Data Residency pro SharePoint a OneDrive
Data Residency závazky k dispozici
Podmínky produktu
Požadované podmínky:
- Tenant má zemi nebo oblast registrace, která je součástí oblasti Místní oblast geografie, Evropské unie nebo USA.
Závazek:
Aktuální jazyk najdete v podmínkách produktu ochrany osobních údajů a zabezpečení a projděte si část s názvem Umístění neaktivních uložených zákaznických dat pro základní online služby.
Doplněk Advanced Data Residency
Požadované podmínky:
- Tenant má zemi nebo oblast registrace, která je součástí zeměpisných údajů Místní oblast nebo Rozšířená místní oblast.
- Tenant má platné předplatné Advanced Data Residency pro všechny uživatele v tenantovi.
- Zákaznická data předplatného SharePointu se zřídí v části Místní oblast – Zeměpisná oblast nebo Zeměpis rozbalené místní oblasti.
Závazek:
Konkrétní závazek neaktivních uložených zákaznických dat pro SharePoint a OneDrive najdete na stránce Závazek ADR .
Doplněk Multi-Geo
Požadované podmínky:
- Tenanti mají platné předplatné Multi-Geo, které pokrývá všechny uživatele přiřazené k satelitní geografii.
- Zákazník musí mít aktivní smlouva Enterprise.
- Celkový počet zakoupených jednotek Multi-Geo musí být větší než 5 % celkového počtu oprávněných licencí v tenantovi.
Závazek:
Zákazníci můžou přiřadit uživatele SharePointu nebo OneDrivu k libovolné satelitní geografii podporované službou Multi-Geo (viz oddíl 4.1.3). Následující zákaznická data budou uložena v příslušné satelitní geografii:
- Obsah sharepointového webu a soubory uložené na tomto webu a soubory nahrané na OneDrive
Migrace s pokročilými Data Residency
Při přesunu SharePointu se přesunou také data pro následující služby:
- OneDrive
- Služby Microsoft 365 Video
- Office v prohlížeči
- Aplikace Microsoft 365 pro podniky
- Visio Pro for Microsoft 365
Po dokončení přesunu dat SharePointu se můžou projevit některé z následujících efektů.
Microsoft 365 Video Services
- Přesun dat u videa trvá déle než přesunutí zbytku obsahu v SharePointu.
- Po přesunutí sharepointového obsahu bude existovat časový rámec, kdy nebude možné přehrávat videa.
- Odebíráme transkódované kopie z předchozího datacentra a znovu je překódujeme v novém datacentru.
Search
Během přesunu dat SharePointu migrujeme nastavení indexu vyhledávání a vyhledávání do nového umístění. Dokud nedokončíme přesun vašich sharepointových dat, budeme dál poskytovat uživatelům z indexu původní umístění. V novém umístění začne vyhledávání automaticky procházet váš obsah po dokončení přesunu dat sharepointových dat. Od tohoto okamžiku obsluhujeme vaše uživatele z migrovaného indexu. Změny obsahu, ke kterým došlo po migraci, se do migrovaného indexu nezahrnou, dokud je procházení nezískne. Většina zákazníků si nevšimne, že výsledky jsou po přesunu dat sharepointových dat méně čerstvé, ale u některých zákazníků může během prvních 24 až 48 hodin docházet k nižší aktuálnosti.
Týká se to následujících funkcí vyhledávání:
- Search výsledky a Search webových částí: Výsledky nezahrnují změny, ke kterým došlo po migraci, dokud je procházení nezvliká.
- Delve: Delve neobsahuje změny, ke kterým došlo po migraci, dokud je procházení nezvedne.
- Sestavy oblíbenosti a Search pro web: Počty pro sestavy Excelu v novém umístění zahrnují pouze migrované počty a počty ze sestav využití, které se spustily po dokončení přesunu dat SharePointu. Všechny počty z přechodného období jsou ztraceny a nelze je obnovit. Toto období je obvykle několik dní. U některých zákazníků může docházet k kratším nebo delším ztrátám.
- Videoportál: Počty zobrazení a statistiky videoportálu závisí na statistikách excelových sestav, takže počty zobrazení a statistiky videoportálu se ztratí ve stejném časovém období jako u excelových sestav.
- eDiscovery: Položky, které se během migrace změnily, se nezobrazí, dokud procházení změny nepřebere.
- Ochrana před únikem informací(DLP): Zásady se nevynucují u položek, které se mění, dokud procházení změny nepřebere.
V rámci migrace se změní primární zřízená zeměpisná oblast a veškerý nový obsah se uloží v klidovém stavu v nové primární zřízené geografické oblasti. Existující obsah se bude přesouvat na pozadí bez dopadu na vás až 90 dní po první změně umístění dat SharePointu v Centru pro správu.
Pracovní postup SharePointu 2013
V rámci našeho trvalého úsilí o modernizaci funkcí pracovních postupů SharePointu jsme dříve oznámili plán vyřazení služby pracovních postupů SharePointu 2013. V souladu s tímto plánem nebude pracovní postup SharePointu 2013 dostupný v nových místních oblastech Mexiko a Španělsko ani v budoucích místních oblastech, které můžeme spustit. To znamená, že pokud migrujete data SharePointu do nové oblasti, nebudete moct používat pracovní postup SharePointu 2013 pro vaše obchodní procesy a scénáře.
Další informace o plánu vyřazení a alternativách k pracovnímu postupu SharePointu najdete na výše uvedeném odkazu. Pokud máte nějaké dotazy nebo nejasnosti, kontaktujte prosím podporu Microsoftu.
Funkce multi-geo v SharePointu nebo OneDrivu
Funkce Multi-Geo na OneDrivu a SharePointu umožňují řídit sdílené prostředky, jako jsou týmové weby SharePointu a poštovní schránky skupiny Microsoftu 365 uložené v klidovém stavu v zadané geografické oblasti makra nebo místní oblasti.
Každý uživatel, poštovní schránka skupiny a sharepointový web mají upřednostňované umístění dat (PDL), které označuje geografickou oblast maker nebo místní oblast (umístění, kam se mají ukládat související data). Osobní údaje uživatelů (poštovní schránka Exchange a OneDrive) spolu s libovolnými Skupiny Microsoft 365 nebo sharepointovými weby, které vytvoří, mohou být uloženy v zadané geografické oblasti maker nebo umístění místní oblasti, aby byly splněny požadavky na rezidenci dat. Pro každou geografickou oblast maker nebo umístění místních geografických oblastí můžete zadat různé správce.
Uživatelé získají bezproblémové prostředí při používání služeb Microsoft 365, včetně aplikací Office, OneDrivu a Search. Podrobnosti najdete v tématu Uživatelské prostředí v prostředí Multi-Geo.
Poznámka
Jakmile váš tenant povolí doplněk Multi-Geo, změna výchozího umístění tenanta se nepodporuje. To platí i pro Data Residency starší verze programu přesunu a doplněk Advanced Data Residency.
OneDrive
OneDrive každého uživatele může být zřízen nebo přesunut správcem do umístění satelitní geografie v souladu s PDL uživatele. Osobní soubory se pak uchovávají v tomto satelitním zeměpisném umístění, ale můžou být sdíleny s uživateli v jiných geografických umístěních oblasti maker nebo místní oblasti .
Sharepointové weby a skupiny
Správa funkce Multi-Geo je dostupná prostřednictvím Centra pro správu SharePointu.
Když uživatel vytvoří web připojený ke skupině SharePointu v prostředí s více geografickými oblastmi, jeho PDL se použije k určení geografického umístění oblasti makra nebo místní oblasti, kde se web a jeho přidružená poštovní schránka skupiny vytvoří. (Pokud hodnota PDL uživatele není nastavená nebo je nastavená na Geografická oblast maker nebo Místní oblast Zeměpisná poloha, která není nakonfigurovaná jako umístění satelitní geografie , pak se web a poštovní schránka vytvoří v primární zřízené geografické oblasti.)
Služby Microsoft 365 jiné než Exchange, OneDrive, SharePoint a Teams nejsou s Multi-Geo dostupné. Skupiny Microsoft 365 vytvořené těmito službami jsou však nakonfigurovány s PDL autora a jeho poštovní schránkou skupiny Exchange, sharepointový web se zřídí v odpovídající oblasti maker geografie nebo místní oblasti.
Správa prostředí Multi-Geo
Nastavení a správa prostředí Multi-Geo se provádí prostřednictvím Centra pro správu SharePointu.
Kvóty úložiště SharePointu v prostředích s více geografickami
Ve výchozím nastavení všechna geografická umístění prostředí s více geografickými oblastmi sdílejí dostupnou kvótu úložiště tenanta .
Pomocí nastavení kvóty geografického úložiště SharePointu můžete spravovat kvótu úložiště pro každé zeměpisné umístění. Když přidělíte kvótu úložiště pro geografické umístění, stane se maximální velikost úložiště dostupnou pro dané geografické umístění a odečte se od dostupné kvóty úložiště tenanta . Zbývající dostupná kvóta úložiště tenanta se pak sdílí napříč nakonfigurovanými geografickými umístěními, pro která nebyla přidělena konkrétní kvóta úložiště.
Kvótu úložiště SharePointu pro libovolné geografické umístění může správce SharePointu přidělit připojením k primární zřízené geografické oblasti. Správci geografických oblastí satelitních geografických oblastí můžou kvótu úložiště zobrazit, ale nemůžou ji přidělit.
Konfigurace kvóty úložiště pro zeměpisné umístění
Použijte prostředí Microsoft SharePoint Management Shell a připojte se k primárnímu zřízenému geografickému umístění a přidělte kvótu úložiště pro geografické umístění.
Pokud chcete přidělit kvótu úložiště pro umístění, spusťte rutinu :
Set-SPOGeoStorageQuota -GeoLocation <geolocationcode> -StorageQuotaMB <value>
Pokud chcete zobrazit kvótu úložiště pro aktuální geografické umístění, spusťte:
Get-SPOGeoStorageQuota
Pokud chcete zobrazit kvótu úložiště pro všechna geografická umístění, spusťte:
Get-SPOGeoStorageQuota -AllLocations
Pokud chcete odebrat přidělenou kvótu úložiště pro geografické umístění, nastavte StorageQuota value = 0:
Set-SPOGeoStorageQuota -GeoLocation <geolocationcode> -StorageQuotaMB 0
Přesunutí webu OneDrivu
Přesunutí webu OneDrivu do jiného geografického umístění
Když přesunete geografii OneDrivu, můžete přesunout OneDrive uživatele do jiného geografického umístění. Geografický přesun OneDrivu provádí správce SharePointu nebo globální správce Microsoftu 365. Než začnete s přesunem zeměpisné oblasti OneDrivu, nezapomeňte upozornit uživatele, jehož OneDrive se přesouvá, a doporučit, aby po dobu přesunu zavřel všechny soubory. (Pokud má uživatel během přesunu otevřený dokument pomocí klienta Office, bude po dokončení přesunu nutné dokument uložit do nového umístění.) Přesunutí lze v případě potřeby naplánovat na budoucí čas.
Služba OneDrive používá k ukládání obsahu Azure Blob Storage. Objekt blob úložiště přidružený k OneDrivu uživatele se přesune ze zdrojového do cílového geografického umístění do 40 dnů od zpřístupnění cílového OneDrivu uživateli. Přístup k OneDrivu uživatele se obnoví, jakmile bude k dispozici cílový OneDrive.
Během přesunu na OneDrive Geography (asi 2 až 6 hodin) je OneDrive uživatele nastavený jen pro čtení. Uživatel má stále přístup ke svým souborům prostřednictvím aplikace synchronizační aplikace OneDrivu nebo webu OneDrive na SharePointu. Po dokončení přesunu do aplikace OneDrive Geography se uživatel automaticky připojí ke svému OneDrivu v cílovém geografickém umístění, když přejde na OneDrive ve spouštěči aplikací Microsoft 365. Synchronizační aplikace automaticky zahájí synchronizaci z nového umístění.
Postupy v tomto článku vyžadují modul Microsoft SharePoint PowerShell.
Komunikace s uživateli
Při přesouvání webů OneDrivu mezi geografickými umístěními je důležité sdělit uživatelům, co můžou očekávat. To může pomoct omezit nejasnosti uživatelů a volání na helpdesk. Email uživatele před přesunem a dejte jim vědět následující informace:
- Kdy se očekává zahájení přesunu a jak dlouho má trvat
- Do jakého zeměpisného umístění se OneDrive přesouvá, a adresu URL pro přístup k novému umístění
- Během přesunu by měli zavřít soubory a ne provádět úpravy.
- Oprávnění k souborům a sdílení se v důsledku přesunu nezmění.
- Co očekávat od uživatelského prostředí v prostředí s více geografickým umístěním
Po dokončení přesunu nezapomeňte uživatelům poslat e-mail s informací, že můžou pokračovat v práci na OneDrivu.
Plánování přesunů webu OneDrivu
Přesuny webu OneDrive si můžete naplánovat předem (popsané dále v tomto článku). Doporučujeme začít s malým počtem uživatelů, abyste ověřili své pracovní postupy a komunikační strategie. Jakmile budete s procesem spokojeni, můžete naplánovat přesuny následujícím způsobem:
- Najednou můžete naplánovat až 4 000 přesunů.
- Jak přesuny začínají, můžete naplánovat další, maximálně 4 000 čekajících přesunů ve frontě a v daném čase.
- Maximální velikost OneDrivu, kterou je možné přesunout, je 5 terabajtů (5 TB).
Přesunutí webu OneDrivu
Pokud chcete provést přesun geografie OneDrivu, musí správce tenanta nejprve nastavit upřednostňované umístění dat uživatele (PDL) na příslušné geografické umístění. Jakmile je PDL nastavený, počkejte aspoň 24 hodin, než se aktualizace PDL synchronizuje mezi geografickými umístěními, a teprve potom spusťte přesun Na OneDrive Geography .
Pokud používáte rutiny pro přesun zeměpisu , připojte se ke službě SPO v aktuálním umístění Uživatele na OneDrivu a použijte následující syntaxi:
Connect-SPOService -url https://<tenantName>-admin.sharepoint.com
Příklad: Pokud chcete přesunout OneDrive uživateleMatt@contosoenergy.onmicrosoft.com, připojte se k EUR SharePointu Správa centru, protože oneDrive uživatele je v umístění EUR Geography:
Connect-SPOService -url https://contosoenergyeur-admin.sharepoint.com
Ověřování prostředí
Než začnete s přesunem na OneDrive Geography, doporučujeme ověřit prostředí.
Pokud chcete zajistit kompatibilitu všech geografických umístění, spusťte následující příkaz:
Get-SPOGeoMoveCrossCompatibilityStatus
Zobrazí se seznam geografických umístění a informace o tom, jestli se dá obsah mezi místy přesouvat, se označí jako Kompatibilní. Pokud příkaz vrátí "Nekompatibilní", zkuste stav znovu ověřovat později.
Pokud například OneDrive obsahuje podřízený web, nejde ho přesunout. Pomocí rutiny Start-SPOUserAndContentMove s parametrem -ValidationOnly můžete ověřit, jestli je možné OneDrive přesunout:
Start-SPOUserAndContentMove -UserPrincipalName <UPN> -DestinationDataLocation <DestinationDataLocation> -ValidationOnly
To vrátí úspěch, pokud je OneDrive připravený k přesunutí, nebo selhání, pokud existuje blokování z právních důvodů nebo podřízený web, které by zabránily přesunu. Jakmile ověříte, že je OneDrive připravený k přesunutí, můžete začít s přesunem.
Zahájení geografického přesunu na OneDrivu
Pokud chcete zahájit přesun, spusťte následující příkaz:
Start-SPOUserAndContentMove -UserPrincipalName <UserPrincipalName> -DestinationDataLocation <DestinationDataLocation>
Pomocí těchto parametrů:
- UserPrincipalName – hlavní název uživatele (UPN) uživatele, jehož OneDrive se přesouvá.
- DestinationDataLocation – Geo-Location, kam je potřeba přesunout OneDrive. Mělo by se shodovat s upřednostňovaným umístěním dat uživatele.
Pokud například chcete přesunout OneDrive matt@contosoenergy.onmicrosoft.com z EUR na AUS, spusťte:
Start-SPOUserAndContentMove -UserPrincipalName matt@contosoenergy.onmicrosoft.com -DestinationDataLocation AUS
Pokud chcete naplánovat přesun zeměpisu na později, použijte jeden z následujících parametrů:
- PreferredMoveBeginDate – přesun pravděpodobně začne v tomto zadaném čase. Čas musí být zadán v koordinovaném univerzálním čase (UTC).
- PreferredMoveEndDate – přesun bude pravděpodobně dokončen do tohoto zadaného času, a to na základě maximálního úsilí. Čas musí být zadán v koordinovaném univerzálním čase (UTC).
Zrušení přesunu z oblasti geografie na OneDrivu
Přesun zeměpisu na OneDrivu uživatele můžete zastavit za předpokladu, že přesun neprobíhá nebo se nedokončí pomocí rutiny:
Stop-SPOUserAndContentMove – UserPrincipalName <UserPrincipalName>
Kde UserPrincipalName je hlavní název uživatele (UPN) uživatele, jehož přesun Na OneDrivu chcete zastavit.
Určení aktuálního stavu
Pomocí rutiny Get-SPOUserAndContentMoveState můžete zkontrolovat stav geografického přesunu OneDrivu do nebo z geografické oblasti, ke které jste připojení.
Stavy přesunu jsou popsané v následující tabulce.
| Stav | Popis |
|---|---|
| Nenastartováno | Přesun se nezačala |
| InProgress (n/4) | Přesun probíhá v jednom z následujících stavů:
|
| Úspěch | Přesun se úspěšně dokončil. |
| Selhalo | Přesunutí se nezdařilo. |
Pokud chcete zjistit stav přesunu konkrétního uživatele, použijte parametr UserPrincipalName :
Get-SPOUserAndContentMoveState -UserPrincipalName <UPN>
Pokud chcete zjistit stav všech přesunů do nebo z geografického umístění, ke kterému jste připojení, použijte parametr MoveState s jednou z následujících hodnot: NotStarted, InProgress, Success, Failed, All.
Get-SPOUserAndContentMoveState -MoveState <value>
Můžete také přidat parametr Verbose pro podrobnější popisy stavu přesunu.
Uživatelské prostředí
Uživatelé OneDrivu by si měli všimnout minimálního přerušení, pokud se jejich OneDrive přesune do jiného geografického umístění. Kromě krátkého stavu jen pro čtení během přesunu budou existující odkazy a oprávnění i po dokončení přesunu fungovat podle očekávání.
OneDrive uživatele
Během přesunu je OneDrive uživatele nastavený jen pro čtení. Po dokončení přesunu se uživatel přesměruje na svůj OneDrive v novém geografickém umístění, když přejde na OneDrive ve spouštěči aplikací Microsoft 365 nebo ve webovém prohlížeči.
Oprávnění k obsahu Na OneDrivu
Uživatelé s oprávněními k obsahu Na OneDrivu budou mít k obsahu přístup i během přesunu a po jeho dokončení.
synchronizační aplikace OneDrivu aplikace
Aplikace synchronizační aplikace OneDrivu automaticky rozpozná synchronizaci a hladce přenese synchronizaci do nového umístění OneDrivu po dokončení přesunu do oblasti Geografie OneDrivu. Uživatel se nemusí znovu přihlašovat ani provádět žádnou jinou akci. (Vyžaduje se synchronizační aplikace verze 17.3.6943.0625 nebo novější.) Pokud uživatel aktualizuje soubor v průběhu přesunu na OneDrive Geography , synchronizační aplikace ho upozorní, že v průběhu přesunu čekají na nahrání souborů.
Odkazy na sdílení
Po dokončení přesunu aplikace OneDrive Geography se stávající sdílené odkazy pro přesunuté soubory automaticky přesměrují do nového geografického umístění.
Prostředí OneNotu
Klient OneNotu Win32 a aplikace pro UPW (univerzální verze) automaticky rozpozná a hladce synchronizuje poznámkové bloky s novým umístěním OneDrive, jakmile se dokončí přesun do oblasti geografie OneDrivu. Uživatel se nemusí znovu přihlašovat ani provádět žádnou jinou akci. Jediným viditelným indikátorem pro uživatele je, že synchronizace poznámkových bloků selže, když probíhá přesouvání zeměpisu OneDrivu. Toto prostředí je k dispozici v následujících verzích klienta OneNotu:
- OneNote Win32 – verze 16.0.8326.2096 (a novější)
- OneNote UPW – verze 16.0.8431.1006 (a novější)
- OneNote Mobile App – verze 16.0.8431.1011 (a novější)
Aplikace Teams
Po dokončení přesunu aplikace OneDrive Geography budou mít uživatelé přístup ke svým souborům na OneDrivu v aplikaci Teams. Soubory sdílené prostřednictvím chatu v Teams z jejich OneDrivu před přesunem Zeměpis budou dál fungovat i po dokončení přesunu.
Mobilní aplikace OneDrive (iOS)
Po dokončení přesunu aplikace OneDrive Geography se uživatel bude muset odhlásit a znovu se přihlásit k mobilní aplikaci pro iOS, aby se synchronizoval s novým umístěním OneDrivu.
Existující sledované skupiny a weby
Sledované weby a skupiny se zobrazí na OneDrivu uživatele bez ohledu na jejich zeměpisné umístění. Weby a skupiny hostované v jiném zeměpisném umístění se otevřou na samostatné kartě.
Aktualizace geografických adres URL Delve
Uživatelé se odesílají do zeměpisné oblasti Delve odpovídající jejich PDL až po přesunutí jejich OneDrivu do nové zeměpisu.
Přesunutí webu SharePointu
Přesunutí sharepointového webu do jiného geografického umístění
Když přesunete sharepointový web Zeměpis , můžete přesunout sharepointové weby do jiných geografických umístění v rámci prostředí Multi-Geo. Mezi geografickými umístěními je možné přesouvat následující typy webů:
- Weby připojené ke skupině Microsoft 365, včetně webů přidružených k Microsoft Teams
- Moderní weby bez přidružení skupiny Microsoft 365
- Klasické sharepointové weby
- Komunikační weby
Poznámka
Abyste mohli přesouvat web mezi geografickými umístěními, musíte být globálním správcem nebo správcem SharePointu.
Během přesunu zeměpisu sharepointového webu je v závislosti na obsahu webu přibližně 4 až 6 hodin okno jen pro čtení.
Doporučené postupy
- Vyzkoušejte přesun sharepointového webu na testovacím webu a seznamte se s tímto postupem.
- Před plánováním nebo provedením přesunu ověřte, jestli je možné web přesunout.
- Pokud je to možné, naplánujte přesuny mezi geografickým webem mimo pracovní dobu, aby se snížil dopad na uživatele.
- Komunikujte s ovlivněnými uživateli před přesunutím webů.
Komunikace s uživateli
Při přesouvání sharepointových webů mezi geografickými umístěními je důležité sdělit uživatelům webů (obecně komukoli, kdo má možnost web upravovat), co můžou očekávat. To může pomoct omezit nejasnosti uživatelů a volání na helpdesk. před přesunem Email uživatele svých webů a dejte jim vědět následující informace:
- Kdy se očekává zahájení přesunu a jak dlouho má trvat.
- Do jakého zeměpisného umístění se web přesouvá, a adresu URL pro přístup k novému umístění.
- Během přesunu by měli zavřít soubory a ne provádět úpravy.
- Oprávnění k souborům a sdílení se kvůli přesunu nezmění.
- Co očekávat od uživatelského prostředí v prostředí s více geografickým umístěním
Po dokončení přesunu nezapomeňte uživatelům webů poslat e-mail s informací, že můžou pokračovat v práci na svých webech.
Plánování přesunů sharepointového webu
Přesuny sharepointového webu můžete naplánovat předem (popsané dále v tomto článku). Přesuny můžete naplánovat následujícím způsobem:
- Najednou můžete naplánovat až 4 000 přesunů.
- Jak přesuny začínají, můžete naplánovat další, maximálně 4 000 čekajících přesunů ve frontě a v daném čase.
- Maximální velikost sharepointového webu, který se dá přesunout, je 5 terabajtů (5 TB).
Pokud chcete naplánovat přesun zeměpisu sharepointového webu na později, při zahájení přesunu zahrňte jeden z následujících parametrů:
- PreferredMoveBeginDate – přesun pravděpodobně začne v tomto zadaném čase.
- PreferredMoveEndDate – přesun bude pravděpodobně dokončen do tohoto zadaného času, a to na základě maximálního úsilí.
Pro oba parametry musí být v koordinovaném univerzálním čase (UTC) zadán čas.
Přesun webu
Přesun na sharepointový web Geografie vyžaduje, abyste se připojili a provedli přesun z adresy URL Správa SharePointu v zeměpisném umístění, kde se web nachází.
Pokud je https://contosohealthcare.sharepoint.com/sites/Turbinesnapříklad adresa URL webu , připojte se k adrese URL sharepointového Správa na adrese https://contosohealthcare-admin.sharepoint.com:
Connect-SPOService -Url https://contosohealthcare-admin.sharepoint.com
Ověřování prostředí
Doporučujeme, abyste před plánováním přesunu webu provedli ověření, abyste zajistili, že se web dá přesunout.
Nepodporujeme přesun webů s:
- Služby podnikového připojení
- Formuláře aplikace InfoPath
- Použité šablony IRM (Správa přístupových práv k informacím)
Poznámka
Weby archivované pomocí Microsoft 365 Archive je potřeba před přesunutím znovu aktivovat. Archivace webů v průběhu přesunu se nepodporuje.
Pokud chcete zajistit kompatibilitu všech geografických umístění, spusťte příkaz Get-SPOGeoMoveCrossCompatibilityStatus. Zobrazí se všechna geografická umístění a to, jestli je prostředí kompatibilní s cílovým geografickým umístěním.
Pokud chcete na webu provést kontrolu pouze pro ověření, pomocí Start-SPOSiteContentMove parametru -ValidationOnly ověřte, jestli je možné web přesunout. Příklady:
Start-SPOSiteContentMove -SourceSiteUrl <SourceSiteUrl> -ValidationOnly -DestinationDataLocation <DestinationLocation>
To vrátí úspěch , pokud je web připravený k přesunutí, nebo Selhání , pokud existuje některá z blokovaných podmínek.
Zahájení přesunu sharepointového webu Geografie pro web bez přidružené skupiny Microsoftu 365
Ve výchozím nastavení se počáteční adresa URL webu změní na adresu URL cílového geografického umístění. Příklady:
https://Contoso.sharepoint.com/sites/projectx na https://ContosoEUR.sharepoint.com/sites/projectx
U webů bez přidružení skupiny Microsoft 365 můžete web přejmenovat také pomocí parametru -DestinationUrl . Příklady:
https://Contoso.sharepoint.com/sites/projectx na https://ContosoEUR.sharepoint.com/sites/projecty
Pokud chcete zahájit přesun webu, spusťte:
Start-SPOSiteContentMove -SourceSiteUrl <siteURL> -DestinationDataLocation <DestinationDataLocation> -DestinationUrl <DestinationSiteURL>
Zahájení přesunu sharepointového webu Geografie pro web připojený ke skupině Microsoftu 365
Pokud chcete přesunout web připojený ke skupině Microsoftu 365, musí globální správce nebo správce SharePointu nejdřív změnit atribut Upřednostňované umístění dat (PDL) pro skupinu Microsoft 365.
Nastavení PDL pro skupinu Microsoftu 365:
Set-SPOUnifiedGroup -PreferredDataLocation <PDL> -GroupAlias <GroupAlias>
Get-SPOUnifiedGroup -GroupAlias <GroupAlias>
Po aktualizaci PDL můžete zahájit přesun webu:
Start-SPOUnifiedGroupMove -GroupAlias <GroupAlias> -DestinationDataLocation <DestinationDataLocation>
Zrušení přesunu geografie sharepointového webu
Přesun sharepointového webu Geography můžete zastavit za předpokladu, že přesun neprobíhá nebo se nedokončí pomocí rutiny Stop-SPOSiteContentMove .
Určení stavu přesunu zeměpisu sharepointového webu
Pomocí následujících rutin můžete určit stav přesunu webu mimo oblast Geografie , ke které jste připojení:
- Get-SPOSiteContentMoveState (lokality, které nejsou připojené ke skupině)
- Get-SPOUnifiedGroupMoveState (lokality připojené ke skupinám)
Pomocí parametru -SourceSiteUrl určete lokalitu, pro kterou chcete zobrazit stav přesunu.
Stavy přesunu jsou popsané v následující tabulce.
| Stav | Popis |
|---|---|
| Připraveno k triggeru | Přesun se nezačala. |
| Naplánované | Přesun je ve frontě, ale ještě nezačala. |
| InProgress (n/4) | Přesun probíhá v jednom z následujících stavů: Ověření (1/4), Zálohování (2/4), Obnovení (3/4), Vyčištění (4/4). |
| Úspěch | Přesun se úspěšně dokončil. |
| Selhalo | Přesunutí se nezdařilo. |
Můžete také použít -Verbose možnost a zobrazit další informace o přesunu.
Činnost koncového uživatele
Uživatelé webu by si měli všimnout minimálního přerušení, když se jejich web přesune do jiného geografického umístění. Kromě krátkého stavu jen pro čtení během přesunu budou existující odkazy a oprávnění i po dokončení přesunu fungovat podle očekávání.
Stránky
Během přesunu je web nastavený jen pro čtení. Po dokončení přesunu je uživatel po kliknutí na záložky nebo jiné odkazy na web přesměrován na nový web v novém zeměpisném umístění.
Oprávnění
Uživatelé s oprávněními k webu budou mít k webu přístup i během přesunu i po jeho dokončení.
Synchronizační aplikace
Synchronizační aplikace po dokončení přesunu webu automaticky rozpozná synchronizaci a bezproblémově ji přenese do nového umístění webu. Uživatel se nemusí znovu přihlašovat ani provádět žádnou jinou akci. (Vyžaduje se synchronizační aplikace verze 17.3.6943.0625 nebo novější.) Pokud uživatel aktualizuje soubor v průběhu přesunu, synchronizační aplikace ho upozorní, že v průběhu přesunu čekají na nahrání souborů.
Odkazy na sdílení
Po dokončení přesunu sharepointového webu Zeměpis se existující sdílené odkazy na přesunuté soubory automaticky přesměrují do nového geografického umístění.
Naposledy použité soubory v Office (MRU)
Po dokončení přesunu se služba MRU aktualizuje o adresu URL webu a adresy URL obsahu. To platí pro Word, Excel a PowerPoint.
Prostředí OneNotu
Klient OneNotu Win32 a aplikace pro UPW (univerzální verze) po dokončení přesunu lokality automaticky detekuje a bezproblémově synchronizuje poznámkové bloky s novým umístěním lokality. Uživatel se nemusí znovu přihlašovat ani provádět žádnou jinou akci. Jediným viditelným indikátorem pro uživatele je, že synchronizace poznámkového bloku selže, když probíhá přesun webu. Toto prostředí je k dispozici v následujících verzích klienta OneNotu:
- OneNote Win32 – verze 16.0.8326.2096 (a novější)
- OneNote UPW – verze 16.0.8431.1006 (a novější)
- OneNote Mobile App – verze 16.0.8431.1011 (a novější)
Teams (platí pro weby připojené ke skupině Microsoftu 365)
Po dokončení přesunu sharepointového webu Zeměpis budou mít uživatelé přístup ke svým souborům webu skupiny Microsoft 365 v aplikaci Teams. Soubory sdílené prostřednictvím chatu teams z jejich webu před přesunutím do zeměpisu navíc budou fungovat i po dokončení přesunu.
Přesun sharepointového webu Zeměpis nepodporuje přesun webů podporujících soukromé a sdílené kanály z jedné zeměpisuStart-SPOUnifiedGroupMove do jiného při použití příkazu . Weby, které zálohují soukromé a sdílené kanály, zůstanou v původní geografické oblasti. Pokud chtějí správci tyto weby přesunout jednotlivě, můžou přímé přesuny zahájit pomocí Start-SPOSiteContentMove příkazu .
Mobilní aplikace SharePoint (iOS/Android)
Mobilní aplikace SharePoint je kompatibilní s více geografickými oblastmi a dokáže rozpoznat nové geografické umístění webu.
Pracovní postupy SharePointu
Pracovní postupy SharePointu 2013 je potřeba po přesunutí webu znovu publikovat. Pracovní postupy SharePointu 2010 by měly dál normálně fungovat.
Apps
Pokud přesouváte web s aplikacemi, musíte aplikaci obnovit v novém geografickém umístění webu, protože aplikace a její připojení nemusí být v cílovém geografickém umístění dostupné.
Power Automate
Ve většině případů fungují toky Power Automate i po přesunu sharepointového webu Zeměpis . Po dokončení přesunu doporučujeme je otestovat.
Power Apps
V cílovém umístění je potřeba znovu vytvořit Power Apps.
Přesun dat mezi geografickým umístěním
SharePoint používá pro svůj obsah Azure Blob Storage, zatímco metadata přidružená k webům a jeho souborům jsou uložena v SharePointu. Po přesunutí webu ze zdrojového geografického umístění do cílového geografického umístění služba přesune také přidružené úložiště objektů blob. Blob Storage se dokončí přibližně za 40 dnů. To nebude mít žádný vliv na interakci uživatelů s daty.
Povolení SharePoint Multi-Geo v satelitní geografické poloze
Tento článek je určený pro globální správce nebo správce SharePointu, kteří vytvořili umístění multi-Geo Satellite Geographypřed tím, než se možnosti SharePoint Multi-Geo staly obecně dostupnými 27. března 2019, a kteří nepovolili SharePoint Multi-Geo ve svých satelitních zeměpisných umístěních.
Poznámka
Pokud jste po 27. březnu 2019přidali nové zeměpisné umístění, nemusíte tyto pokyny provádět, protože vaše nové geografické umístění už bude pro OneDrive a SharePoint Multi-Geo povolené.
Tyto pokyny vám umožní povolit SharePoint ve vašem satelitním zeměpisném umístění, aby vaši uživatelé satelitu Multi-Geo mohli využívat možnosti OneDrivu i SharePoint Multi-Geo v Microsoftu 365.
Důležité
Upozorňujeme, že se jedná o jednosměrné povolení. Jakmile nastavíte režim SPO, nebudete moct vrátit tenanta do režimu Multi-Geo pouze na OneDrivu bez eskalace s podporou.
Nastavení geografického umístění do režimu SPO
Pokud chcete nastavit zeměpisné umístění do režimu SPO, připojte se k zeměpisnému umístění, které chcete nastavit v režimu SPO:
- Otevřete prostředí SharePoint Management Shell, spusťte a potvrďte následující kód:
Connect-SPOService -URL "https://$tenantGeo-admin.sharepoint.com" -Credential $credential
Set-SPOMultiGeoExperience
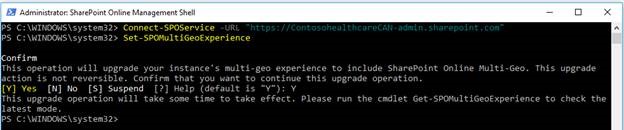
Tato operace obvykle trvá asi hodinu, zatímco provádíme různé zpětné publikování ve službě a převzorkujeme vašeho tenanta. Po nejméně 1 hodině proveďte get-SPOMultiGeoExperience. To ukazuje, jestli je toto geografické umístění v režimu SPO.
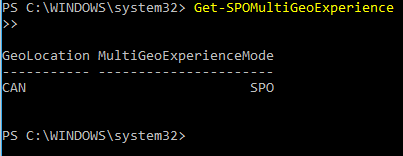
Poznámka
Některé mezipaměti ve službě se aktualizují každých 24 hodin, takže je možné, že po dobu až 24 hodin se vaše satelitní geografie může občas chovat, jako by byla stále v režimu ODB. Nezpůsobí to žádné technické problémy.
Jak zjistím umístění zákaznických dat?
Skutečné umístění dat najdete v Centrum pro správu Microsoftu 365. Jako správce tenanta můžete zjistit skutečné umístění dat pro potvrzená data tak, že přejdete na Správa-Settings-Org>> Settings-Organization> Profile-Data> Location. Pokud tenanta nemáte vytvořeného , můžete ho nechat vytvořit při registraci zkušební verze Microsoftu 365.
Váš názor
Připravujeme: V průběhu roku 2024 budeme postupně vyřazovat problémy z GitHub coby mechanismus zpětné vazby pro obsah a nahrazovat ho novým systémem zpětné vazby. Další informace naleznete v tématu: https://aka.ms/ContentUserFeedback.
Odeslat a zobrazit názory pro