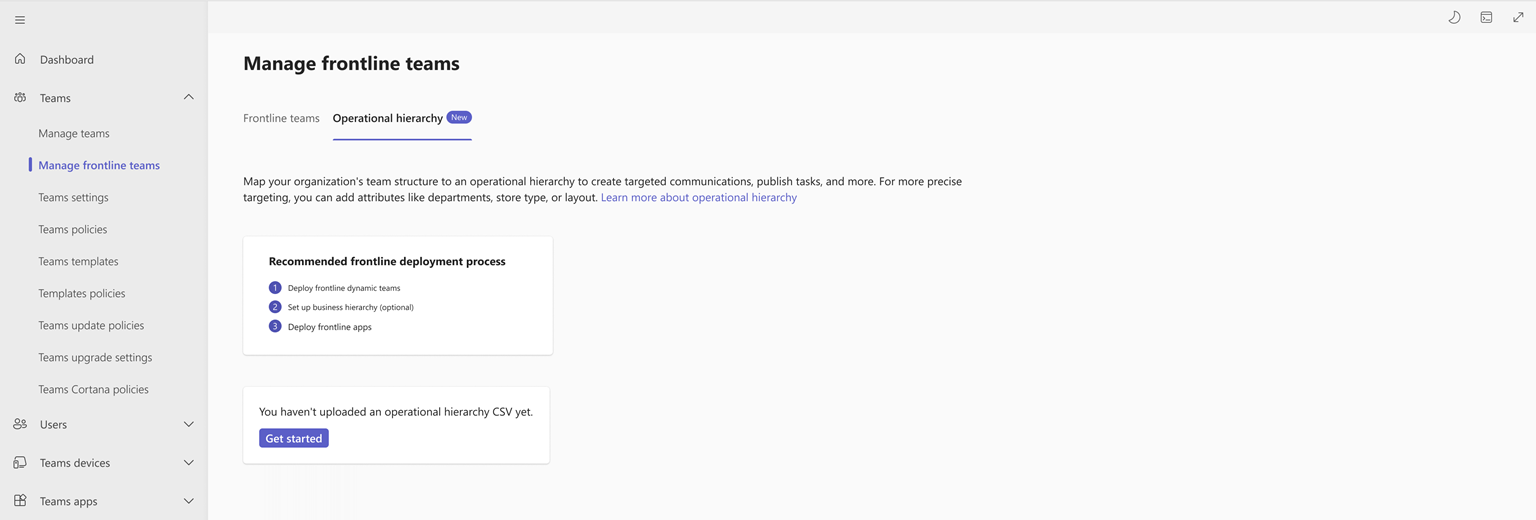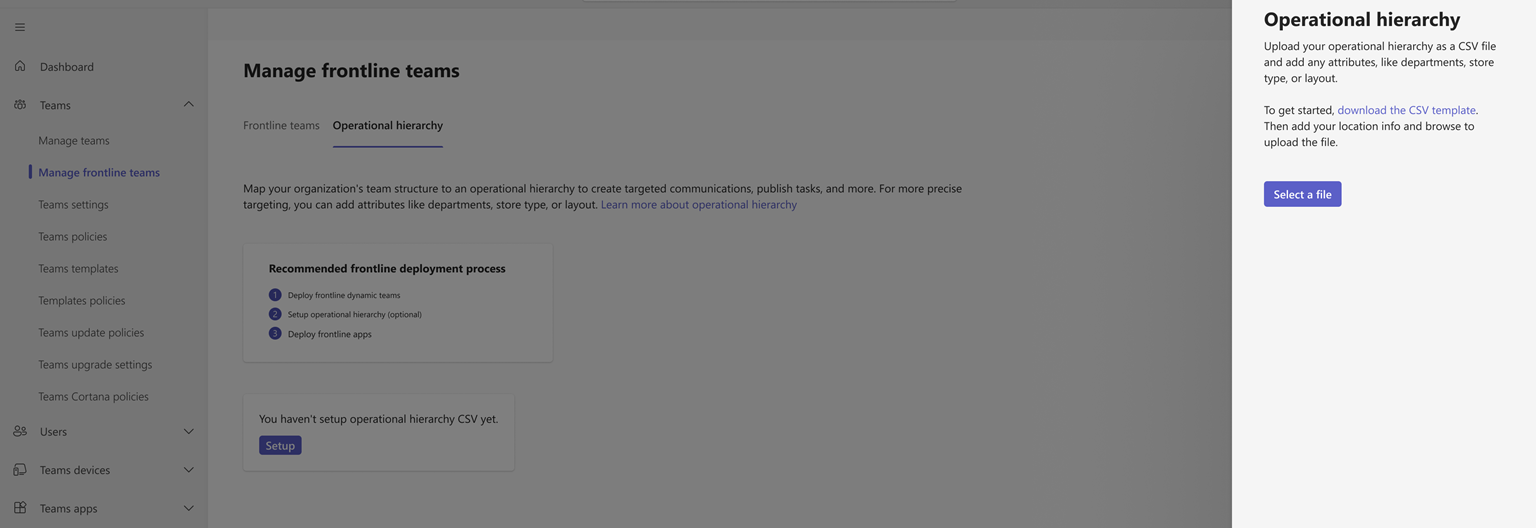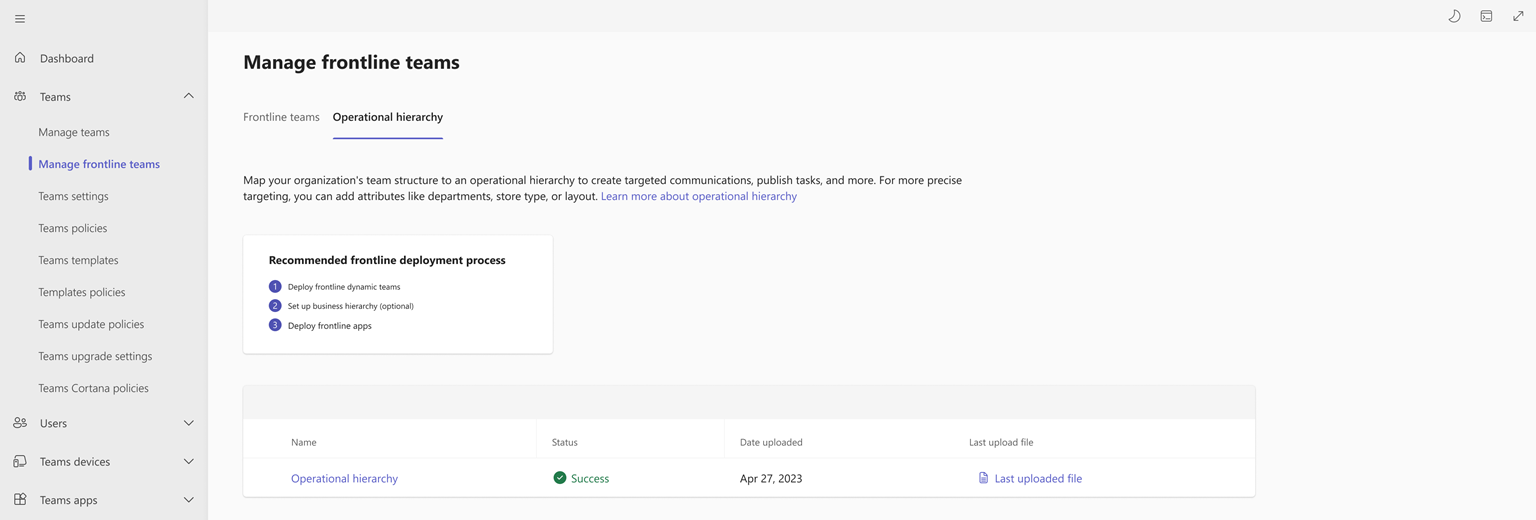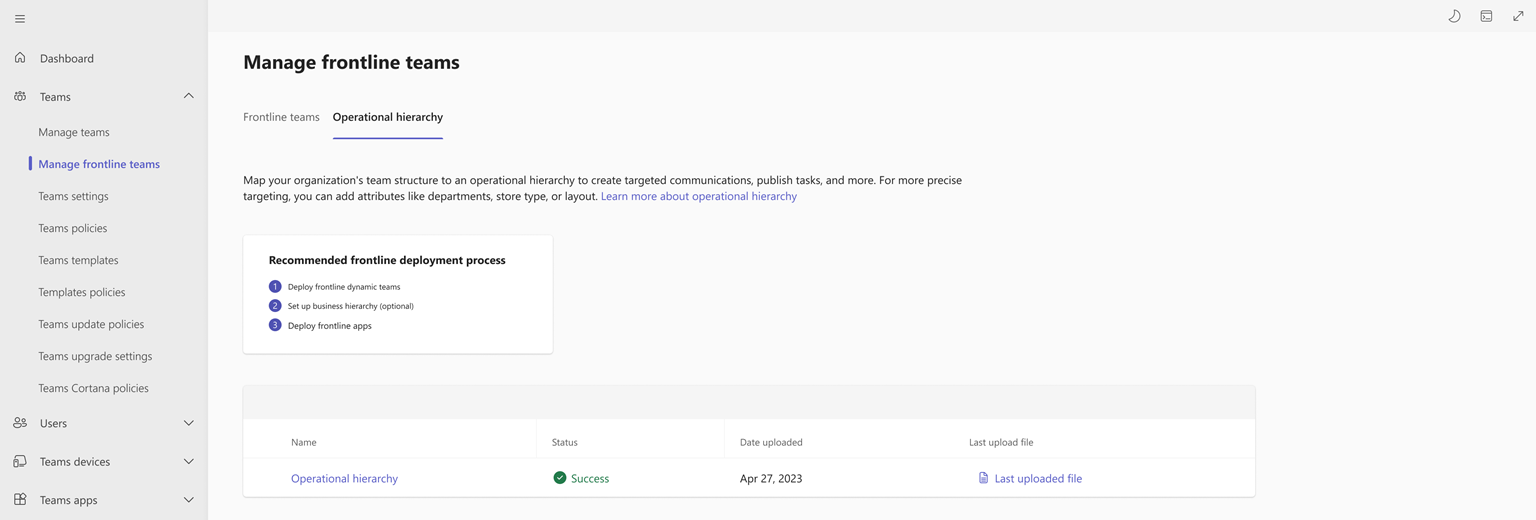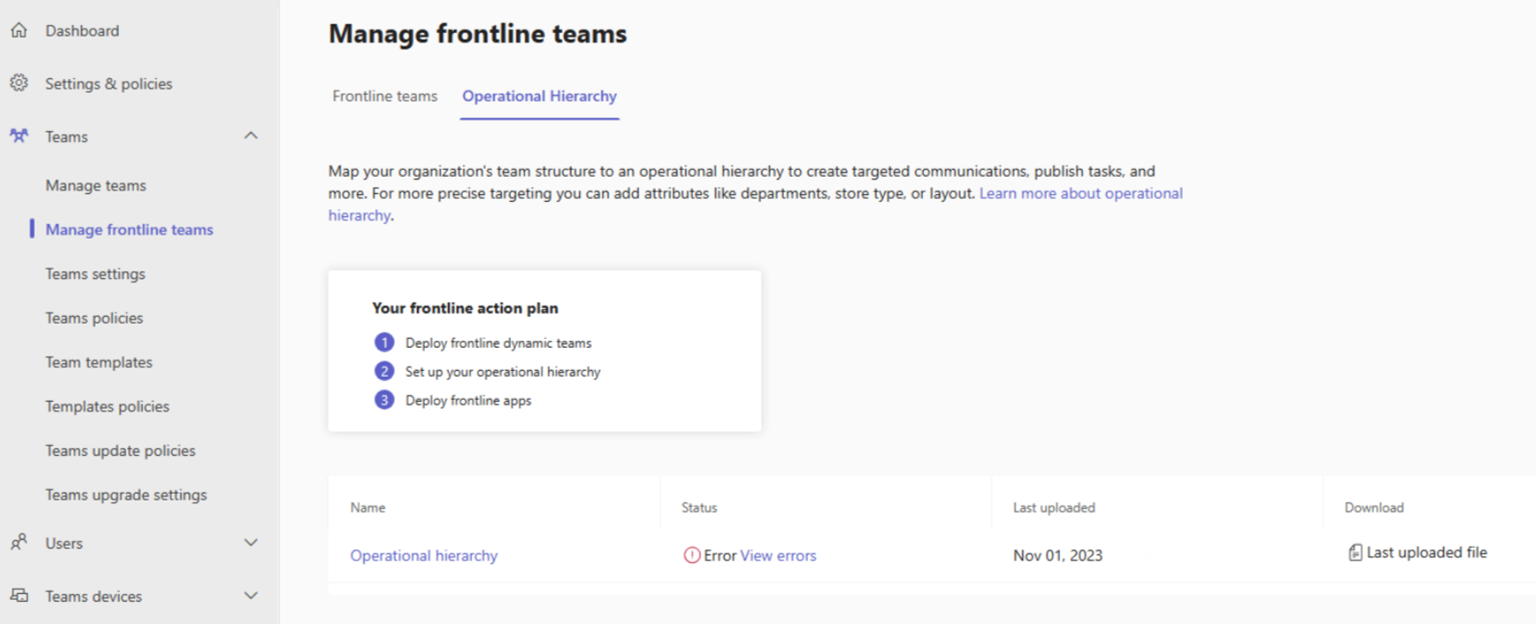Nasazení provozní hierarchie frontové linie
Přehled
Důležité
Tato funkce se začne zavádět pro verzi Public Preview v listopadu 2023. Pokud chcete poskytnout zpětnou vazbu a vylepšit tuto funkci ve verzi Preview, vyplňte prosím tento formulář.
Nastavení provozní hierarchie v první linii vám umožní namapovat strukturu týmů a umístění vaší organizace na hierarchii v Centru pro správu Teams. Týmy organizace můžete uspořádat podle země, oblasti, oblasti, města, okresu atd. Pomocí souboru CSV můžete propojit jednotlivé týmy a umístění v první linii k nadřazeným týmům a vytvořit tak tuto hierarchii. Správci můžou také definovat metadata v souboru CSV, která se liší od informací o oddělení až po metadata informací o značce pro každý tým a umístění.
Provozní hierarchie ve spojení s tímto metadatem umožní v budoucnu mnoho aplikací a prostředí v první linii, jako je publikování úkolů a další funkce frontline, které budou brzy k dispozici. Začněte nastavovat provozní hierarchii ještě dnes, abyste získali plnou hodnotu těchto chystaných funkcí při jejich vydání.
Důležité
Pokud už vaše organizace nastavila a nahrála hierarchii prostřednictvím PowerShellu, aby podporovala publikování úkolů, měli byste dál používat PowerShell k provádění aktualizací hierarchie pro publikování úkolů. Používání Centra pro správu Teams se zatím nepodporuje. Brzy budete moct definovat, spravovat a aktualizovat hierarchii pro publikování úkolů v Centru pro správu Teams společně s PowerShellem.
Terminologie
Při procházení hierarchií je důležité pochopit následující termíny. Týmy se označují jako uzly.
- Kořenové uzly jsou nejužávanější uzly v hierarchii. Kořenové uzly můžou být ústředím vaší organizace.
- Nadřazené a podřízené uzly jsou termíny , které představují vztah mezi dvěma propojenými uzly. V tomto příkladu je obchod Boston podřízeným uzlem zóny Severovýchod.
- Uzel bez podřízených položek se nazývá uzel typu list. Jsou na konci hierarchie.
Příklad hierarchie
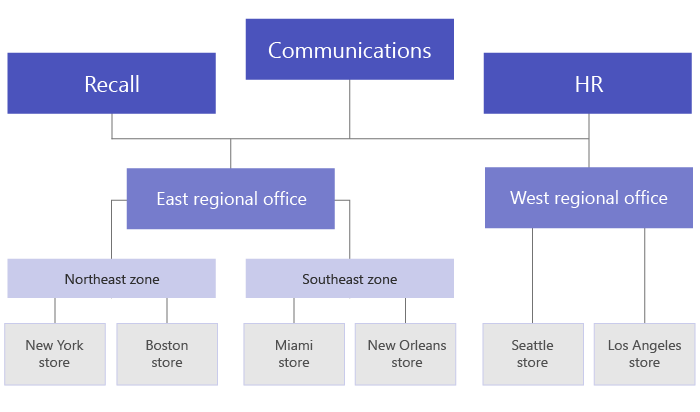
Nastavení hierarchie
V levém navigačním panelu Centra pro správu Teams zvolte Teams>Spravovat týmy v první linii.
Přejděte na kartu Provozní hierarchie .
Zvolte Get started (Začínáme). Otevře se podokno Provozní hierarchie a odtud můžete nahrát soubor CSV hierarchie nebo stáhnout šablonu CSV a vytvořit ho.
Pokud jste ještě nevytvořili soubor CSV hierarchie, začněte tím, že vyberete Stáhnout šablonu CSV .
Vytvoření hierarchie
Schéma, které definuje vaši hierarchii, je založené na souboru CSV. Soubor musí být ve formátu UTF-8. Každý řádek v souboru CSV odpovídá jednomu uzlu v hierarchii týmů. Každý řádek obsahuje informace, které pojmenují uzel v hierarchii, provazují ho na tým a obsahují atributy, které je možné použít k filtrování týmů v aplikacích, které ho podporují.
Přidání požadovaných sloupců
Soubor CSV musí obsahovat následující tři sloupce v následujícím pořadí počínaje prvním sloupcem.
Důležité
Pokud jste vytvořili týmy frontline prostřednictvím nasazení dynamických týmů frontové linie ve velkém prostředí, hodnoty DisplayName a TeamId vašich týmů frontline se předem vyplní v šabloně CSV. Jinak budete muset do těchto sloupců v šabloně ručně přidat svoje týmy a ID týmů.
| Název sloupce | Povinný | Popis |
|---|---|---|
| Displayname | Ano | Název uzlu. Název může mít maximálně 100 znaků a může obsahovat pouze znaky A-Z, a-z a 0-9. Názvy uzlů musí být jedinečné. |
| ParentName | Ano | Název nadřazeného uzlu. Hodnota, kterou zde zadáte, se musí přesně shodovat s hodnotou v poli DisplayName nadřazeného uzlu. Pokud chcete přidat více než jeden nadřazený uzel, oddělte názvy jednotlivých nadřazených uzlů středníkem (;). Můžete přidat až 25 nadřazených uzlů a každý název nadřazeného uzlu může mít délku až 2500 znaků. Uzel může mít více nadřazených uzlů pouze v případě, že jsou nadřazené uzly kořenovými uzly. DŮLEŽITÉ Dávejte pozor, abyste nevytvořili smyčku, ve které nadřazený objekt výše v hierarchii odkazuje na podřízený uzel v hierarchii níže. Tato struktura není podporována. |
| Id týmu | Ano, pokud je tým listovým uzlem. | ID týmu, se kterou chcete propojit uzel. Každý uzel musí odkazovat na jedinečný tým, takže každá hodnota TeamId se může v souboru hierarchie zobrazit pouze jednou. |
Poznámka
Pokud chcete získat seznam všech týmů ve vaší organizaci spolu s hodnotami DisplayName a TeamId každého týmu, spusťte následující příkaz PowerShellu: Get-Team | Export-Csv TeamList.csv.
Přidání sloupců atributů
Po přidání tří požadovaných sloupců můžete přidat volitelné sloupce atributů, které představují metadata pro každé umístění vašeho obchodu. Tyto atributy se dají použít k filtrování týmů, které v budoucnu umožní prostředí, jako je cílená komunikace, publikování úkolů a další.
Existují dva způsoby, jak definovat atributy v závislosti na tom, jestli se hodnoty pro tento atribut vzájemně vylučují.
| Způsoby přidání atributů | Popis | Příklad |
|---|---|---|
| Pokud se hodnoty atributu vzájemně vylučují, název sloupce, který zadáte, se stane názvem atributu. | Každý řádek může obsahovat jednu hodnotu pro tento atribut a každý sloupec atributu může mít až 50 jedinečných hodnot. Každá hodnota může mít délku až 100 znaků. | Chcete, aby uživatelé mohli filtrovat obchody podle rozložení. Hodnoty pro tento atribut se vzájemně vylučují, protože úložiště může mít pouze jedno rozložení. Pokud chcete přidat atribut pro filtrování úložišť podle rozložení, přidejte sloupec s názvem Rozložení obchodu. V tomto příkladu jsou hodnoty atributu rozložení Úložiště kompaktní, standardní a velké. |
| Pokud potřebujete pro atribut označit více hodnot a hodnoty se vzájemně nevylučují, použijte pro názvy sloupců formát AttributeName:UniqueValue . DŮLEŽITÉ Ujistěte se, že používáte dvojtečku pouze v angličtině (:), protože unicode není podporováno jako oddělovač sloupců atributů. |
Textový řetězec před dvojtečku (:) se stane názvem atributu. Všechny sloupce, které obsahují stejný textový řetězec před dvojtečkami (:), se v nabídce filtrování seskupí do oddílu. Každý z řetězců po dvojtečku se stane hodnotami pro daný oddíl. Každý řádek může mít hodnotu 0 (nula) nebo 1 pro daný atribut. Hodnota 0 znamená, že atribut neplatí pro uzel a hodnota 1 znamená, že atribut platí pro daný uzel. |
Chcete, aby uživatelé mohli filtrovat obchody podle oddělení. Obchod může mít více oddělení, takže hodnoty tohoto atributu se vzájemně nevylučují. V tomto příkladu přidáme do sloupců atributů Oddělení:Oblečení, Oddělení:Elektronika, Oddělení:Potraviny, Oddělení:Domov a Zahrada, Oddělení:Sportovní zboží. Název atributu se stane oddělení a uživatelé můžou filtrovat podle oddělení oblečení, elektroniky, potravin, domova a zahrady a sportovního zboží. |
Když přidáte sloupec atributu, mějte na paměti následující věci:
- Zadaný název sloupce nebo název sloupce, který zadáte před dvojtečku (:) se stane názvem atributu. Tato hodnota se zobrazí v aplikacích Teams, které používají hierarchii.
- V hierarchii můžete mít až 100 sloupců atributů.
- Název sloupce může mít délku až 100 znaků a může obsahovat pouze znaky A-Z, a-z a 0-9 a mezery. Názvy sloupců musí být jedinečné.
Nahrání hierarchie
V podokně Provozní hierarchie zvolte Vybrat soubor, vyberte soubor CSV hierarchie a pak zvolte Nahrát. Maximální velikost souboru je 1 MB.
V závislosti na velikosti souboru může nastavení trvat několik minut.
Aktualizujte stránku Spravovat týmy frontline a zkontrolujte nejnovější stav nastavení hierarchie. Po aktualizaci stránky se ujistěte, že jste na kartě Provozní hierarchie .
Po dokončení instalace se stav v tabulce aktualizuje na Úspěch.
Správa hierarchie
V levém navigačním panelu Centra pro správu Teams zvolte Teams>Spravovat týmy v první linii.
Přejděte na kartu Provozní hierarchie .
Pokud chcete zobrazit naposledy úspěšně nahraný soubor CSV hierarchie, vyberte v tabulce odkaz Naposledy nahraný soubor .
Pokud chcete v hierarchii provést změny, vyberte v tabulce odkaz Provozní hierarchie . Otevře se podokno Provozní hierarchie a tady můžete:
Stáhněte si poslední soubor CSV hierarchie, který jste nahráli, a proveďte změny.
Začněte znovu a znovu stáhněte šablonu, abyste vytvořili nový soubor CSV hierarchie.
Poznámka
Pokud jste od posledního nastavení hierarchie vytvořili více týmů frontové linie prostřednictvím dynamického nasazení dynamických týmů frontline ve velkém prostředí, hodnoty DisplayName a TeamId těchto týmů frontline se přidají a předdají do šablony sdíleného svazku clusteru.
Až budete připraveni, nahrajte soubor CSV hierarchie.
Řešení chyb
Pokud během instalace došlo k chybě, po aktualizaci stránky Spravovat týmy v první linii se stav v tabulce zobrazí jako Chyba .
Můžete si stáhnout soubor CSV se seznamem chyb spolu s podrobnostmi, které zahrnují řádek a sloupec, ve kterých k chybě došlo. Tyto informace použijte k provedení potřebných změn k vyřešení chyb. V tabulce vyberte odkaz Zobrazit chyby a stáhněte si soubor CSV s chybou.
Odstranění hierarchie
Pokud chcete odstranit hierarchii, nahrajte prázdný soubor CSV.
Váš názor
Připravujeme: V průběhu roku 2024 budeme postupně vyřazovat problémy z GitHub coby mechanismus zpětné vazby pro obsah a nahrazovat ho novým systémem zpětné vazby. Další informace naleznete v tématu: https://aka.ms/ContentUserFeedback.
Odeslat a zobrazit názory pro