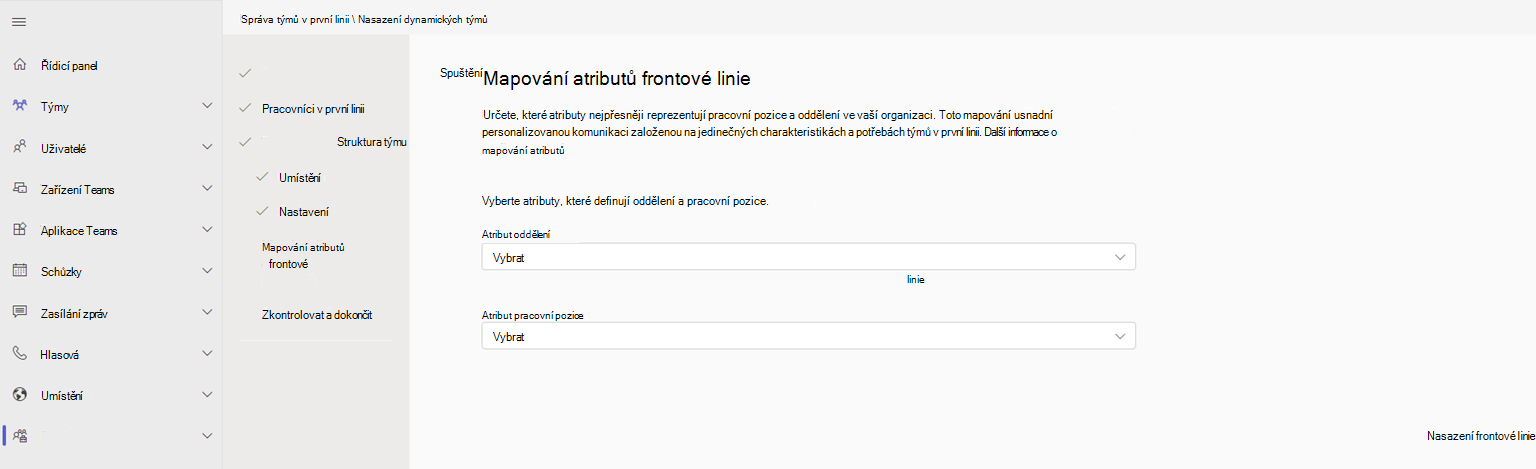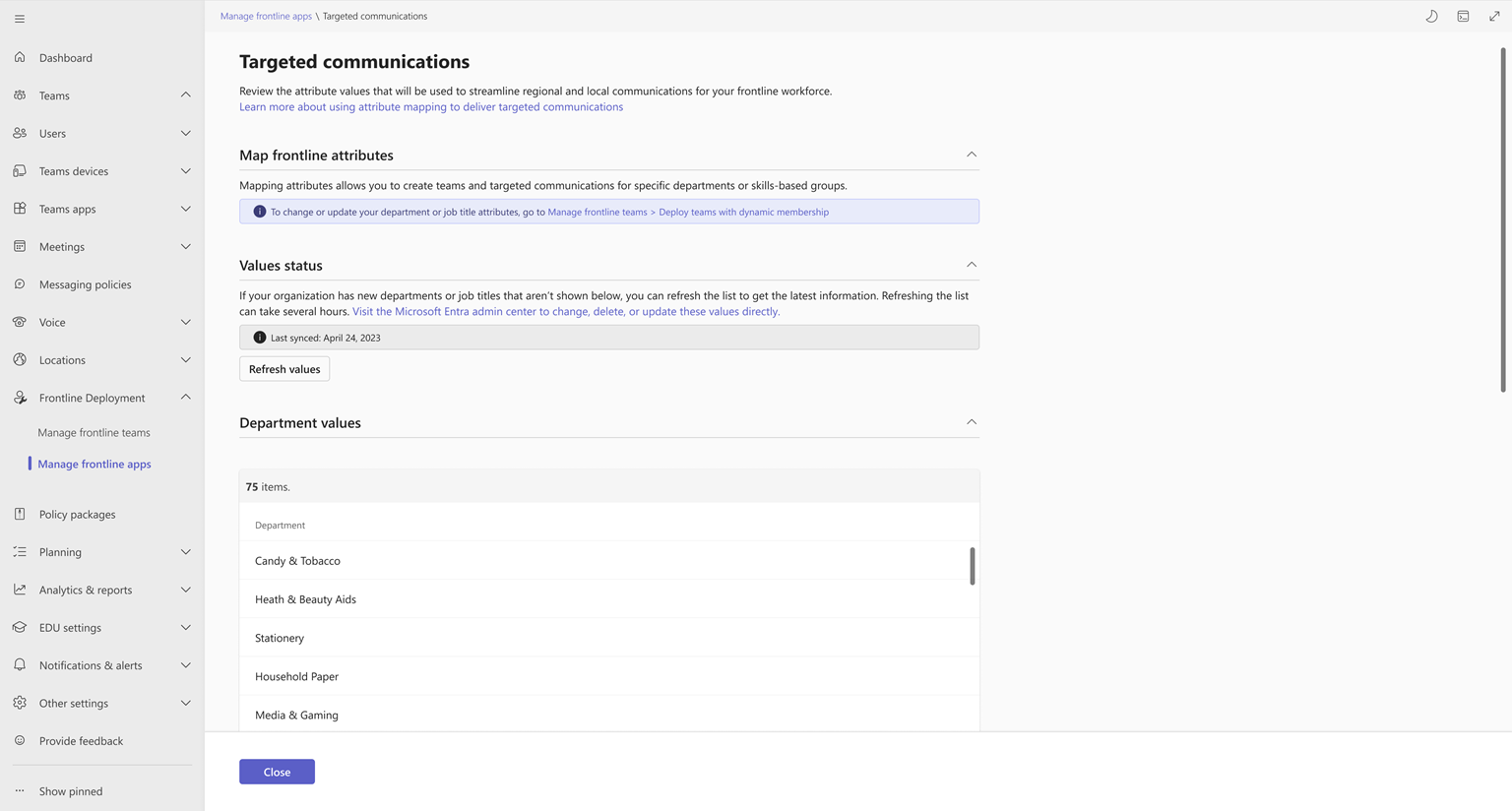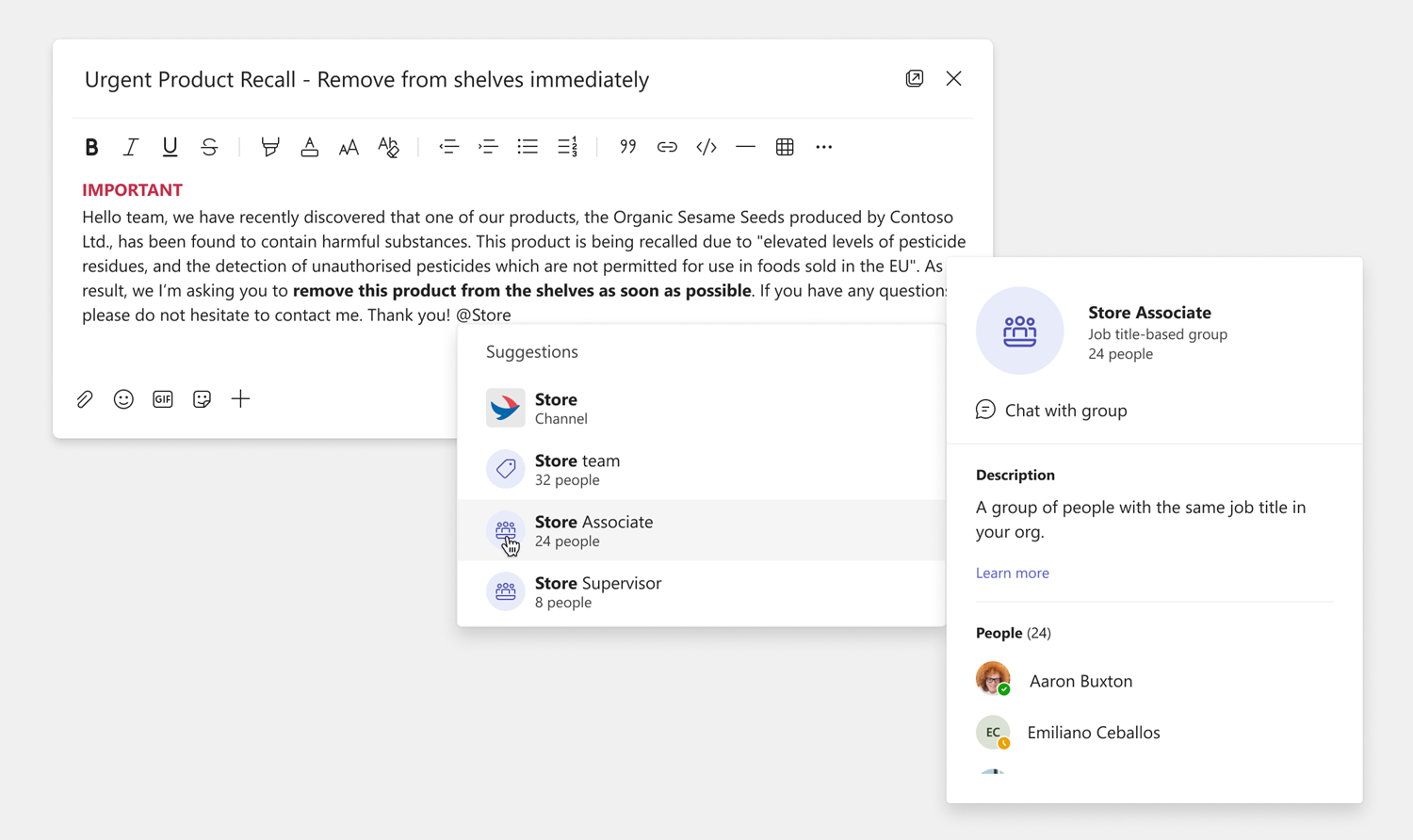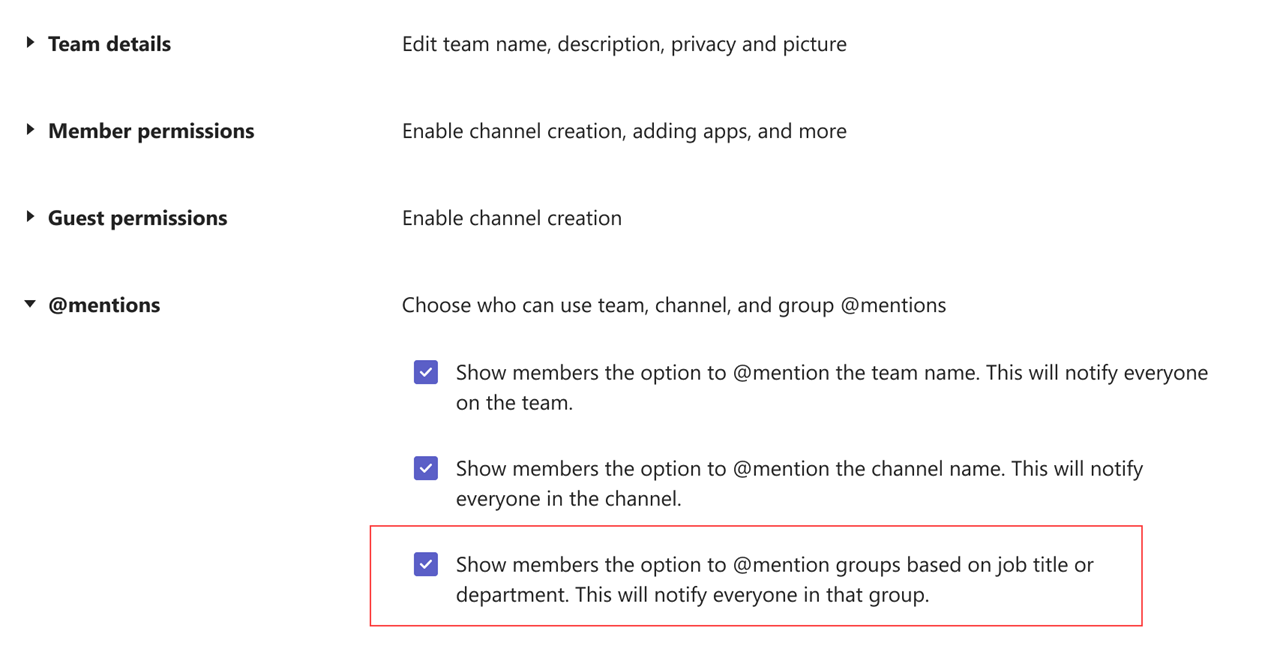Nastavení cílené komunikace pro vaši frontovou linii
Důležité
Tato funkce je aktuálně ve verzi Public Preview. Atributy frontline můžete namapovat tak, aby umožňovaly cílenou komunikaci, a zobrazovat mapované hodnoty v Centru pro správu Teams. Automatické značky ale zatím nejsou v klientovi Teams dostupné. Uživatelé budou brzy moct používat automatické značky v Teams k oslovení skupin lidí podle oddělení nebo pracovní pozice.
Přehled
Nastavení cílené komunikace v Microsoft Teams vám umožní poskytovat přizpůsobené komunikační prostředí, jako jsou automatické značky, vašim týmům v první linii.
Pokud chcete nastavit cílenou komunikaci, identifikujete a namapujete atributy první linie tak, že zvolíte jeden atribut Microsoft Entra pro oddělení a pracovní pozice, které představují oddělení a pracovní pozice ve vaší organizaci. Hodnoty mapovaných atributů, které jsou načítány z dat profilů uživatelů uložených v Microsoft Entra ID, slouží k identifikaci a cílení komunikace s konkrétními skupinami lidí na základě jejich oddělení nebo pracovní pozice.
Zjednodušte a zjednodušte komunikaci pro vaši frontovou linii. Po namapování atributů můžou vaše týmy v první linii používat funkce cílené komunikace, jako jsou automatické značky v konverzacích kanálu Teams a další funkce frontline, které budou brzy k dispozici.
Požadavky
Vaše týmy v první linii musí být vytvořeny prostřednictvím prostředí nasazení dynamických týmů v první linii v Centru pro správu Teams.
Poznámka
Mapování atributů frontline je součástí procesu nastavení, když nasazujete dynamické týmy frontové linie. Jedná se o volitelný krok. Pokud chcete, aby se vaše frontová linka mohla snadno spojit podle oddělení nebo pracovní pozice, namapujte atributy tak, aby umožňovaly cílenou komunikaci.
Pokud jste už nasadili dynamické týmy v první linii a chcete pro ně povolit cílenou komunikaci, přejděte na stránku nastavení Dynamické týmy a namapujte si atributy.
Pokud chcete používat automatické značky, musí být značky pro vaši organizaci zapnuté. V Centru pro správu Teams přejděte donastavení Teams>. V části Označování zkontrolujte, jestli je nastavení Kdo může spravovat značky nastavené na jinou možnost než Nepovoleno. Přečtěte si další informace o tom, jak zapnout značky pro vaši organizaci.
Nastavení cílené komunikace
Mapování atributů frontové linie
Namapujte atributy na stránce Mapovat atributy první linie prostředí dynamických týmů nasazení frontline . Vyberte atribut Microsoft Entra pro oddělení a pracovní pozici, který nejlépe reprezentuje oddělení a pracovní pozice ve vaší organizaci. Můžete namapovat jeden nebo oba atributy.
Zobrazení mapovaných hodnot atributů
Po namapování atributů můžete zobrazit seznam mapovaných hodnot. Tyto hodnoty se používají pro cílenou komunikaci a představují jedinečná oddělení a pracovní pozice ve vaší organizaci.
V levém navigačním panelu Centra pro správu Teams zvolte Nasazení> frontové linkySpravovat aplikace frontline.
V tabulce vedle položky Cílená komunikace zvolte Zkontrolovat.
Vaše namapované hodnoty jsou uvedené v části Stav hodnot.
Pokud má vaše organizace nová oddělení nebo pracovní pozice, které nejsou v seznamu, aktualizujte seznam kliknutím na Aktualizovat hodnoty . Mějte na paměti, že dokončení tohoto procesu může trvat několik hodin.
Poznámka
Pokud chcete změnit nebo odebrat atribut oddělení nebo pracovní pozice , přejděte na stránku nastavení Dynamické týmy, upravte atributy a pak se sem vraťte, abyste zobrazili aktualizované hodnoty.
Automatické značky
S automatickými značkami se vaši pracovníci v první linii můžou vzájemně spojit podle oddělení nebo pozice v konverzacích kanálu Teams. Kdokoli v týmu může pomocí značek informovat @mentions uživatele, kteří jsou k dané značce přidruženi.
Vaše frontová linie se může rychle a snadno spojit se správnými skupinami lidí. A protože se značky vytvářejí automaticky na základě hodnot namapovaných atributů, nemusí vlastníci týmů ručně vytvářet a přiřazovat značky ani je spravovat místně.
Například regionální manažer obchodu, který dohlíží na všechny obchody Northwind Trader ve své oblasti, musí informovat všechny spolupracovníky a nadřízené prodejny o potenciálně škodlivém produktu, který musí být okamžitě odebrán ze všech obchodů. Vedoucí @mentions ve svém příspěvku kanálu označí značku Store Associate (Spolupracovník obchodu) a Store Supervisor (Správce obchodu ) a upozorní všechny spolupracovníky a nadřízené.
Automatické značky se vytvoří a jsou k dispozici po namapovat atributy.
Vlastníci týmů
Pokud chcete týmům v první linii povolit používání automatických značek v Teams, musí vlastníci týmů vybrat možnost Zobrazit členy do @mention skupin na základě pracovní pozice nebo oddělení. Tím se upozorní všichni členové této skupiny. v nastavení týmu pro každý z příslušných týmů.
Přečtěte si další informace o používání značek v Teams.
Související články
Váš názor
Připravujeme: V průběhu roku 2024 budeme postupně vyřazovat problémy z GitHub coby mechanismus zpětné vazby pro obsah a nahrazovat ho novým systémem zpětné vazby. Další informace naleznete v tématu: https://aka.ms/ContentUserFeedback.
Odeslat a zobrazit názory pro