Přidání uživatelů a přiřazení licencí v Microsoft Defender pro firmy
Jakmile se zaregistrujete do Defenderu pro firmy, je vaším prvním krokem přidání uživatelů a přiřazení licencí. Tento článek popisuje, jak přidat uživatele a přiřadit licence a jak zajistit, aby bylo povolené vícefaktorové ověřování (MFA).
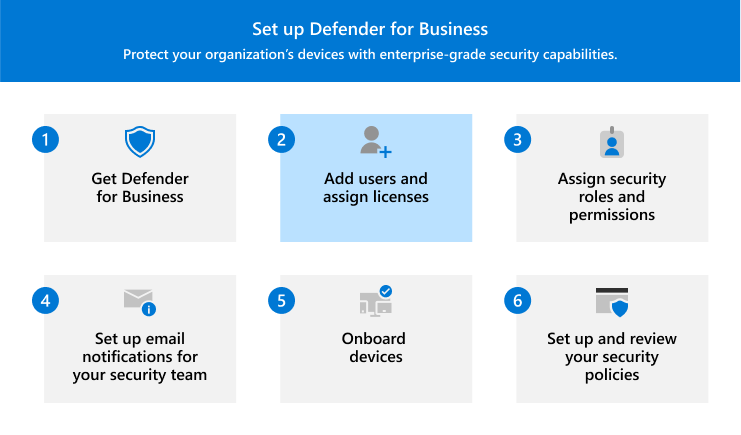
Přidání uživatelů a přiřazení licencí
Důležité
K provedení této úlohy musíte být globálním správcem. Osoba, která zaregistrovala vaši společnost pro Microsoft 365 nebo Defender pro firmy, je ve výchozím nastavení globálním správcem.
Přejděte na Centrum pro správu Microsoftu 365 a https://admin.microsoft.com přihlaste se.
Přejděte na Uživatelé>Aktivní uživatelé a pak vyberte Přidat uživatele.
V podokně Nastavit základy vyplňte základní informace o uživateli a pak vyberte Další.
- Jméno: Vyplňte jméno a příjmení, zobrazované jméno a uživatelské jméno.
- Domény Zvolte doménu účtu uživatele. Pokud je
Patnapříklad uživatelské jméno uživatele a doména jecontoso.com, přihlásí se pomocípat@contoso.compříkazu . - Nastavení hesla: Zvolte, jestli chcete použít automaticky vygenerované heslo, nebo vytvořit vlastní silné heslo pro uživatele. Uživatel si musí změnit heslo po 90 dnech. Nebo můžete zvolit možnost Vyžadovat, aby si tento uživatel při prvním přihlášení změnil heslo. Můžete také zvolit, jestli chcete při přidání uživatele odeslat heslo uživatele e-mailem.
Na stránce Přiřadit licence na produkty vyberte Defender pro firmy (nebo Microsoft 365 Business Premium). Pak zvolte Další.
Pokud nemáte dostupné licence, můžete uživatele přidat a dokoupit další licence. Další informace o přidávání uživatelů najdete v tématu Přidání uživatelů a přiřazování licencí současně.
Na stránce Nepovinná nastavení můžete rozbalit Profilové informace a vyplnit podrobnosti, jako je pracovní pozice uživatele, oddělení, umístění atd. Pak zvolte Další.
Na stránce Zkontrolovat a dokončit zkontrolujte podrobnosti a pak vyberte Dokončit přidávání a přidejte uživatele. Pokud potřebujete udělat nějaké změny, zvolte Zpět a vraťte se na předchozí stránku.
Ujistěte se, že je vícefaktorové ověřování povolené.
Jedním z dobrých způsobů, jak zajistit, aby bylo vícefaktorové ověřování povolené pro všechny uživatele, je použití výchozích nastavení zabezpečení. Pokud se váš tenant vytvořil 22. října 2019 nebo později, můžou se ve vašem tenantovi automaticky povolit výchozí hodnoty zabezpečení. Pomocí následujícího postupu potvrďte nebo povolte výchozí nastavení zabezpečení.
Důležité
Abyste mohli provést tuto úlohu, musíte být správcem zabezpečení, správcem podmíněného přístupu nebo globálním správcem.
Přejděte na Azure Portal (https://portal.azure.com/) a přihlaste se.
V části Spravovat Microsoft Entra ID vyberte Zobrazit.
V navigačním podokně vyberte Vlastnosti a pak vyberte Spravovat výchozí hodnoty zabezpečení.
Na pravé straně obrazovky v podokně Výchozí nastavení zabezpečení zkontrolujte, jestli jsou výchozí nastavení zabezpečení zapnuté (Povoleno) nebo vypnuté (Zakázáno). Pokud chcete zapnout výchozí nastavení zabezpečení, v rozevírací nabídce vyberte Povoleno.
Upozornění
Pokud vaše organizace používá zásady podmíněného přístupu, nebudete moct povolit výchozí nastavení zabezpečení. Zobrazí se zpráva, že místo toho používáte klasické zásady. Můžete použít buď výchozí nastavení zabezpečení , nebo podmíněný přístup, ale ne obojí. Ve většině organizací nabízí výchozí nastavení zabezpečení dobrou úroveň zabezpečení přihlašování. Pokud ale vaše organizace musí splňovat přísnější požadavky, můžete místo toho použít zásady podmíněného přístupu. Další informace najdete v následujících článcích:
- Vícefaktorové ověřování (v dokumentaci k Microsoft 365 Business Premium)
- Výchozí nastavení zabezpečení v Microsoft Entra ID
Uložte provedené změny.
Další kroky
Váš názor
Připravujeme: V průběhu roku 2024 budeme postupně vyřazovat problémy z GitHub coby mechanismus zpětné vazby pro obsah a nahrazovat ho novým systémem zpětné vazby. Další informace naleznete v tématu: https://aka.ms/ContentUserFeedback.
Odeslat a zobrazit názory pro

