Migrace serverů z agenta Microsoft Monitoring Agent na sjednocené řešení
Platí pro:
- Windows Server 2012 R2
- Windows Server 2016
Tento článek vás provede migrací serverů nižší úrovně z agenta Microsoft Monitoring Agent (MMA) do sjednoceného řešení.
Požadavky
- Microsoft Endpoint Configuration Manager (MECM) vyšší než 2207.
- Zařízení s operačním systémem nižší úrovně ve vašem prostředí onboardovaná pomocí agenta Microsoft Monitoring Agent. Ověřte, že
MsSenseS.exeje spuštěný ve Správci úloh. - Přítomnost agenta MMA. Můžete to ověřit tak, že zkontrolujete, jestli je v Ovládací panely> Microsoft Monitoring Agent k dispozici správné ID pracovního prostoru.
- Aktivní Microsoft Defender portál s nasazenými zařízeními
- V instanci MECM je nastavená kolekce zařízení obsahující servery nižší úrovně, například Windows Server 2012 R2 nebo Windows Server 2016 pomocí agenta MMA.
Další informace o instalaci uvedených požadavků najdete v části Související témata .
Shromáždění požadovaných souborů
Zkopírujte balíček sjednoceného řešení, skript onboardingu a skript migrace do stejného zdroje obsahu, který nasazujete jiné aplikace pomocí MECM.
Stáhněte si skript onboardingu a sjednocené řešení ze stránky nastavení Microsoft Defender XDR.

Poznámka
Pokud chcete získat soubor .cmd, musíte vybrat Zásady skupiny z rozevíracího seznamu Metoda nasazení.
Stáhněte si skript migrace z dokumentu Scénáře migrace serverů z předchozího řešení Microsoft Defender for Endpoint založeného na MMA. Tento skript najdete také na GitHubu: GitHub – microsoft/mdefordownlevelserver.
Uložte všechny tři soubory do sdílené složky používané nástrojem MECM jako zdroj softwaru.
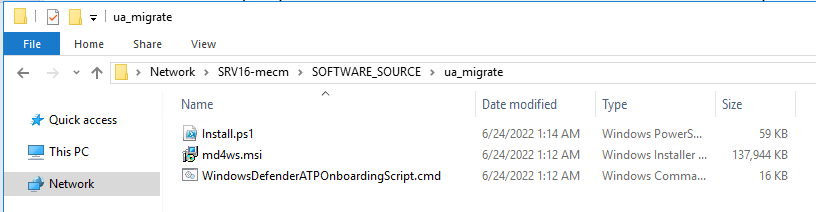
Create balíček jako aplikaci
V konzole MECM postupujte takto: Aplikace> softwarové knihovny>Create aplikace.
Na obrazovce Průvodce v Centru softwaru vyberte Další .
V části Typy nasazení klikněte na Přidat.
Vyberte Ručně a zadejte informace o typu nasazení a vyberte Další.
Zadejte název nasazení skriptu a vyberte Další.
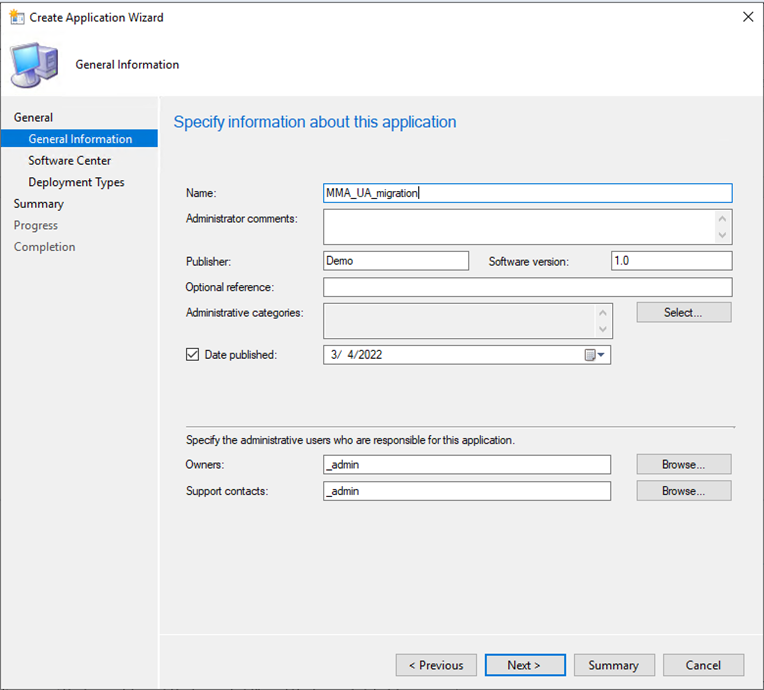
V tomto kroku zkopírujte cestu UNC, ve které se nachází váš obsah. Příklad:
\\ServerName\h$\SOFTWARE_SOURCE\path.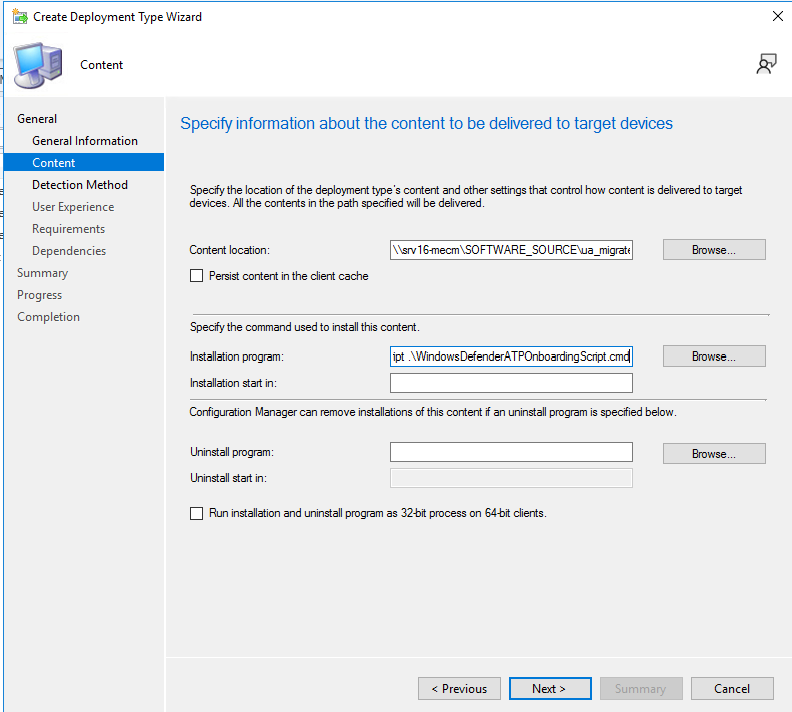
Kromě toho nastavte jako instalační program následující:
Powershell.exe -ExecutionPolicy ByPass -File install.ps1 -RemoveMMA <workspace ID> -OnboardingScript .\WindowsDefenderATPOnboardingScript.cmdKlikněte na Další a nezapomeňte v této části přidat vlastní ID pracovního prostoru.
Klikněte na Další a klikněte na přidat klauzuli.
Metoda detekce bude založena na klíči registru uvedeném níže.
HKEY_LOCAL_MACHINE\SYSTEM\CurrentControlSet\Services\SenseZaškrtněte políčko: Toto nastavení registru se musí ukončit v cílovém systému, aby bylo možné indikovat přítomnost této aplikace.
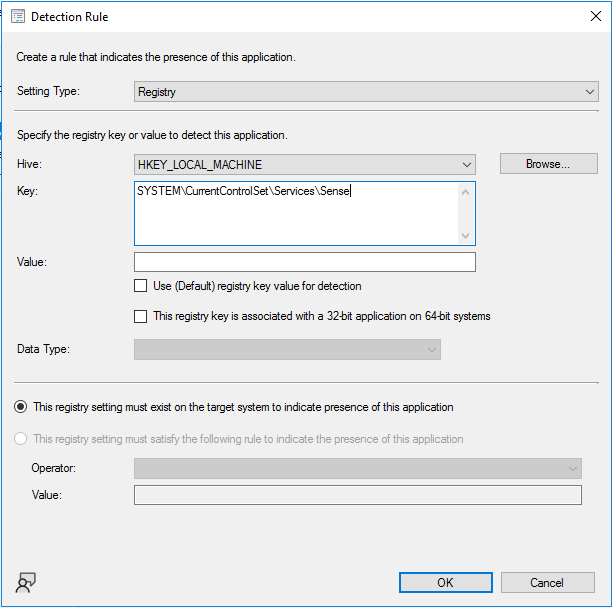
Tip
Hodnota klíče registru byla získána spuštěním následujícího příkazu PowerShellu na zařízení s nainstalovaným jednotným řešením. Lze také použít jiné kreativní metody detekce. Cílem je zjistit, jestli je sjednocené řešení už na konkrétním zařízení nainstalované. Pole Hodnota a Datový typ můžete ponechat prázdná.
get-wmiobject Win32_Product | Sort-Object -Property Name |Format-Table IdentifyingNumber, Name, LocalPackage -AutoSizeV části Uživatelské prostředí zkontrolujte doporučená nastavení zobrazená na snímku obrazovky. Můžete zvolit, co vyhovuje vašemu prostředí, a kliknout na Další. V případě viditelnosti instalačního programu doporučujeme během testování fáze nainstalovat s funkcí Normal a pak ji pro obecné nasazení změnit na Minimalizované .
Tip
Maximální povolený modul runtime se dá snížit z (výchozího) 120 na 60 minut.
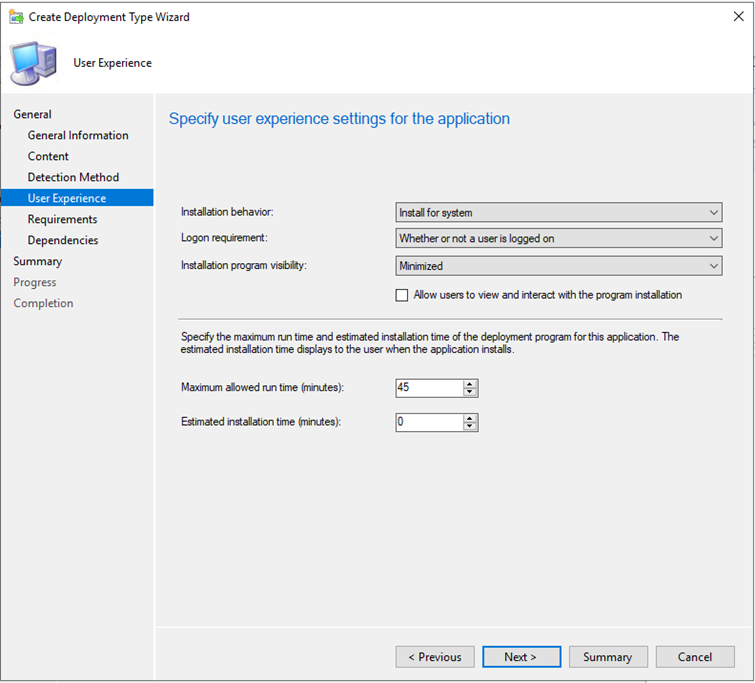
Přidejte další požadavky a pak vyberte Další.
V části Závislosti vyberte Další.
Vyberte Další , dokud se nezobrazí obrazovka dokončení, a pak Vyberte Zavřít.
Pokračujte výběrem možnosti Další až do dokončení Průvodce aplikací. Ověřte, že jsou všechny zaškrtnuté zeleně.
Zavřete průvodce, klikněte pravým tlačítkem na nedávno vytvořenou aplikaci a nasaďte ji do kolekce serverů nižší úrovně. Místně je možné instalaci potvrdit v Centru softwaru. Podrobnosti najdete v protokolech CM na adrese
C:\Windows\CCM\Logs\AppEnforce.log.Stav migrace ověřte v tématu Nasazení monitorování > MECM>.
Řešení potíží. Soubory ETL budou vytvořeny a automaticky uloženy místně na každém serveru v tomto umístění
C:\Windows\ccmcache\#\. Tyto soubory může využít podpora při řešení potíží s onboardingem.
Související témata
- Nastavení agenta Microsoft Monitoring Agent
- Nasazení aplikací – Configuration Manager
- Microsoft Defender for Endpoint – Configuration Manager
- Onboarding serverů s Windows do služby Microsoft Defender for Endpoint
- Microsoft Defender for Endpoint: Obrana Windows Server 2012 R2 a 2016
Tip
Chcete se dozvědět více? Engage s komunitou Microsoft Security v naší technické komunitě: Microsoft Defender for Endpoint Tech Community.
Váš názor
Připravujeme: V průběhu roku 2024 budeme postupně vyřazovat problémy z GitHub coby mechanismus zpětné vazby pro obsah a nahrazovat ho novým systémem zpětné vazby. Další informace naleznete v tématu: https://aka.ms/ContentUserFeedback.
Odeslat a zobrazit názory pro


