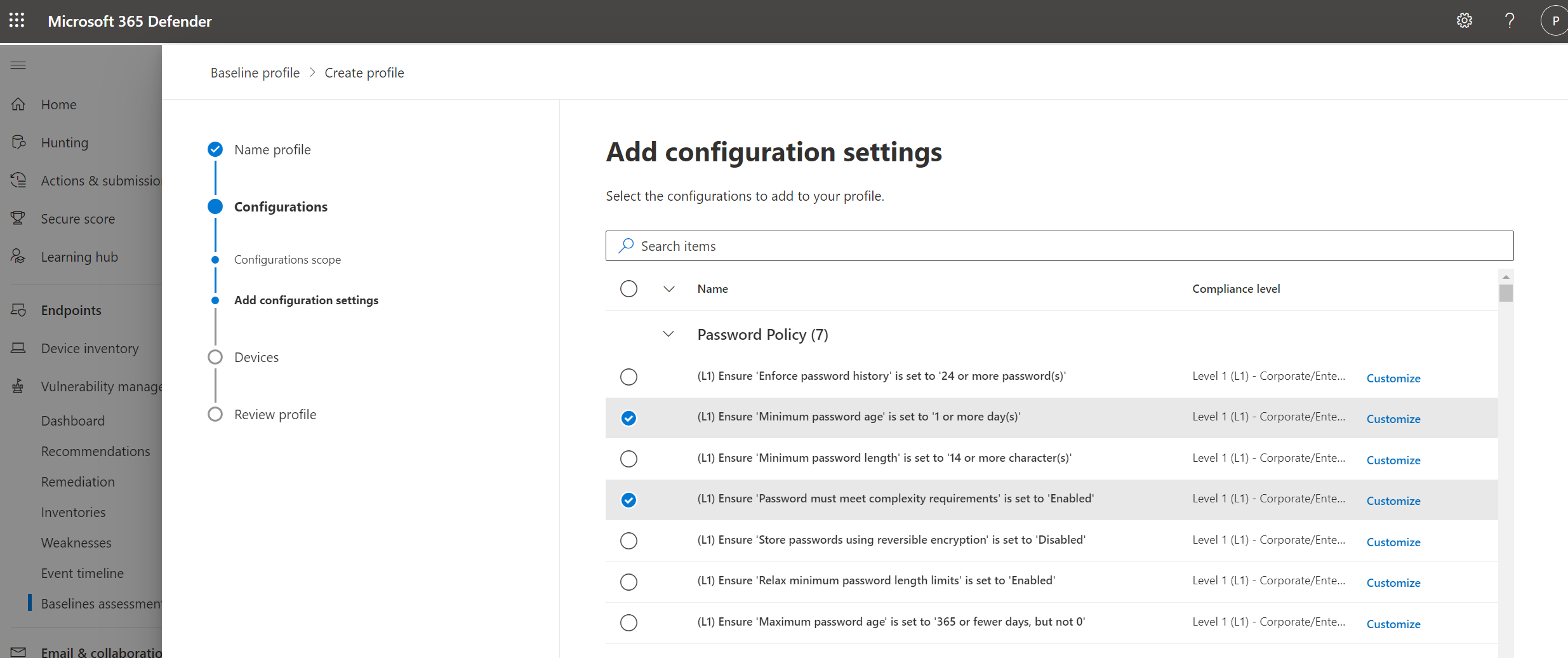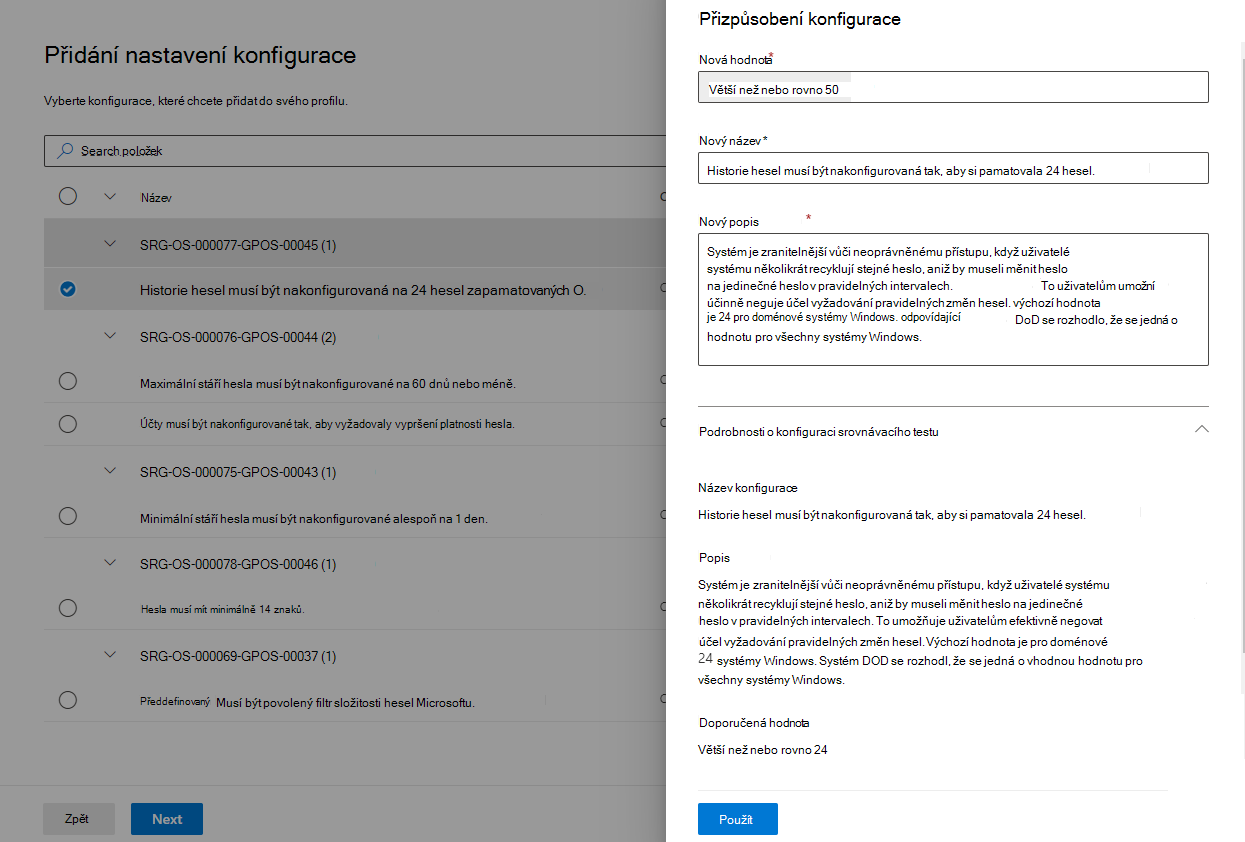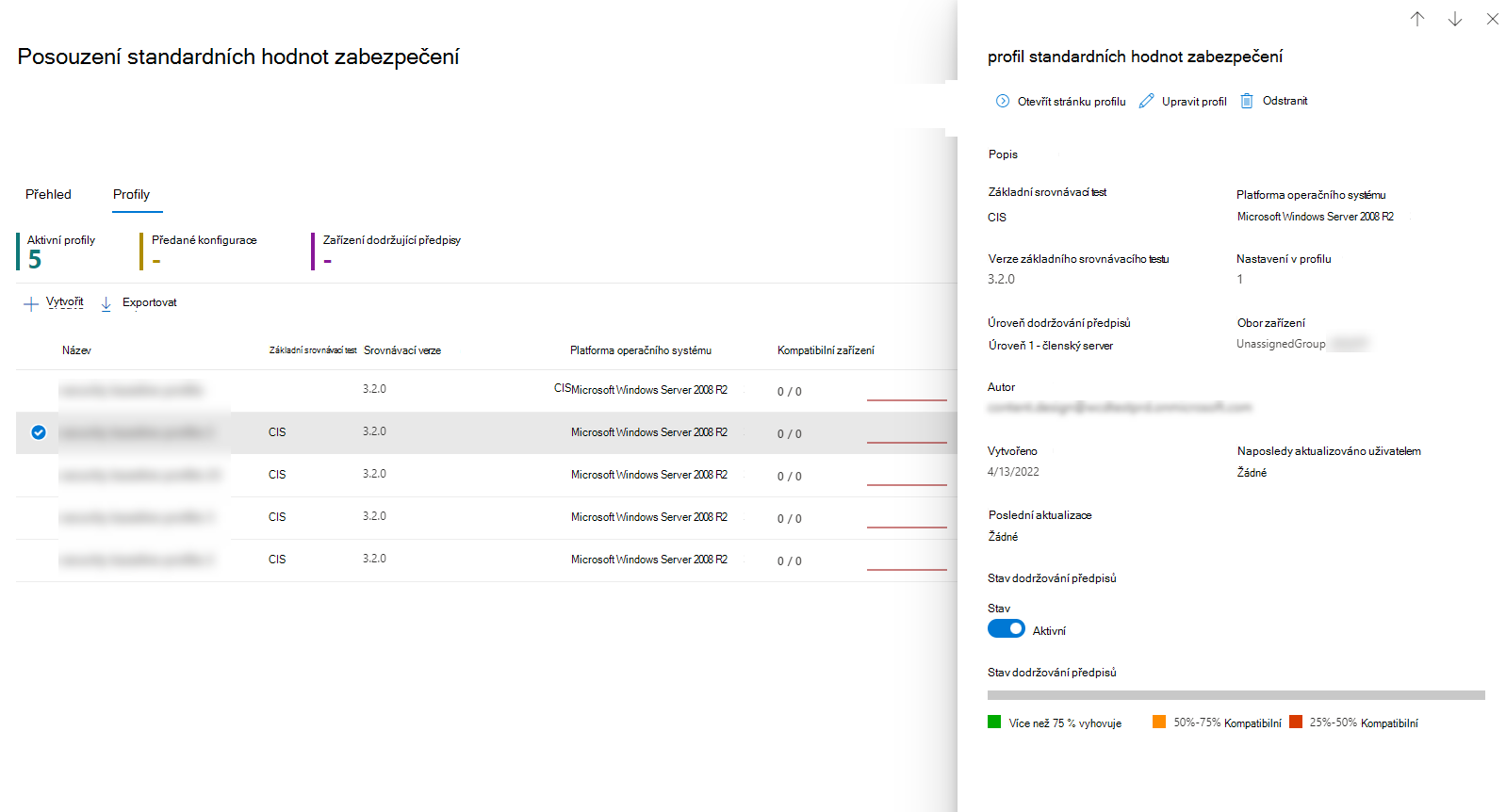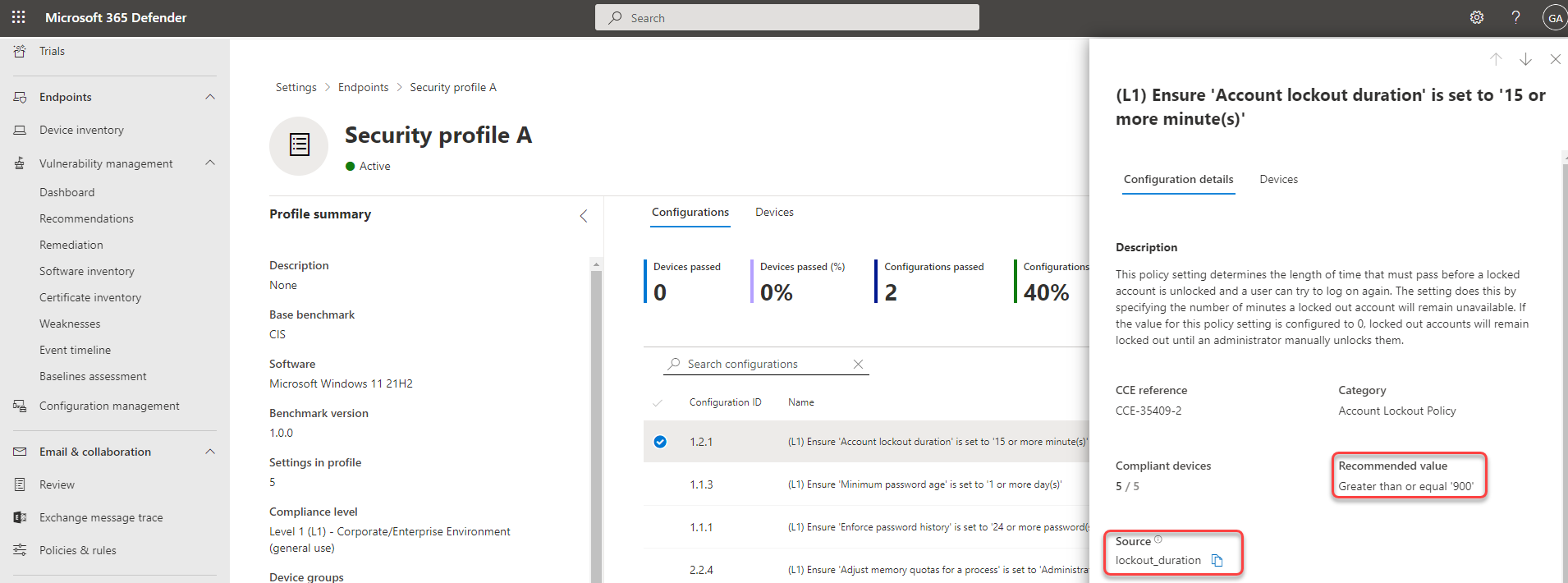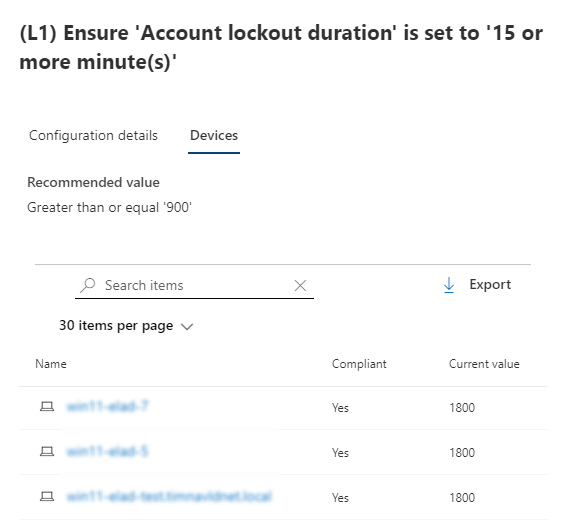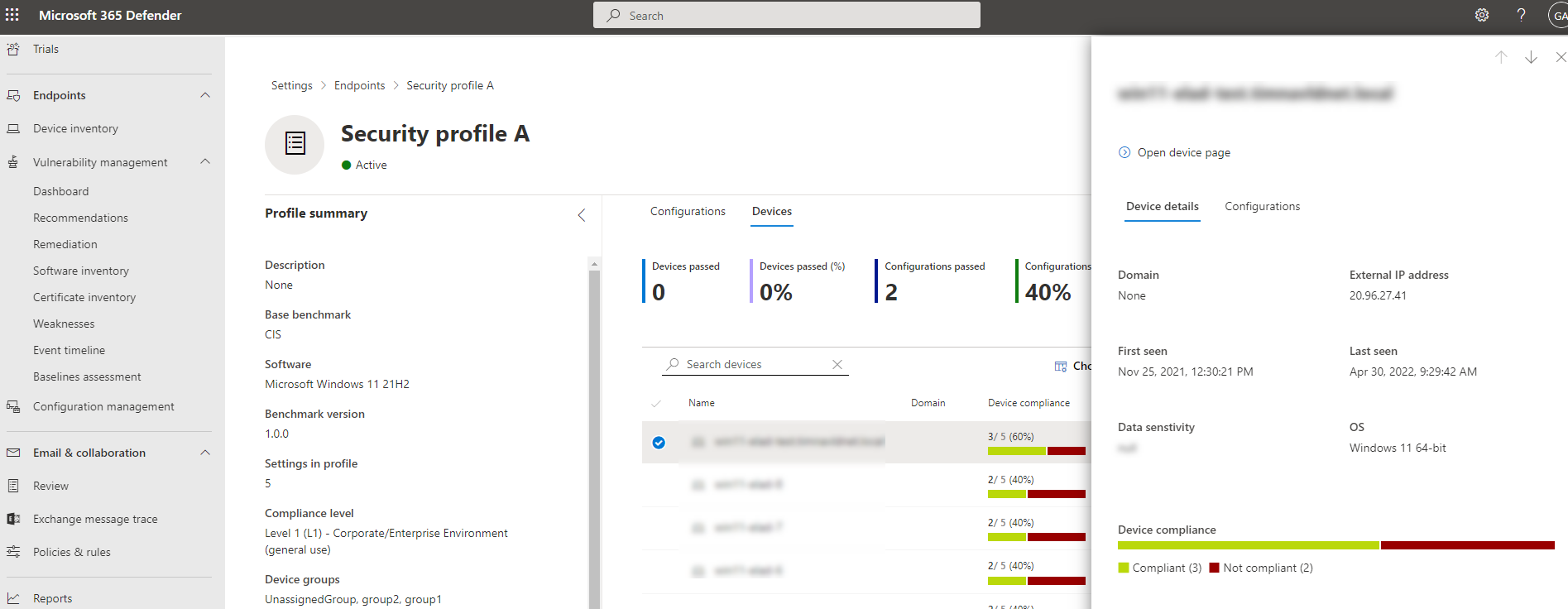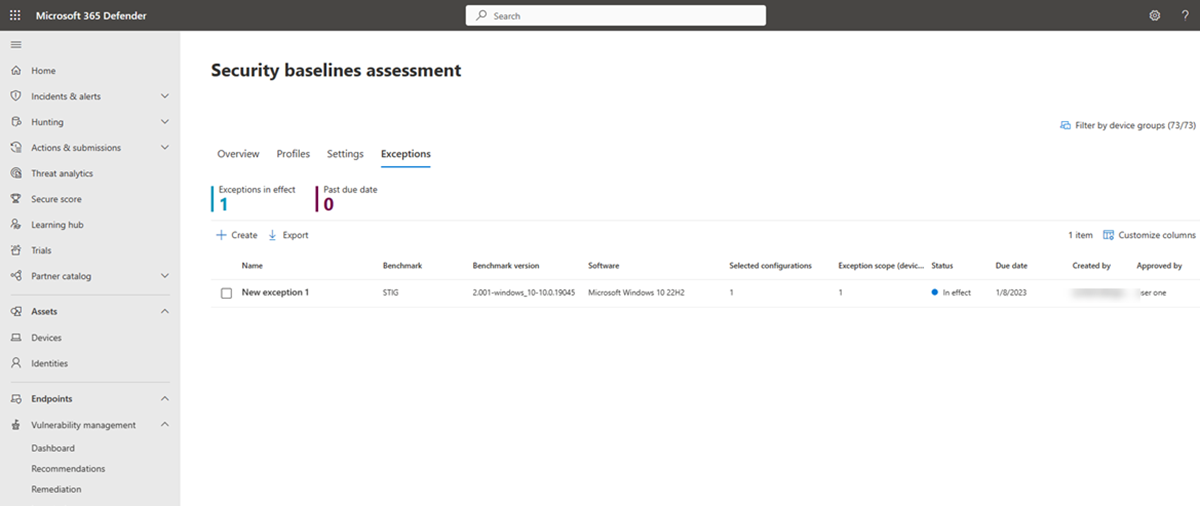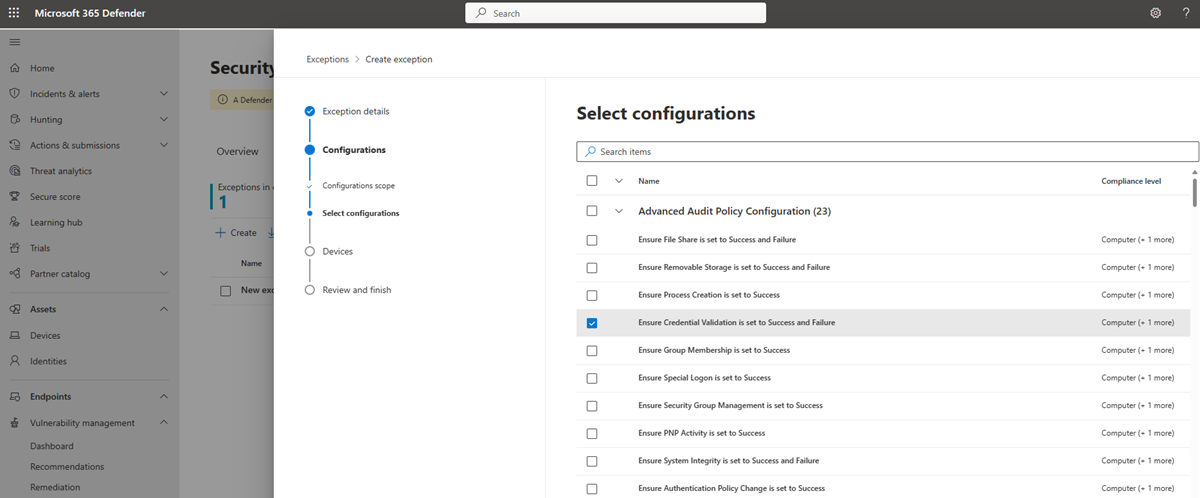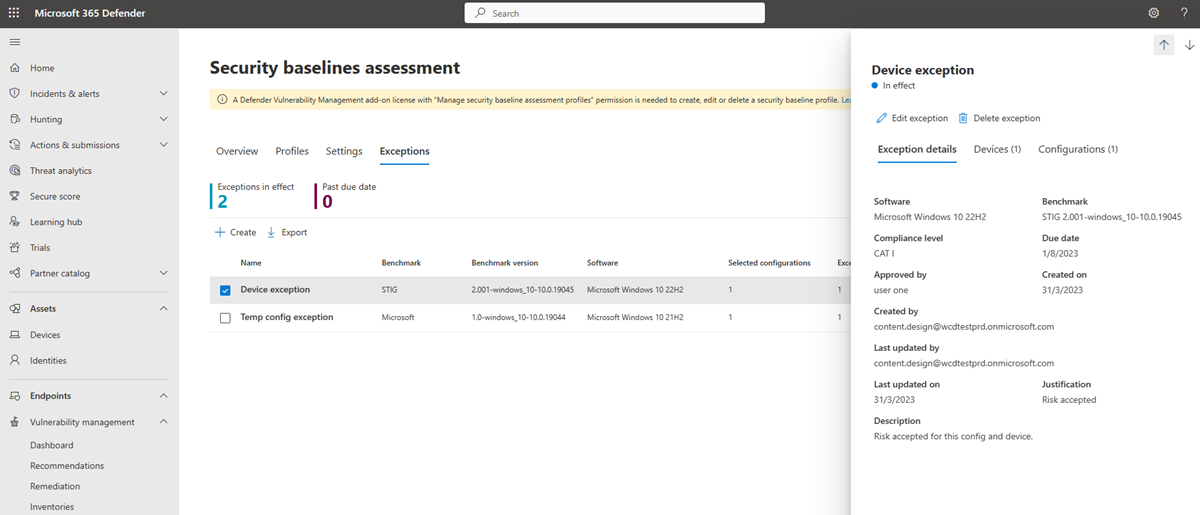Posouzení standardních hodnot zabezpečení
Platí pro:
- Microsoft Defender Správa zranitelností
- Microsoft Defender XDR
- Microsoft Defender pro servery – plán 2
Poznámka
Abyste mohli tuto funkci používat, budete potřebovat Microsoft Defender Správa zranitelností Standalone nebo pokud už jste zákazníkem Microsoft Defender for Endpoint Plan 2, doplněk Správa ohrožení zabezpečení v programu Defender.
Místo spouštění nekonečných kontrol dodržování předpisů vám posouzení standardních hodnot zabezpečení pomůže nepřetržitě a snadno monitorovat dodržování standardních hodnot zabezpečení vaší organizace a identifikovat změny v reálném čase.
Profil standardních hodnot zabezpečení je přizpůsobený profil, který můžete vytvořit k posouzení a monitorování koncových bodů ve vaší organizaci podle oborových srovnávacích testů zabezpečení. Když vytváříte profil standardních hodnot zabezpečení, vytváříte šablonu, která se skládá z několika nastavení konfigurace zařízení a základního srovnávacího testu, který chcete porovnat.
Standardní hodnoty zabezpečení poskytují podporu pro srovnávací testy Center for Internet Security (CIS) pro Windows 10, Windows 11 a Windows Server 2008 R2 a novější a také srovnávací testy STIG (Security Technical Implementation Guide) pro Windows 10 a Windows Server 2019.
Poznámka
Srovnávací testy v současné době podporují pouze konfigurace objektu Zásady skupiny (GPO), a ne Microsoft Configuration Manager (Intune).
Tip
Věděli jste, že si můžete vyzkoušet všechny funkce v Microsoft Defender Správa zranitelností zdarma? Zjistěte, jak si zaregistrovat bezplatnou zkušební verzi.
Začínáme s posouzením standardních hodnot zabezpečení
Na portálu Microsoft Defender přejděte naposouzení standardních hodnotsprávy> ohrožení zabezpečení.
V horní části vyberte kartu Profily a pak vyberte tlačítko Create profil.
Zadejte název a popis profilu standardních hodnot zabezpečení a vyberte Další.
Na stránce Rozsah standardního profilu nastavte nastavení profilu, jako je software, základní srovnávací test (CIS nebo STIG), a úroveň dodržování předpisů a vyberte Další.
Vyberte konfigurace, které chcete zahrnout do profilu.
Pokud chcete změnit hodnotu konfigurace prahové hodnoty pro vaši organizaci, vyberte Přizpůsobit .
Vyberte Další a zvolte skupiny zařízení a značky zařízení, které chcete zahrnout do základního profilu. Profil se v budoucnu automaticky použije na zařízení přidaná do těchto skupin.
Vyberte Další a zkontrolujte profil.
Vyberte Odeslat a vytvořte svůj profil.
Na poslední stránce vyberte Zobrazit stránku profilu a zobrazte výsledky posouzení.
Poznámka
Pro stejný operační systém můžete vytvořit více profilů s různými přizpůsobeními.
Když konfiguraci přizpůsobíte, zobrazí se vedle ní ikona, která označuje, že je přizpůsobená a že už nepoužívá doporučenou hodnotu. Výběrem tlačítka resetovat se vraťte k doporučené hodnotě.
Užitečné ikony, o které byste měli vědět:
 – Tato konfigurace byla dříve přizpůsobena. Pokud při vytváření nového profilu vyberete Přizpůsobit, uvidíte dostupné varianty, ze které si můžete vybrat.
– Tato konfigurace byla dříve přizpůsobena. Pokud při vytváření nového profilu vyberete Přizpůsobit, uvidíte dostupné varianty, ze které si můžete vybrat.
 – Tato konfigurace byla přizpůsobena a nepoužívá výchozí hodnotu.
– Tato konfigurace byla přizpůsobena a nepoužívá výchozí hodnotu.
Přehled posouzení standardních hodnot zabezpečení
Na stránce přehledu posouzení standardních hodnot zabezpečení můžete zobrazit dodržování předpisů zařízením, dodržování předpisů v profilu, zařízení s nejvyšším selháním a chybně nakonfigurovaná zařízení s nejvyšší úrovní zabezpečení.
Kontrola výsledků posouzení profilu standardních hodnot zabezpečení
Na stránce Profily vyberte některý z vašich profilů a otevřete informační panel s dalšími informacemi.
Vyberte Otevřít stránku profilu. Stránka profilu obsahuje dvě karty Konfigurace a Zařízení.
Zobrazit podle konfigurace
Na kartě Konfigurace můžete zkontrolovat seznam konfigurací a posoudit jejich nahlášený stav dodržování předpisů.
Když v seznamu vyberete konfiguraci, zobrazí se vysouvací panel s podrobnostmi o nastavení zásad, včetně doporučené hodnoty (očekávaného rozsahu hodnot pro zařízení, které bude považovat za vyhovující) a zdroje použitého k určení aktuálního nastavení zařízení.
Na kartě Zařízení se zobrazuje seznam všech použitelných zařízení a jejich stavu dodržování předpisů pro tuto konkrétní konfiguraci. U každého zařízení můžete pomocí aktuální zjištěné hodnoty zjistit, proč zařízení vyhovuje předpisům nebo proč nedodržuje předpisy.
Zobrazit podle zařízení
Na hlavní kartě Zařízení můžete zkontrolovat seznam zařízení a posoudit jejich nahlášený stav dodržování předpisů.
Když vyberete zařízení v seznamu, zobrazí se vysouvací panel s dalšími podrobnostmi.
Vyberte kartu Konfigurace a zobrazte kompatibilitu tohoto konkrétního zařízení se všemi konfiguracemi profilu.
V horní části bočního panelu zařízení vyberte Otevřít stránku zařízení a přejděte na stránku zařízení v inventáři zařízení. Na stránce zařízení se zobrazí karta Dodržování standardních hodnot , která poskytuje podrobný přehled o dodržování předpisů zařízením.
Když v seznamu vyberete konfiguraci, zobrazí se vysouvací panel s podrobnostmi o dodržování předpisů pro nastavení zásad na tomto zařízení.
Create a správa výjimek
Můžete narazit na případy, kdy nechcete posuzovat konkrétní konfigurace na určitých zařízeních. Zařízení může být například pod kontrolou třetí strany nebo už může mít alternativní omezení rizik. V těchto situacích můžete přidat výjimky, které vyloučí posouzení konkrétních konfigurací na zařízení.
Zařízení zahrnutá ve výjimkách nebudou hodnocena pro zadané konfigurace v základních profilech. To znamená, že to nebude mít vliv na metriky a skóre organizace a může to organizacím poskytnout jasnější přehled o dodržování předpisů.
Zobrazení výjimek:
- Na portálu Microsoft Defender přejděte naposouzení standardních hodnotsprávy> ohrožení zabezpečení.
- Nahoře vyberte kartu Výjimky .
Přidání nové výjimky:
Na kartě Výjimky vyberte tlačítko Create.
Vyplňte požadované podrobnosti, včetně odůvodnění a doby trvání.
Vyberte Další.
Na stránce Rozsah konfigurace zvolte software, základní srovnávací test a úroveň dodržování předpisů a vyberte Další.
Vyberte konfigurace, které chcete přidat k výjimce.
Vyberte Další a zvolte zařízení, která chcete zahrnout do výjimky. Výjimka se automaticky použije u zařízení.
Vyberte Další a zkontrolujte výjimku.
Vyberte Odeslat a vytvořte výjimku.
Na poslední stránce vyberte Zobrazit všechny výjimky a vraťte se na stránku výjimek.
Na stránce Výjimky vyberte některou z výjimek. Otevře se vysouvací podokno, kde můžete zobrazit stav, upravit nebo odstranit výjimku:
Použití rozšířeného proaktivního vyhledávání
Pokud chcete získat přehled o standardních hodnotách zabezpečení ve vaší organizaci, můžete spustit pokročilé dotazy proaktivního vyhledávání v následujících tabulkách:
- DeviceBaselineComplianceProfiles: Poskytuje podrobnosti o vytvořených profilech.
- DeviceBaselineComplianceAssessment: informace související s dodržováním předpisů zařízením.
- DeviceBaselineComplianceAssessmentKB: obecná nastavení pro srovnávací testy CIS a STIG (nesouvisí s žádným zařízením).
Související články
Váš názor
Připravujeme: V průběhu roku 2024 budeme postupně vyřazovat problémy z GitHub coby mechanismus zpětné vazby pro obsah a nahrazovat ho novým systémem zpětné vazby. Další informace naleznete v tématu: https://aka.ms/ContentUserFeedback.
Odeslat a zobrazit názory pro