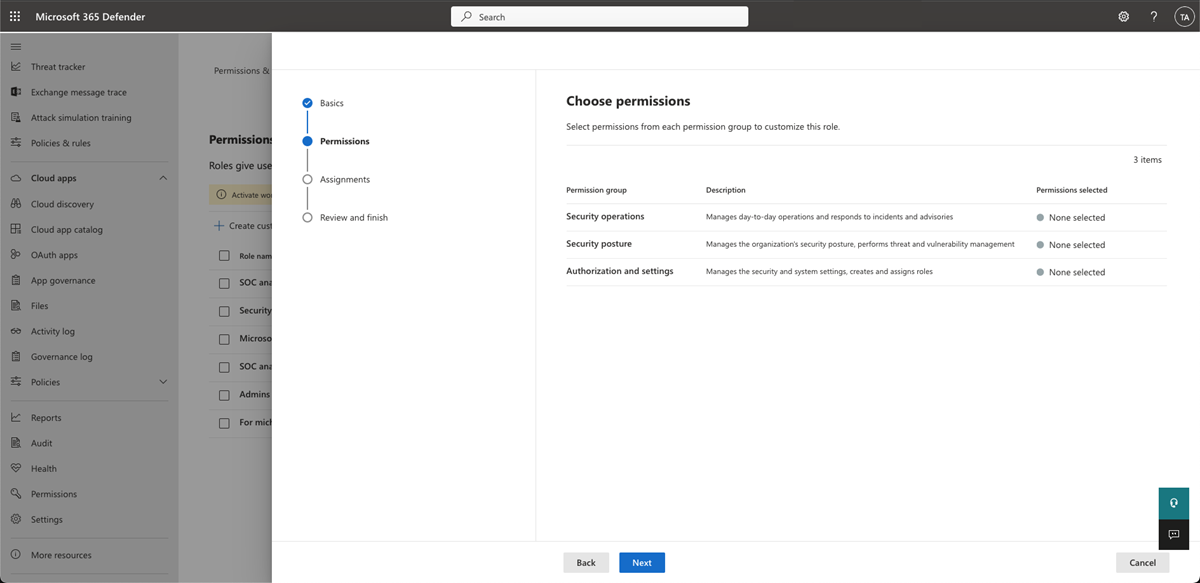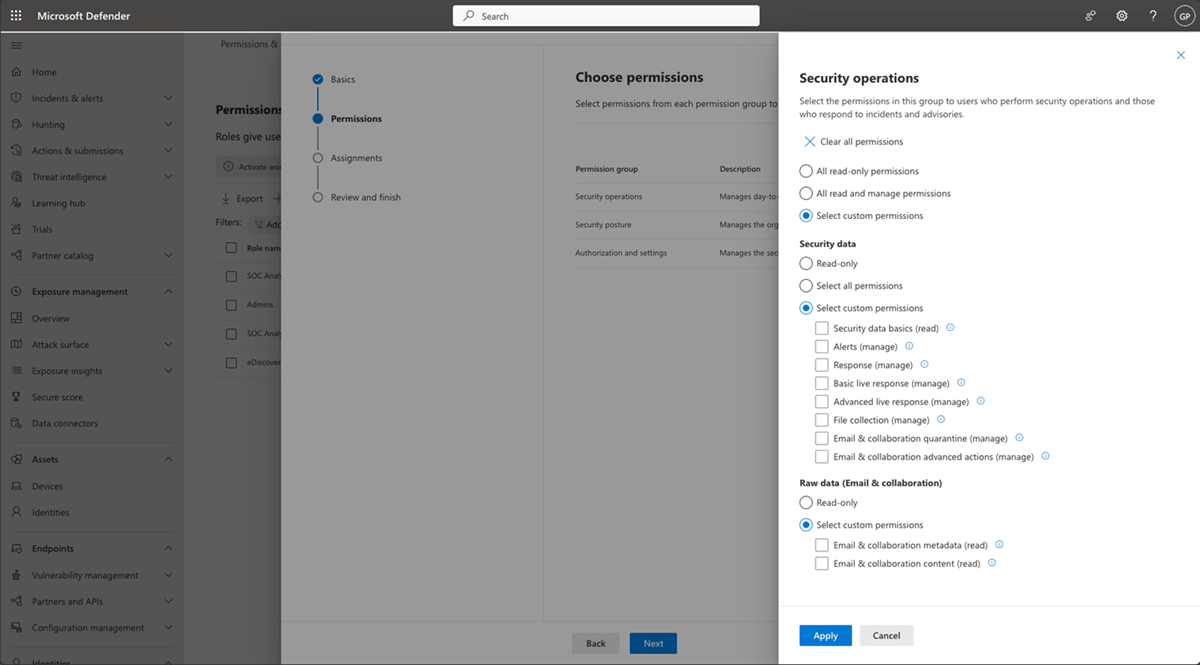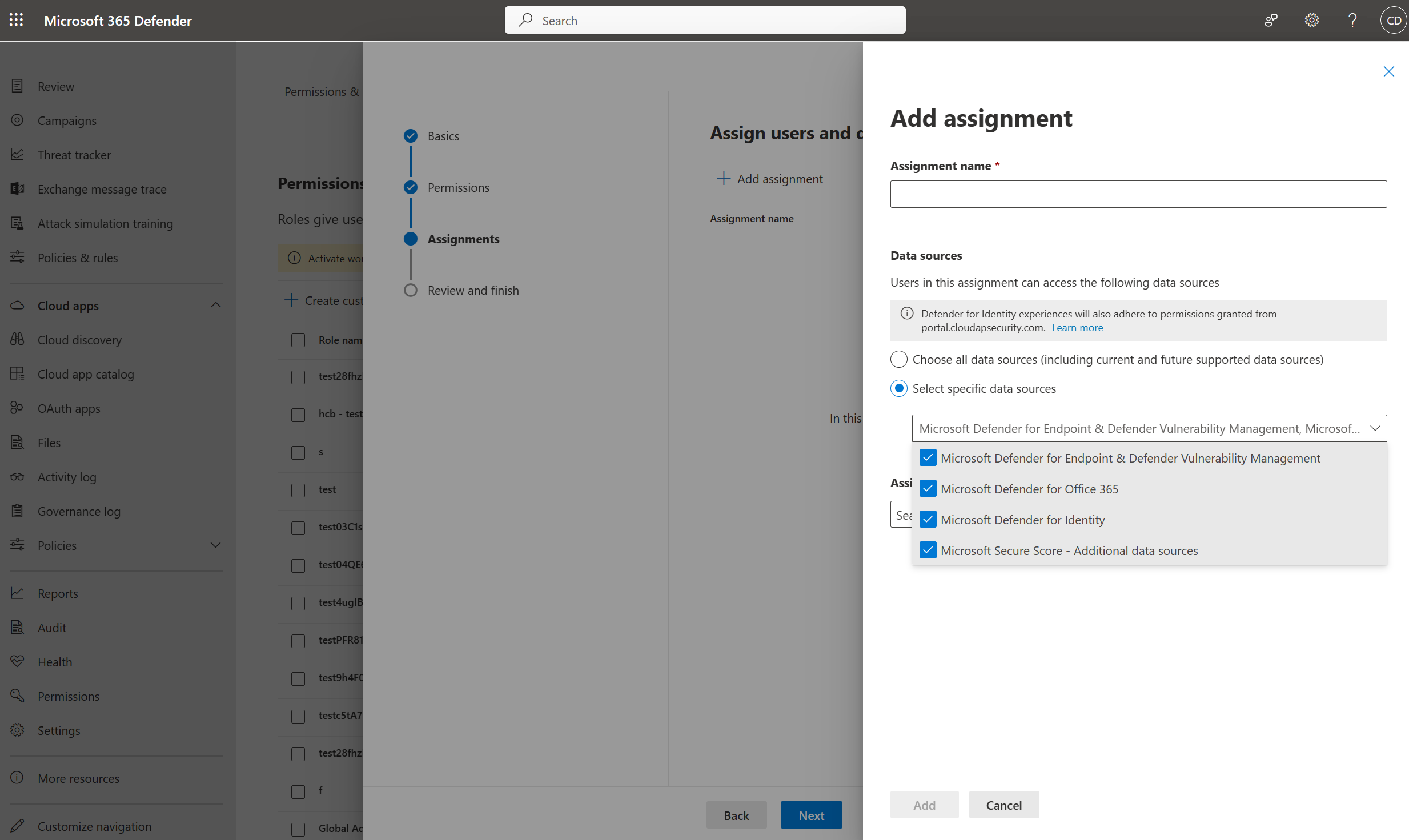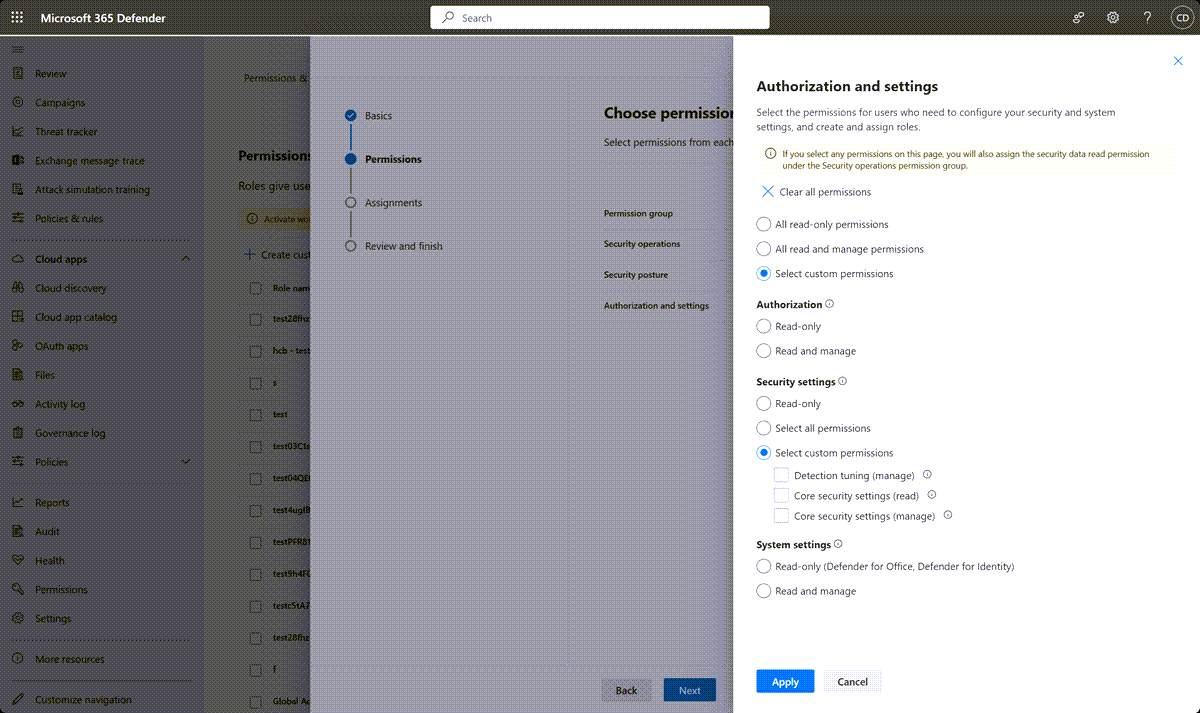Create vlastních rolí pomocí Microsoft Defender XDR Unified RBAC
Platí pro:
- Plán 2 pro Microsoft Defender pro koncový bod
- Microsoft Defender XDR
- Microsoft Defender for Identity
- Microsoft Defender pro Office 365 P2
- Microsoft Defender Správa zranitelností
- Microsoft Defender for Cloud
Create vlastní role
Následující postup vás provede vytvářením vlastních rolí v Microsoft Defender XDR Unified RBAC.
Důležité
Abyste mohli provést tuto úlohu, musíte být globálním správcem nebo správcem zabezpečení v Microsoft Entra ID nebo mít všechna oprávnění k autorizaci přiřazená v Microsoft Defender XDR Unified RBAC. Další informace o oprávněních najdete v tématu Požadavky na oprávnění.
Přihlaste se k portálu Microsoft Defender.
V navigačním podokně vyberte Oprávnění.
V části Microsoft Defender XDR vyberte Role a přejděte na stránku Oprávnění a role.
Vyberte Create vlastní role.
Zadejte název a popis role.
Vyberte Další a zvolte oprávnění, která chcete přiřadit. Oprávnění jsou uspořádaná do tří různých kategorií:
Vyberte kategorii oprávnění (například Operace zabezpečení) a pak zkontrolujte dostupná oprávnění. Můžete se rozhodnout přiřadit následující různé úrovně oprávnění:
- Vyberte všechna oprávnění jen pro čtení – Uživatelům se přiřadí všechna oprávnění jen pro čtení v této kategorii.
- Vyberte všechna oprávnění ke čtení a správě – Uživatelům se přiřadí všechna oprávnění v této kategorii (oprávnění ke čtení a správě).
- Vyberte vlastní oprávnění – Uživatelům se přiřadí vybraná vlastní oprávnění.
Další informace o vlastních oprávněních RBAC najdete v tématu Informace o vlastních oprávněních RBAC.
Poznámka
Pokud jsou přiřazena všechna oprávnění jen pro čtení nebo všechna oprávnění ke čtení a správě, budou všechna nová oprávnění přidaná do této kategorie v budoucnu automaticky přiřazena v rámci této role.
Pokud jste přiřadili vlastní oprávnění a do této kategorie se přidají nová oprávnění, budete muset role v případě potřeby znovu přiřadit s novými oprávněními.
Jakmile vyberete oprávnění, vyberte Použít a pak Další a přiřaďte uživatele a zdroje dat.
Vyberte Přidat zadání a zadejte název zadání.
V části Zdroje dat zvolte, jestli přiřazení uživatelé budou mít vybraná oprávnění pro všechny dostupné produkty, nebo jenom pro konkrétní zdroje dat:
Pokud uživatel vybere pro jeden zdroj dat všechna oprávnění jen pro čtení, například Microsoft Defender for Endpoint, nebude moct číst upozornění na Microsoft Defender pro Office 365 nebo Microsoft Defender for Identity.
Poznámka
Výběrem možnosti Zvolit všechny zdroje dat se k tomuto přiřazení automaticky přiřadí všechny podporované zdroje dat v rámci Microsoft Defender XDR Unified RBAC a všechny budoucí přidané zdroje dat.
V části Přiřazení uživatelé a skupiny zvolte Microsoft Entra skupiny zabezpečení nebo jednotlivé uživatele, kterým chcete přiřadit roli, a vyberte Přidat.
Poznámka
V Microsoft Defender XDR Unified RBAC můžete vytvořit libovolný počet přiřazení pod stejnou rolí se stejnými oprávněními. Můžete mít například přiřazení v rámci role, která má přístup ke všem zdrojům dat, a potom samostatné přiřazení pro tým, který potřebuje přístup pouze k upozorněním koncového bodu ze zdroje dat Defenderu for Endpoint. To umožňuje zachovat minimální počet rolí.
Výběrem možnosti Další zkontrolujte a dokončete vytváření role a pak vyberte Odeslat.
Create role pro přístup k rolím a oprávněním a jejich správě
Pokud chcete přistupovat k rolím a oprávněním a spravovat je, aniž byste v Microsoft Entra ID byli globálním správcem nebo správcem zabezpečení, musíte vytvořit roli s oprávněními autorizace. Vytvoření této role:
Přihlaste se k portálu Microsoft Defender jako globální správce nebo správce zabezpečení.
V navigačním podokně vyberte Oprávnění.
V části Microsoft Defender XDR vyberte Role.
Vyberte Create vlastní role.
Zadejte název a popis role.
Vyberte Další a zvolte možnost Autorizace a nastavení .
V rozevíracím rámečku Autorizace a kategorie nastavení zvolte Vybrat vlastní oprávnění a v části Autorizace vyberte jednu z těchto položek:
- Vyberte všechna oprávnění – uživatelé budou moct vytvářet a spravovat role a oprávnění.
- Jen pro čtení – použití bude moct přistupovat k rolím a oprávněním a zobrazovat je v režimu jen pro čtení.
Vyberte Použít a pak Další a přiřaďte uživatele a zdroje dat.
Vyberte Přidat zadání a zadejte název zadání.
Pokud chcete zvolit zdroje dat , které mají uživatelé přiřazené oprávnění k autorizaci, budou mít přístup k:
- Vyberte Zvolit všechny zdroje dat a udělte uživatelům oprávnění k vytváření nových rolí a správě rolí pro všechny zdroje dat.
- Vyberte Vybrat konkrétní zdroje dat a udělte uživatelům oprávnění k vytváření nových rolí a správě rolí pro konkrétní zdroj dat. Vyberte například Microsoft Defender for Endpoint z rozevíracího seznamu a udělte uživatelům oprávnění k autorizaci jenom pro Microsoft Defender for Endpoint zdroj dat.
V části Přiřazení uživatelé a skupiny vyberte Microsoft Entra skupiny zabezpečení nebo jednotlivé uživatele, kterým chcete přiřadit roli, a vyberte Přidat.
Výběrem možnosti Další zkontrolujte a dokončete vytváření role a pak vyberte Odeslat.
Poznámka
Aby Microsoft Defender XDR portál zabezpečení začal vynucovat oprávnění a přiřazení nakonfigurovaná ve vašich nových nebo importovaných rolích, budete muset aktivovat nový model Microsoft Defender XDR Unified RBAC. Další informace najdete v tématu Aktivace Microsoft Defender XDR Unified RBAC.
Další kroky
- Import existujících rolí RBAC
- Aktivace sjednoceného řízení přístupu na základě role v Microsoft Defender XDR
Tip
Chcete se dozvědět více? Spojte se s komunitou zabezpečení společnosti Microsoft v naší technické komunitě: Technická komunita Microsoft Defender XDR.
Váš názor
Připravujeme: V průběhu roku 2024 budeme postupně vyřazovat problémy z GitHub coby mechanismus zpětné vazby pro obsah a nahrazovat ho novým systémem zpětné vazby. Další informace naleznete v tématu: https://aka.ms/ContentUserFeedback.
Odeslat a zobrazit názory pro