Osvědčené postupy pro sdílení souborů a složek s neověřenými uživateli
Neověřené sdílení (odkazy Kdokoli ) může být pohodlné a užitečné v různých scénářích. Nejjednodušším způsobem sdílení jsou odkazy pro všechny: uživatelé můžou odkaz otevřít bez ověření a mohou ho volně předávat ostatním.
Ne veškerý obsah v organizaci je obvykle vhodný pro neověřené sdílení. Tento článek popisuje dostupné možnosti, které vám pomůžou vytvořit prostředí, ve kterém můžou uživatelé používat neověřené sdílení souborů a složek, ale kde existují bezpečnostní opatření, která pomáhají chránit obsah vaší organizace.
Poznámka
Aby neověřené sdílení fungovalo, musíte ho povolit pro vaši organizaci a pro jednotlivé weby nebo týmy, které budete používat. Scénář, který chcete povolit, najdete v tématu Spolupráce s lidmi mimo vaši organizaci .
Nastavení data vypršení platnosti pro odkazy Kdokoli
Soubory se často ukládají na weby, skupiny a týmy po dlouhou dobu. Občas existují zásady uchovávání dat, které vyžadují uchovávání souborů po dobu let. Pokud se takové soubory sdílí s neověřenými lidmi, může to v budoucnu vést k neočekávanému přístupu a změnám souborů. Pokud chcete tuto možnost zmírnit, můžete nakonfigurovat dobu vypršení platnosti pro odkazy Kdokoli .
Jakmile vyprší platnost odkazu Kdokoli , nebude už možné ho používat pro přístup k obsahu.
Nastavení data vypršení platnosti pro odkazy Kdokoli v rámci organizace
- Otevřete Centrum pro správu SharePointu, rozbalte Zásady a pak vyberte Sdílení.
- V části Zvolit možnosti vypršení platnosti a oprávnění pro odkazy Kdokoli zaškrtněte políčko Platnost těchto odkazů musí vypršet během tohoto počtu dnů .
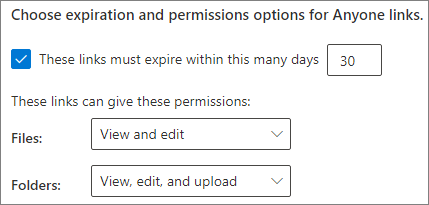
- Do pole zadejte počet dnů a pak vyberte Uložit.
Pokud změníte čas vypršení platnosti, stávající odkazy si zachovají aktuální čas vypršení platnosti, pokud je nové nastavení delší, nebo se aktualizují na nové nastavení, pokud je nové nastavení kratší.
Nastavení data vypršení platnosti pro odkazy Kdokoli na konkrétním webu
- Otevřete Centrum pro správu SharePointu, rozbalte weby a pak vyberte Aktivní weby.
- Vyberte web, který chcete změnit, a pak vyberte Sdílení.
- V části Upřesňující nastavení pro odkazy Kdokoli zrušte v části Vypršení platnosti odkazů Kdokoli zaškrtnutí políčka Stejné jako nastavení na úrovni organizace .
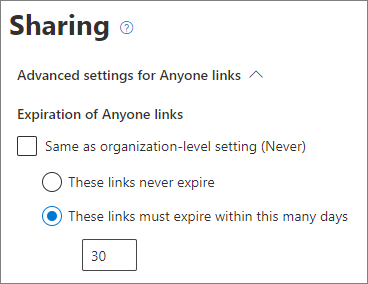
- Vyberte možnost Platnost těchto odkazů musí vypršet během tohoto počtu dnů a do pole zadejte počet dní.
- Vyberte Uložit.
Mějte na paměti, že jakmile vyprší platnost odkazu Kdokoli , můžete soubor nebo složku znovu sdílet s novým odkazem Kdokoli .
Pomocí rutiny Set-SPOSite můžete nastavit vypršení platnosti odkazu Anyone pro konkrétní web.
Set-SPOSite -Identity https://contoso.sharepoint.com/sites/marketing -OverrideTenantAnonymousLinkExpirationPolicy $true -AnonymousLinkExpirationInDays 15
Nastavení oprávnění k propojení
Ve výchozím nastavení umožňují odkazy Kdokoli na soubor uživatelům upravovat soubor a odkazy Kdokoli na složku umožňují uživatelům upravovat a zobrazovat soubory a nahrávat do složky nové soubory. Tato oprávnění pro soubory a složky můžete nezávisle změnit na jenom pro zobrazení.
Pokud chcete povolit neověřené sdílení, ale obáváte se, že neověření lidé upravují obsah vaší organizace, zvažte nastavení oprávnění k souborům a složkům na Zobrazení.
Nastavení oprávnění pro odkazy Kdokoli v celé organizaci
- Otevřete Centrum pro správu SharePointu a vyberte Sdílení.
- V části Zvolte možnosti vypršení platnosti a oprávnění pro odkazy Kdokoli vyberte oprávnění k souborům a složkům, která chcete použít.
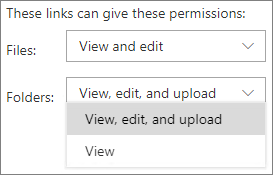
Odkazy Kdokoli nastavené na Zobrazit můžou uživatelé dál sdílet soubory a složky s hosty a udělovat jim oprávnění k úpravám pomocí odkazů Konkrétní lidé . Odkazy na konkrétní osoby vyžadují, aby se lidé mimo vaši organizaci ověřili jako hosté, a vy můžete sledovat a auditovat aktivitu hostů u souborů a složek sdílených pomocí těchto odkazů.
Nastavit výchozí typ odkazu na odkaz, který funguje jenom pro lidi ve vaší organizaci
Pokud je pro vaši organizaci povolené sdílení kdokoli , výchozí odkaz pro sdílení je obvykle nastavený na Kdokoli. I když to může být pro uživatele výhodné, může se zvýšit riziko neúmyslného neověřeného sdílení. Pokud uživatel při sdílení citlivého dokumentu zapomene změnit typ odkazu, může omylem vytvořit odkaz pro sdílení, který nevyžaduje ověření.
Toto riziko můžete zmírnit změnou výchozího nastavení odkazu na odkaz, který funguje jenom pro lidi ve vaší organizaci. Uživatelé, kteří chtějí sdílet s neověřenými lidmi, pak budou muset vybrat konkrétní možnost.
Nastavení výchozího odkazu pro sdílení souborů a složek pro organizaci:
Otevřete Centrum pro správu SharePointu a vyberte Sdílení.
V části Odkazy na soubory a složky vyberte Jenom lidé ve vaší organizaci.
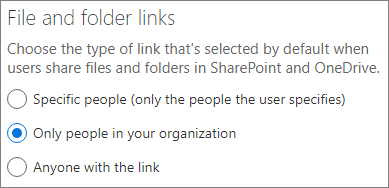
Vyberte Uložit.
Nastavení výchozího odkazu pro sdílení souborů a složek pro konkrétní web:
Otevřete Centrum pro správu SharePointu, rozbalte weby a pak vyberte Aktivní weby.
Vyberte web, který chcete změnit, a pak vyberte Sdílení.
V části Výchozí typ odkazu pro sdílení zrušte zaškrtnutí políčka Stejné jako u nastavení na úrovni organizace .
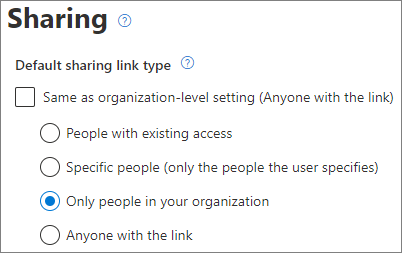
Vyberte možnost Jenom lidé ve vaší organizaci a pak vyberte Uložit.
Zabránění neověřeným sdílením citlivého obsahu
Pomocí Ochrana před únikem informací Microsoft Purview (DLP) můžete zabránit neověřenému sdílení citlivého obsahu. Ochrana před únikem informací může provádět akce na základě popisku citlivosti souboru, popisku uchovávání informací nebo citlivých informací v samotném souboru.
Vytvoření pravidla ochrany před únikem informací:
V Centru pro správu Microsoft Purview rozbalte položku Ochrana před únikem informací a vyberte Zásady.
Vyberte Vytvořit zásadu.
Zvolte Vlastní, vyberte Vlastní zásady a pak vyberte Další.
Zadejte název zásady a vyberte Další.
Na stránce Přiřadit jednotky pro správu vyberte Další.
Na stránce Umístění pro použití zásad vypněte všechna nastavení kromě sharepointových webů a účtů OneDrivu a pak vyberte Další.
Na stránce Definovat nastavení zásad vyberte Další.
Na stránce Přizpůsobit rozšířená pravidla ochrany před únikem informací vyberte Vytvořit pravidlo a zadejte název pravidla.
V části Podmínky vyberte Přidat podmínku a zvolte Obsah obsahuje.
Vyberte Přidat a zvolte typ informací, u kterých chcete zabránit neověřenému sdílení.
V části Akce vyberte Přidat akci a zvolte Omezit přístup nebo šifrovat obsah v umístěních Microsoft 365.
Zvolte Blokovat jenom osoby, kterým byl udělen přístup k obsahu prostřednictvím možnosti "Kdokoli s odkazem" .
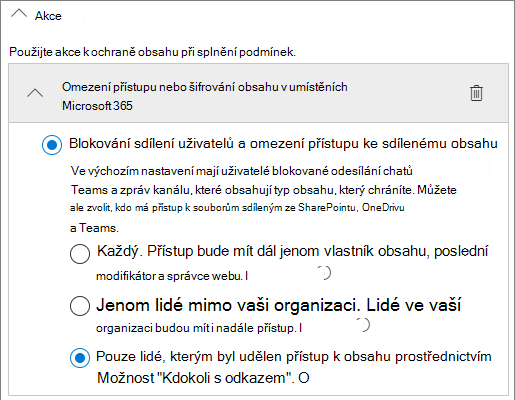
Vyberte Uložit a pak vyberte Další.
Zvolte možnosti testu a vyberte Další.
Vyberte Odeslat a pak vyberte Hotovo.
Ochrana před škodlivými soubory
Když anonymním uživatelům povolíte nahrávat soubory, hrozí vám zvýšené riziko, že někdo nahraje škodlivý soubor. Pomocí funkce Bezpečné přílohy můžete zkontrolovat e-mailové přílohy ve virtuálním prostředí před jejich doručením příjemcům a umístit soubory, u kterých se zjistí, že jsou nebezpečné. Další informace najdete v tématu Bezpečné přílohy v Microsoft Defender pro Office 365.
Pomocí funkce Bezpečné dokumenty můžete také skenovat otevřené dokumenty Office v chráněném zobrazení nebo Ochrana Application Guard pro Office. Další informace najdete v tématu Bezpečné dokumenty v Microsoft 365 A5 nebo zabezpečení E5.
Přidání informací o autorských právech k souborům
Pokud používáte popisky citlivosti v Centru pro správu Microsoft Purview, můžete v popiscích nakonfigurovat označení obsahu tak, aby automaticky přidával vodoznak nebo záhlaví nebo zápatí do dokumentů Office vaší organizace. Tímto způsobem můžete zajistit, aby sdílené soubory obsahovaly informace o autorských právech nebo jiných informacích o vlastnictví.
Přidání zápatí do souboru s popiskem
- Otevřete Centrum pro správu Microsoft Purview.
- V levém navigačním panelu v části Řešení rozbalte Information Protection a vyberte Popisky.
- Vyberte popisek, do kterého chcete přidat označení obsahu, a pak vyberte Upravit popisek.
- Výběrem možnosti Dalšípřejděte na stránku Zvolit nastavení ochrany pro označené položky a pak vyberte Použít označení obsahu. Vyberte Další.
- Na stránce Označení obsahu nastavte Označení obsahu na Zapnuto.
- Zaškrtněte políčko u typu textu, který chcete přidat, a pak vyberte Přizpůsobit text.
- Zadejte text, který chcete přidat do dokumentů, vyberte požadované možnosti textu a pak vyberte Uložit.
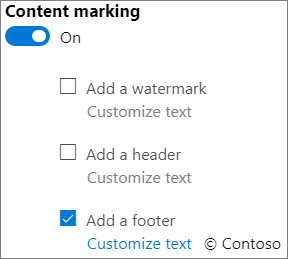
- Výběrem možnosti Další přejděte na konec průvodce a pak vyberte Uložit popisek.
- Vyberte Hotovo.
Pokud je pro popisek povolené označení obsahu, bude zadaný text přidán do dokumentů Office, když uživatel tento popisek použije.
Související články
Další informace o popiscích citlivosti
Omezení náhodného vystavení souborům při sdílení s lidmi mimo vaši organizaci