Spolupráce s hosty na dokumentu (správci IT)
Pokud potřebujete na dokumentech na SharePointu nebo OneDrivu spolupracovat s lidmi mimo vaši organizaci, můžete jim poslat odkaz na sdílení dokumentu. V tomto článku si projdeme kroky konfigurace Microsoftu 365, které jsou potřeba k nastavení odkazů pro sdílení pro SharePoint a OneDrive pro potřeby vaší organizace.
Video ukázka
Toto video ukazuje kroky konfigurace popsané v tomto dokumentu.
Nastavení externí spolupráce s microsoft entra externím ID
Sdílení v Microsoftu 365 se řídí na nejvyšší úrovni nastavením externí spolupráce v Microsoft Entra External ID. Pokud je sdílení hostů v externím ID Microsoft Entra zakázané nebo omezené, přepíše toto nastavení všechna nastavení sdílení, která nakonfigurujete v Microsoftu 365.
Zkontrolujte nastavení externí spolupráce a ujistěte se, že sdílení s hosty není blokované.
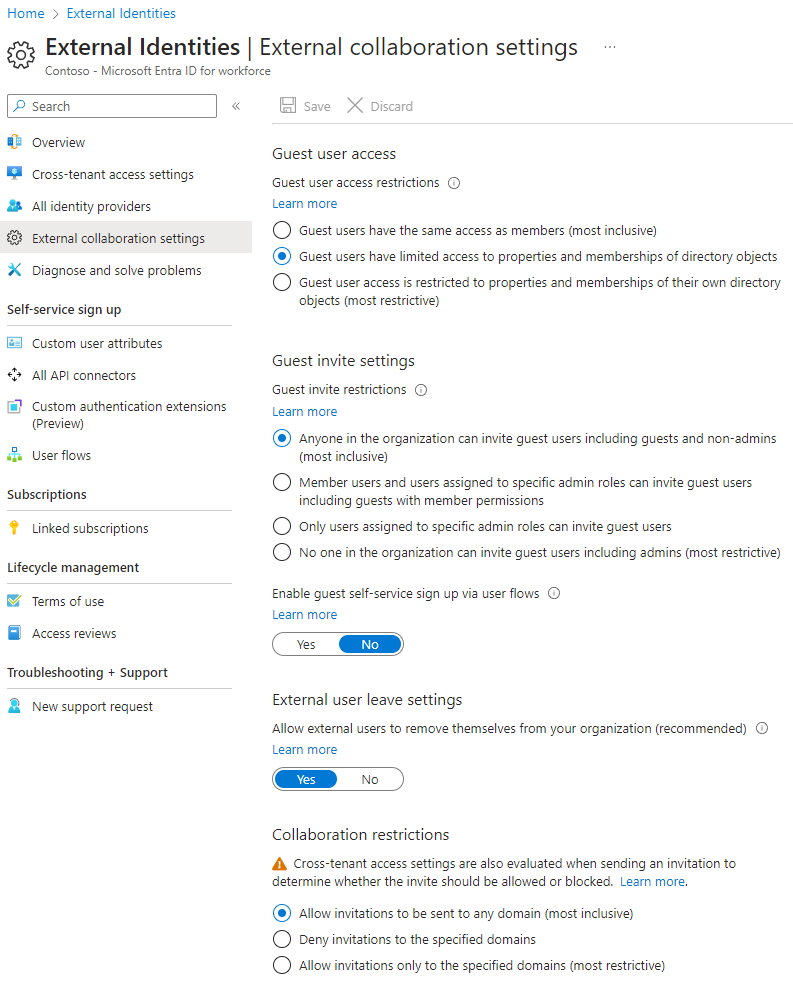
Nastavení externí spolupráce
- Přihlaste se k externímu ID Microsoft Entra na adrese https://entra.microsoft.com/.
- V levém navigačním podokně rozbalte Externí identity.
- Vyberte Nastavení externí spolupráce.
- Ujistěte se, že buď členové a uživatelé přiřazení ke konkrétním rolím správce můžou zvát uživatele typu host, včetně hostů s oprávněními člena , nebo že je vybraná možnost Pozvat uživatele typu host včetně hostů i uživatelů, kteří nejsou správci .
- Pokud jste provedli změny, vyberte Uložit.
Poznamenejte si nastavení v části Omezení spolupráce . Ujistěte se, že domény hostů, se kterými chcete spolupracovat, nejsou blokované.
Pokud spolupracujete s hosty z více organizací, můžete jim omezit přístup k datům adresáře. Tím se jim zabrání zobrazit, kdo jiný je v adresáři hostem. Uděláte to tak, že v části Omezení přístupu uživatelů typu host vyberete Možnost Uživatelé typu host mají omezený přístup k vlastnostem a členství v nastavení objektů adresáře nebo Přístup uživatelů typu host je omezený na vlastnosti a členství jejich vlastních adresářových objektů.
Nastavení sdílení na úrovni organizace v SharePointu
Aby lidé mimo vaši organizaci měli přístup k dokumentu na SharePointu nebo OneDrivu, musí nastavení sdílení na úrovni organizace na úrovni SharePointu a OneDrivu umožňovat sdílení s lidmi mimo vaši organizaci.
Nastavení na úrovni organizace pro SharePoint určují nastavení, která jsou k dispozici pro jednotlivé sharepointové weby. Nastavení webu nemůže být přísnější než nastavení na úrovni organizace. Nastavení na úrovni organizace pro OneDrive určuje úroveň sdílení, která je dostupná v knihovnách OneDrivu uživatelů.
Pokud u SharePointu a OneDrivu chcete povolit neověřené sdílení souborů a složek, zvolte Kdokoli. Pokud chcete zajistit, aby se lidé mimo vaši organizaci museli ověřovat, zvolte Noví a stávající hosté. Nejsnadnějším způsobem sdílení jsou odkazy pro všechny: uživatelé mimo vaši organizaci můžou odkaz otevřít bez ověření a mohou ho volně předávat ostatním.
Pro SharePoint zvolte nejschválnější nastavení, které potřebuje jakýkoli web ve vaší organizaci.

Nastavení sdílení na úrovni organizace v SharePointu
- V Centru pro správu SharePointu vyberte v levém navigačním podokně v části Zásadymožnost Sdílení.
- Ujistěte se, že je externí sdílení pro SharePoint nebo OneDrive nastavené na Kdokoli nebo Noví a stávající hosté. (Mějte na paměti, že nastavení OneDrivu nemůže být přísnější než nastavení SharePointu.)
- Pokud jste provedli změny, vyberte Uložit.
Výchozí nastavení odkazů na úrovni organizace v SharePointu
Výchozí nastavení odkazu na soubory a složky určuje možnost propojení, která se uživatelům zobrazí ve výchozím nastavení při sdílení souboru nebo složky. Uživatelé můžou před sdílením v případě potřeby změnit typ odkazu na jednu z dalších možností.
Mějte na paměti, že toto nastavení ovlivňuje sharepointové weby ve vaší organizaci i OneDrive.
Zvolte odkaz z některého z následujících typů, který se pak vybere ve výchozím nastavení, když uživatelé sdílejí soubory a složky:
- Každý, kdo má odkaz – Tuto možnost zvolte, pokud očekáváte velké množství neověřených sdílení souborů a složek. Pokud chcete povolit odkazy Kdokoli, ale máte obavy z náhodného neověřeného sdílení, zvažte jednu z dalších možností jako výchozí. Tento typ odkazu je dostupný jenom v případě, že jste povolili sdílení Kdokoli .
- Jenom lidé ve vaší organizaci – Tuto možnost zvolte, pokud očekáváte, že většina sdílení souborů a složek bude s lidmi ve vaší organizaci.
- Konkrétní lidé – Tuto možnost zvažte, pokud očekáváte, že budete s hosty sdílet velké množství souborů a složek. Tento typ odkazu funguje s hosty a vyžaduje, aby se ověřili.
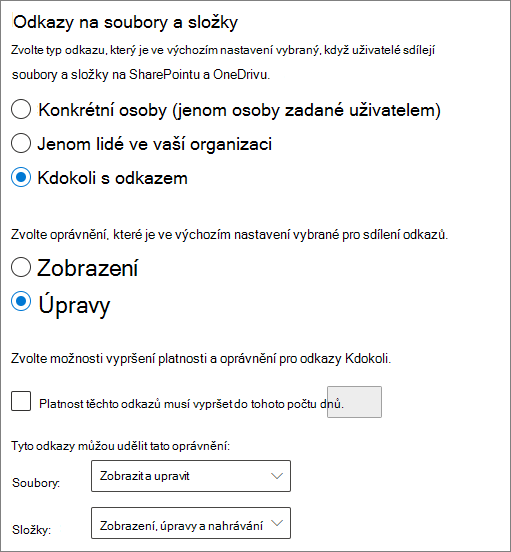
Nastavení výchozího nastavení odkazů na úrovni organizace pro SharePoint a OneDrive
- V Centru pro správu SharePointu přejděte na Sdílení .
- V části Odkazy na soubory a složky vyberte výchozí odkaz pro sdílení, který chcete použít.
- Pokud jste provedli změny, vyberte Uložit.
Pokud chcete nastavit oprávnění pro odkaz ke sdílení, v části Zvolte oprávnění, které je ve výchozím nastavení vybrané pro sdílení odkazů.
- Pokud nechcete, aby uživatelé v souborech a složkách udělali změny, vyberte Zobrazit .
- Pokud chcete uživatelům povolit provádění změn v souborech a složkách, vyberte Upravit .
Volitelně můžete zvolit čas vypršení platnosti pro odkazy Kdokoli .
Nastavení oprávnění pro odkazy, které umožňují sdílení s kýmkoli
- V části Tyto odkazy můžete udělit tato oprávnění: subpane,
- Z rozevíracího seznamu Soubory :
- Pokud chcete neověřeným uživatelům povolit provádění změn v souborech, vyberte Zobrazit a upravit .
- Pokud nechcete, aby neověření uživatelé v souborech udělali změny, vyberte Zobrazit .
- V rozevíracím seznamu Složky
- Pokud chcete neověřeným uživatelům povolit provádění změn ve složkách , vyberte Zobrazit, upravit a nahrát .
- Pokud nechcete, aby neověření uživatelé mohli ve složkách dělat změny, vyberte Zobrazit .
- Z rozevíracího seznamu Soubory :
Nastavení sdílení na úrovni webu SharePointu
Pokud sdílíte soubory a složky, které jsou na sharepointovém webu, musíte také zkontrolovat nastavení sdílení na úrovni webu pro tento web.

Nastavení sdílení na úrovni webu
- V Centru pro správu SharePointu rozbalte v levém navigačním podokně položku Weby a vyberte Aktivní weby.
- Vyberte web pro tým, který jste právě vytvořili.
- Na kartě Nastavení vyberte Další nastavení sdílení.
- Ujistěte se, že sdílení je nastavené na Všichni nebo Noví a stávající hosté.
- Pokud jste provedli změny, vyberte Uložit.
Pozvat uživatele
Nastavení sdílení hostů je nyní nakonfigurováno. uživatelé teď můžou sdílet soubory a složky s lidmi mimo vaši organizaci. Další informace najdete v tématech Sdílení souborů a složek na OneDrivu a Sdílení sharepointových souborů nebo složek .
Viz také
Osvědčené postupy pro sdílení souborů a složek s neověřenými uživateli
Omezení náhodného vystavení souborům při sdílení s hosty
Integrace SharePointu a OneDrivu s externím ID Microsoft Entra