"Aplikace Microsoft Excel narazila na problém a musí se zavřít" při spuštění Excel pro Mac
Příznaky
Při pokusu o spuštění Microsoft Excel pro Mac se zobrazí následující chybová zpráva:
V aplikaci Microsoft Excel došlo k problému a je třeba ji zavřít. Omlouváme se za nepříjemnosti.
Příčina
K této chybě může dojít, pokud platí jedna z následujících podmínek:
- Předvolby Excelu jsou poškozené.
- Programy spuštěné na pozadí ruší Excel pro Mac.
- Soubory aplikace jsou poškozené.
- Profil uživatelského účtu je poškozen.
Řešení
Pokud chcete tento problém vyřešit, vyzkoušejte následující metody v pořadí, dokud se problém nevyřeší.
Metoda 1
Krok 1: Ukončete všechny programy
Než budete pokračovat, musíte ukončit všechny programy. Pokud chcete aplikaci ukončit, vyberte aplikaci na panelu nástrojů (nahoře) a pak vyberte Ukončit. Pokud nemůžete aplikaci ukončit nebo nevíte, jak na to, podržte klávesy Command a Option a pak na klávesnici stiskněte klávesu Esc. V okně Vynutit ukončení aplikace vyberte aplikaci a pak vyberte Vynutit ukončení. Kliknutím na Vynutit ukončení ukončete aplikaci.
Poznámka
Finder nelze ukončit.
Až budete hotovi, klikněte na červené tlačítko v levém horním rohu a přejděte ke kroku 2.
Krok 2: Odebrání předvoleb Excelu
Ukončete všechny aplikace Microsoft Office pro Mac.
V nabídce Přejít klikněte na Domů.
Otevřete knihovnu. Poznámka Složka Knihovna je v Systému Mac OS X Lion skrytá. Pokud chcete tuto složku zobrazit, podržte stisknutou klávesu OPTION a klikněte na nabídku Přejít .
Otevřete Předvolby.
Přetáhněte com.microsoft.Excel.plist na plochu. Pokud soubor nemůžete najít, excel používá výchozí předvolby. Přejděte ke kroku 7.
Otevřete Excel a zkontrolujte, jestli k problému stále dochází. Pokud problém přetrvává, ukončete Excel, obnovte soubor do původního umístění a přejděte k dalšímu kroku. Pokud se problém vyřeší, přetáhněte com.microsoft.Excel.plist do koše.
Ukončete všechny aplikace Office pro Mac.
V nabídce Přejít klikněte na Domů.
Otevřete knihovnu.
Poznámka
Složka Knihovna je v Systému Mac OS X Lion skrytá. Pokud chcete tuto složku zobrazit, podržte stisknutou klávesu OPTION a klikněte na nabídku Přejít .
Otevřete Předvolby.
Otevřete Microsoft a přetáhněte com.microsoft.Excel.prefs.plist na plochu. Pokud soubor nemůžete najít, excel používá výchozí předvolby. Přejděte na metodu 2.
Otevřete Excel a zkontrolujte, jestli k problému stále dochází. Pokud problém přetrvává, ukončete aplikaci Excel, obnovte soubor do původního umístění a přejděte k metodě 2. Pokud se problém vyřeší, přetáhněte com.microsoft.Excel,prefs.plist do koše.
Metoda 2
Použijte možnost Opravit oprávnění disku.
Při řešení potíží s oprávněními v Systému Mac OS X 10.2 nebo novějších verzích můžete použít možnost Opravit oprávnění disku. Pokud chcete použít možnost Opravit oprávnění disku , postupujte takto:
- V nabídce Přejít klikněte na Nástroje.
- Spusťte program Disk Utility.
- Klikněte na primární jednotku pevného disku pro váš počítač.
- Klikněte na kartu První pomoc .
- Klikněte na Opravit oprávnění disku.
Poznámka
Program Disk Utility opravuje pouze software nainstalovaný společností Apple. Tento nástroj také opravuje složky, například složku Aplikace. Tento nástroj však neopraví software, který je ve vaší domovské složce.
Otevřete Excel a zkontrolujte, jestli je problém vyřešený. Pokud není, pokračujte metodou 3.
Metoda 3
Vytvoření a použití nového uživatelského účtu
Pokud chcete vytvořit nový uživatelský účet, použijte následující postup.
Poznámka
Pokud se přihlásíte pod novým účtem, budete muset Office přeinstalovat.
Klikněte na ikonu Apple a potom na Předvolby systému.
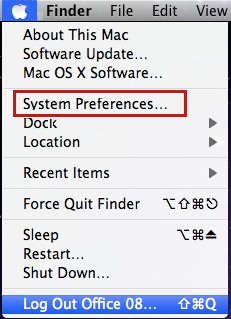
Klikněte na Účty.
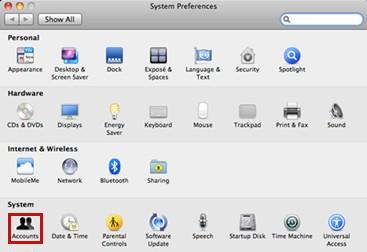
Kliknutím na znaménko plus (+) v levém dolním rohu otevřete okno nového účtu.
Poznámka
Pokud nejste správcem počítače, klikněte na tlačítko Kliknout na zámek a proveďte změny. Přihlaste se pomocí uživatelského jména a hesla správce a klikněte na OK.
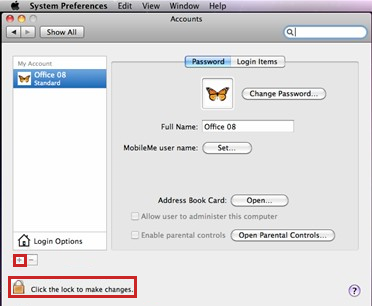
Jako uživatelské jméno zadejte slovo Test a pole s heslem nechte prázdné. Klikněte na Vytvořit účet. Jakmile se zobrazí upozornění, klikněte na OK.
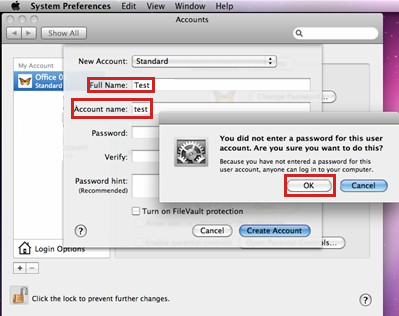
Kliknutím vyberte Povolit uživateli správu tohoto počítače. (Pokud tato možnost není dostupná, přejděte k dalšímu kroku.)
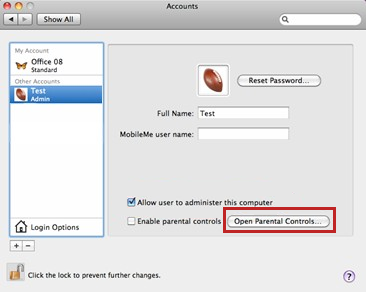
Klikněte na ikonu Apple a potom klikněte na Odhlásit se.
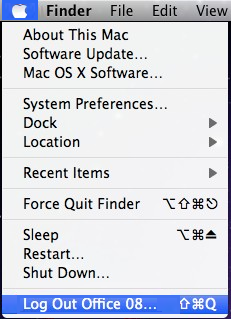
Přihlaste se pomocí svého testovacího účtu.
Otevřete Excel a zkontrolujte, jestli je problém vyřešený. Pokud můžete uložit, když použijete nový uživatelský účet, obraťte se na podporu Apple a požádejte o řešení potíží se stávajícím účtem. Pokud si nechcete zachovat stávající účet, můžete účet Test, který vytvoříte v následujícím postupu, přejmenovat a dál ho používat. Pokud není, pokračujte metodou 4.
Metoda 4
Odebrání a následná opětovná instalace Office
Informace o odebrání a následné přeinstalaci Office najdete v následujícím článku:
Řešení potíží s Office 2011 pro Mac úplnou odinstalací před přeinstalací
Informace třetích stran – právní omezení
Produkty třetích stran, o nichž se hovoří v tomto článku, jsou vyráběny společnostmi nezávislými na společnosti Microsoft. Společnost Microsoft neposkytuje žádnou záruku (implicitně předpokládanou ani jinou) týkající se výkonu a spolehlivosti těchto produktů.
Kontaktní informace třetích stran právních omezení
Společnost Microsoft vám usnadňuje získání technické podpory poskytnutím informací o kontaktech na jiné výrobce. Tyto informace se mohou změnit bez předchozího upozornění. Společnost Microsoft neručí za správnost informací o kontaktech na jiné výrobce.
Váš názor
Připravujeme: V průběhu roku 2024 budeme postupně vyřazovat problémy z GitHub coby mechanismus zpětné vazby pro obsah a nahrazovat ho novým systémem zpětné vazby. Další informace naleznete v tématu: https://aka.ms/ContentUserFeedback.
Odeslat a zobrazit názory pro