Poznámka
Přístup k této stránce vyžaduje autorizaci. Můžete se zkusit přihlásit nebo změnit adresáře.
Přístup k této stránce vyžaduje autorizaci. Můžete zkusit změnit adresáře.
Soubory Office je možné stáhnout samostatně.
Důležité
Následující kroky platí jenom pro následující programy:
- Office LTSC Professional Plus 2021
- Office LTSC Standard 2021
- Visio LTSC Professional 2021
- Visio LTSC Standard 2021
- Project Professional 2021
- Project Standard 2021
Pomocí těchto kroků si můžete stáhnout a nainstalovat software nebo aplikaci Office LTSC, Visio LTSC nebo Project 2021.
Poznámka
Snímky obrazovky ukazují příklady, které nemusí odpovídat vašemu vlastnímu prostředí.
V prohlížeči Microsoft Edge přejděte na Nástroj pro nasazení Office a poté vyberte Stáhnout.
Poznámka
Soubor se automaticky uloží do složky Stažené soubory na vašem zařízení. Office LTSC 2021 vyžaduje verzi 16.0.14326.20404 nebo novější nástroje pro nasazení Office. Tato verze byla vydána 17. září 2021.
Pod názvem souboru vyberte odkaz Otevřít soubor.

V automaticky otevíraném okně se zobrazí licenční podmínky pro software společnosti Microsoft. Zaškrtněte políčko, pokud chcete podmínky přijmout, a pak vyberte Pokračovat.
Poznámka
Pokud se zobrazí výzva k výběru umístění, do kterého chcete soubory uložit, vyberte složku, kterou jste vytvořili.
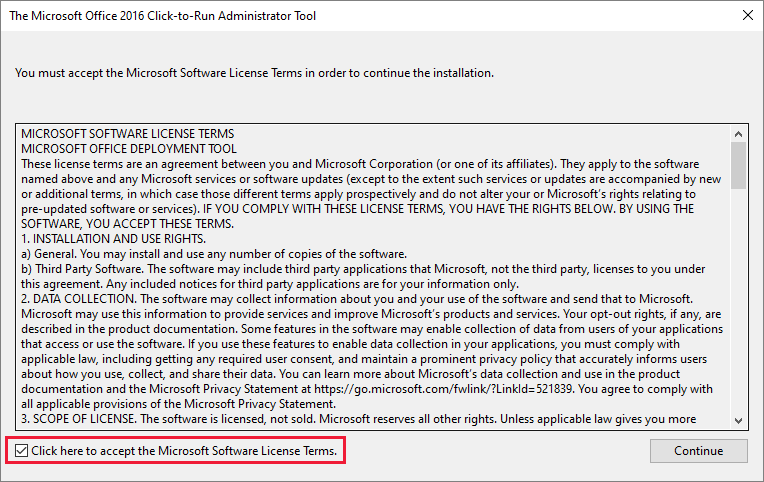
Po zobrazení výzvy k výběru složky, do které se mají extrahované soubory uložit, vyberte Plocha>Vytvořit novou složku>OK.
Pokud jste zakoupili Office LTSC Professional Plus 2021, Visio LTSC Professional 2021 a Project Professional 2021, můžete k instalaci produktů použít ukázkový konfigurační soubor (configuration-Office2021Enterprise.xml), který je součástí nástroje pro nasazení Office. V tomto případě můžete přeskočit ke kroku 22 v těchto pokynech. Pokud jste si koupili jenom jeden z těchto produktů, přejděte k dalšímu kroku a použijte nástroj pro přizpůsobení systému Office.
Přejděte do Centra pro správu aplikací Microsoft 365. Nepokoušejte se přihlásit. Posuňte se dolů, abyste bez přihlášení viděli dostupné možnosti v dolní části stránky.
V části Vytvořit novou konfiguraci vyberte Vytvořit a otevřete nástroj pro přizpůsobení systému Office.
Poznámka
Následující kroky popisují nejjednodušší metodu vytvoření konfiguračního souboru. Další informace o různých možnostech konfigurace najdete v tématu Možnosti konfigurace Nástroje pro nasazení Office.
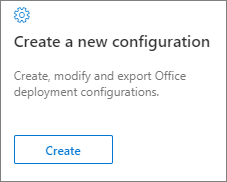
V části Produkty a verze>Architektura vyberte možnost 64bitový.
Poznámka
Další informace naleznete v části Volba mezi 64bitovou nebo 32bitové verzí Office.
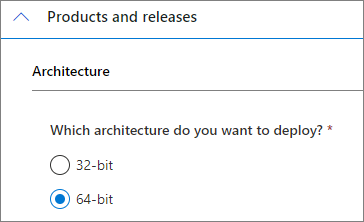
V části Produkty vyberte produkty, které chcete nasadit.
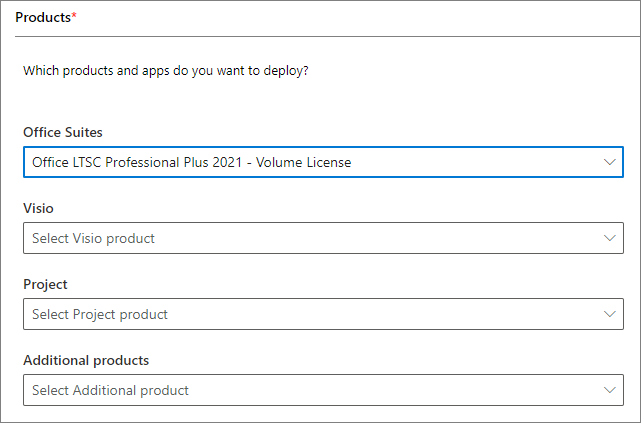
V části Aktualizační kanál bude jako aktualizační kanál uveden systém Office LTSC 2021 Perpetual Enterprise. Toto nastavení neměňte.
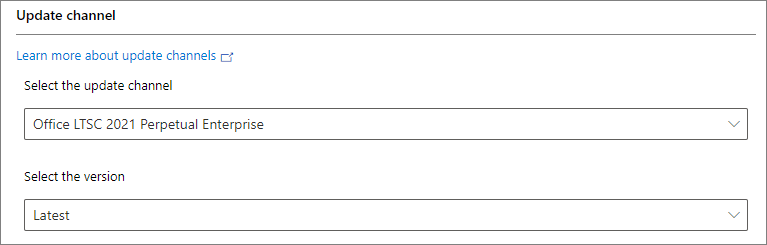
V části Aplikace pomocí přepínačů určete, které aplikace se nainstalují, a pak vyberte Další.
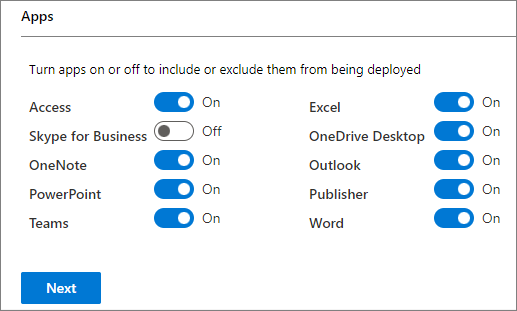
V části Jazyk vyberte primární jazyk a poté vyberte Další.

V části Instalace podle potřeby vyberte možnosti, které odpovídají vašim požadavkům, a pak vyberte Další.
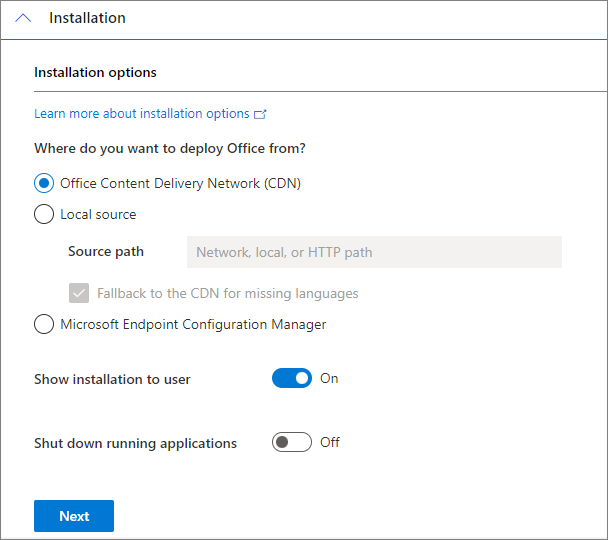
V části Aktualizovat a upgradovat>Možnosti aktualizace a upgradu podle potřeby vyberte možnosti, které odpovídají vašim požadavkům.
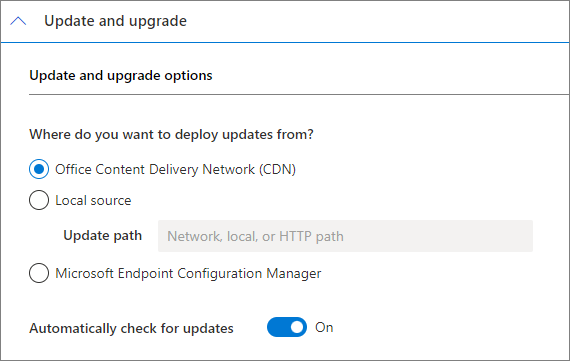
V části Možnosti upgradu podle potřeby určete, jestli je potřeba zachovat některý z produktů, které už jsou na zařízení nainstalované, a poté vyberte Další.
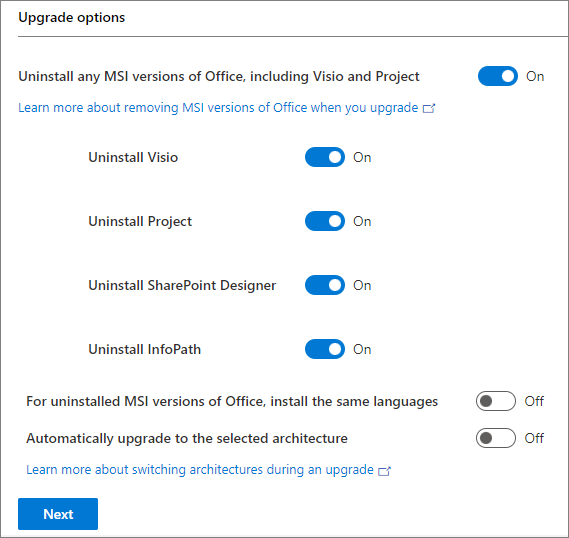
V části Licencování a aktivace vyberte možnost Vícenásobné aktivační klíč (MAK), zadejte multilicenční klíč, který je specifický pro daný produkt, přepněte posuvník Automatická aktivace na Zapnuto a pak vyberte Další.
Poznámka
- Ve výchozím nastavení musí uživatelé přijmout licenční smlouvu s koncovým uživatelem. Posuvník Automaticky přijmout licenční smlouvou EULA můžete přepnout do polohy Vypnuto, abyste ji za ně přijali.
- V části Aktivace produktu je možné vybrat pouze možnost Podle uživatele.
- Pokud vaše organizace používá aktivaci Služba správy klíčů (Key Management Service, KMS), vyberte místo toho možnost Klíč klienta Služby správy klíčů.
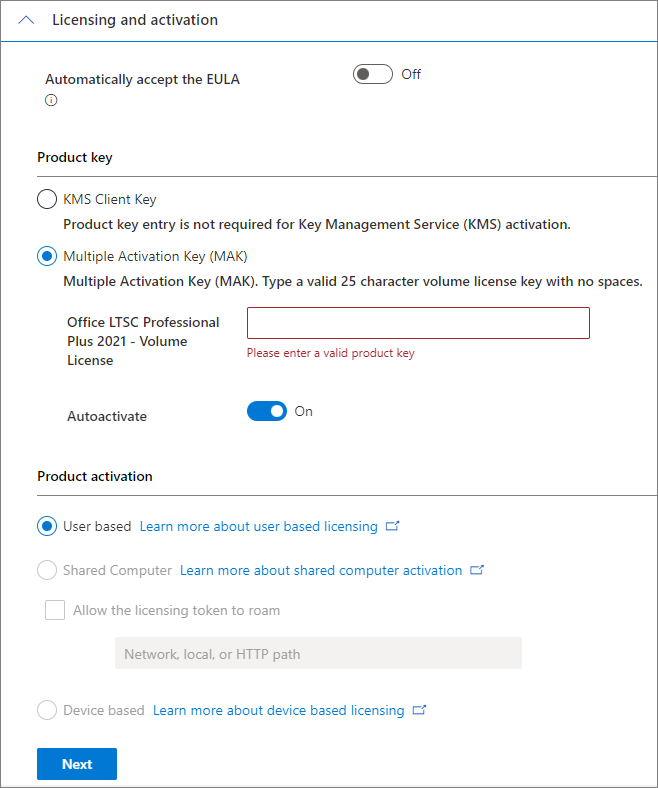
V části Obecné zadejte své jméno nebo název vaší společnosti nebo organizace a pak vyberte Další.
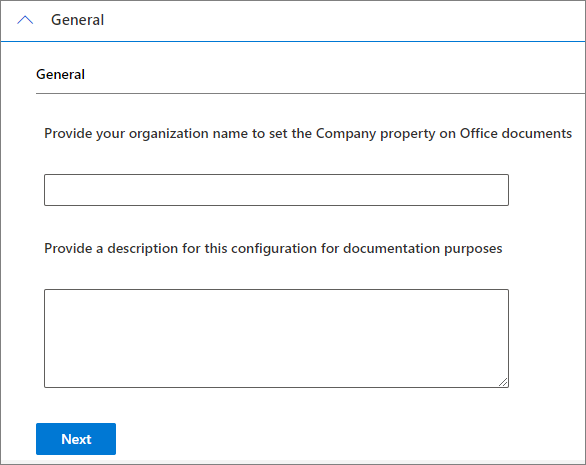
V části Předvolby aplikace vyberte Dokončit.

V pravém horním rohu stránky vyberte Exportovat.
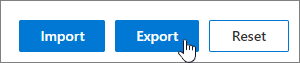
V okně Výchozí formát souboru vyberte formát pro systém Office LTSC 2021 a pak vyberte OK.
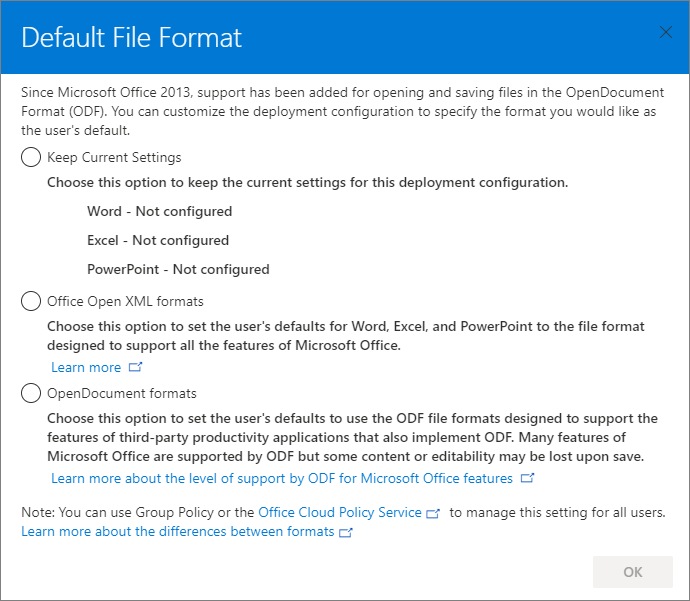
V okně Exportovat konfiguraci do XML zaškrtněte políčko Přijmout podmínky v licenční smlouvě. Do textového pole Název souboru zadejte Konfigurace, vyberte Exportovat a soubor Configuration.xml přesuňte do nové složky, kterou jste vytvořili v kroku 4.
Poznámka
Složka, do které je soubor uložen, se bude lišit v závislosti na používaném webovém prohlížeči. Poznamenejte si umístění, do kterého prohlížeč ukládá. Pokud například použijete Microsoft Edge, soubor Configuration.xml se uloží do složky Stažené soubory.

Otevřete okno příkazového řádku se zvýšenými oprávněními. (Vyberte tlačítko Windows, napište CMD, klikněte pravým tlačítkem na Příkazový řádek a vyberte možnost Spustit jako správce.)
Napište
cd <file path>a stiskněte Enter. Řádek příkazového řádku se teď aktualizuje do umístění, kam se soubory stáhly.Poznámka
Zástupný < symbol cesty> k souboru odpovídá cestě k souboru umístění, do kterého jste soubor stáhli.
Spuštěním následujícího příkazu spusťte instalaci systému Office:
Setup /configure configuration.xmlPoznámka
Pokud používáte pomalé nebo omezené připojení k internetu, použijte místo toho následující příkaz:
Setup /download configuration.xml
Postup aktivace systému Office LTSC pomocí kódu Product Key
Pokud automatická aktivace nefungovala, můžete software aktivovat ručně pomocí následujícího postupu:
Otevřete soubor aplikace Word, Excel nebo PowerPoint a pak vyberte možnost Soubor.
Vyberte možnost Účet>Změnit kód Product Key.
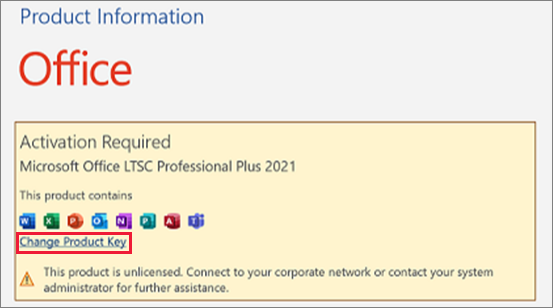
Do textového pole zadejte kód Product Key a pak vyberte Aktivovat Office.
Poznámka
Možná budete muset zavřít aplikaci Office a restartovat ji, aby se aplikace Office zobrazila jako licencovaná.