Export snímků s vysokým rozlišením (high-dpi) z PowerPointu
Rozlišení exportu v aplikaci Microsoft PowerPoint můžete změnit uložením snímku ve formátu obrázku. Tento proces má dva kroky: pomocí systémového registru změňte výchozí nastavení rozlišení pro exportované snímky a potom snímek uložte jako obrázek v novém rozlišení.
Krok 1: Změna nastavení rozlišení exportu
Důležité
Dodržujte prosím pečlivě postup uvedený v této části. V případě nesprávné úpravy registru by mohly nastat závažné problémy. Před zahájením úprav vytvořte zálohu registru pro případ, že by nastaly potíže.
Ve výchozím nastavení je rozlišení exportu powerpointového snímku, který chcete uložit jako obrázek, 96 bodů na palec (dpi). Chcete-li změnit exportované rozlišení, postupujte takto:
Ukončete všechny programy spuštěné v systému Windows.
Klikněte pravým tlačítkem myši na Start a potom vyberte Spustit. (V systému Windows 7 vyberte Start a potom Spustit.)
Do pole Otevřít zadejte příkaz regedit, a potom vyberte OK.
Vyhledejte jeden z následujících podklíčů registru v závislosti na verzi aplikace PowerPoint, kterou používáte:
PowerPoint 2016, 2019, PowerPoint pro Microsoft 365
HKEY_CURRENT_USER\Software\Microsoft\Office\16.0\Powerpoint\Options
PowerPoint 2013
HKEY_CURRENT_USER\Software\Microsoft\Office\15.0\Powerpoint\Options
PowerPoint 2010
HKEY_CURRENT_USER\Software\Microsoft\Office\14.0\Powerpoint\Options
PowerPoint 2007
HKEY_CURRENT_USER\Software\Microsoft\Office\12.0\Powerpoint\Options
PowerPoint 2003
HKEY_CURRENT_USER\Software\Microsoft\Office\11.0\Powerpoint\Options
Klepněte na podklíč Možnosti, přejděte na Nový v nabídce Upravit a potom vyberte Hodnota DWORD (32bitová).
Zadejte ExportBitmapResolution a potom stiskněte Enter.
Ujistěte se, že je vybrána volba ExportBitmapResolution, a potom vyberte Změnit v nabídce Upravit.
V dialogovém okně Upravit hodnotu DWORD vyberte Desetinné číslo.
V poli Údaj hodnoty zadejte rozlišení 300. Nebo použijte parametry z následující tabulky.
Desetinná hodnota Obrazové body na celou obrazovku (vodorovné × svislé) Širokoúhlé obrazové body (vodorovné × svislé) Body na palec (vodorovné a svislé) 50 500 x 375 667 x 375 50 dpi 96 (Výchozí) 960 x 720 1280 x 720 96 dpi 100 1000 x 750 1333 x 750 100 dpi 150 1500 x 1125 2000 x 1125 150 dpi 200 2000 x 1500 2667 x 1500 200 dpi 250 2500 x 1875 3333 x 1875 250 dpi 300 3000 x 2250 4000 x 2250 300 dpi Poznámka
Další informace o nastavení této hodnoty naleznete v části Omezení.
Vyberte OK.
V nabídce Soubor vyberte Ukončit abyste opustili editor registru.
Krok 2: Export snímku jako obrázku
V PowerPointu otevřete prezentaci snímků a otevřete snímek, který chcete exportovat.
V nabídce Soubor vyberte Uložit jako.
V poli Uložit jako typ vyberte jeden z následujících formátů obrázků:
- Formát GIF Graphics Interchange (.gif)
- JPEG File Interchange Format (*.jpg)
- Formát PNG Portable Network Graphics (.png)
- Formát souboru obrázku značky TIFF Tag Image File (*.tif)
- Bitmapa nezávislá na zařízení (*.bmp)
- Metasoubor systému Windows (*.wmf)
- Vylepšený metasoubor systému Windows (*.emf)
Poznámka
Umístění uložení obrázku můžete změnit v poli Uložit do. Můžete také změnit název obrázku v poli Název souboru.
Vyberte Uložit. Zobrazí se následující dialogové okno:
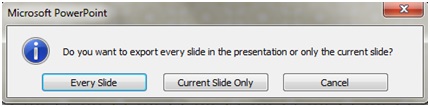
Vyberte Pouze aktuální snímek. Snímek se uloží v novém formátu a rozlišení v umístění, které jste zadali v poli Uložit do.
Chcete-li ověřit, zda je snímek uložen v zadaném rozlišení, klepněte pravým tlačítkem myši na obrázek a vyberte Vlastnosti.
Omezení
Když v aplikaci PowerPoint nastavíte hodnotu registru ExportBitmapResolution, je u některých verzí aplikace PowerPoint třeba vzít v úvahu maximální omezení DPI.
Maximální Hodnota DPI je závislá na velikosti snímku. Vzorec je následující: maxdpi = (sqrt(100 000 000 / (snímek s * výškou snímku)), kde je šířka a výška snímku v palcích.
Například pro standardní snímek 13,3" x 7,5" by rovnice byla: sqrt(100 000 000 / (13 333 * 7,5)) = 1000.
PowerPoint 2019, 2016, 2013 a 365
Neexistuje žádný pevný limit DPI. Export snímků je omezen pouze velikostí výsledné bitmapy. PowerPoint může podporovat bitmapy až do 100 000 000 pixelů (šířka x výška). U standardních širokoúhlých snímků (13,3 "x 7,5") to znamená maximální DPI 1 000. U snímků staršího formátu 10 "x 7,5" to obvykle znamená maximální DPI 1 155.
PowerPoint 2010 a starší
Maximální rozlišení, které může PowerPoint exportovat, je 3 072 pixelů, na základě nejdelší strany snímku. Například standardní snímek 10" × 7,5" má maximální efektivní hodnotu DPI 307. Výsledek 3070 pixelů (10 × 307 = 3070) spadá do limitu 3 072. Jakékoli nastavení DPI, které je větší než 307 pro standardní snímek, se vrátí na hranici 3 072.
| Desetinná hodnota | Obrazové body (vodorovné × svislé) | Body na palec (vodorovné a svislé) |
|---|---|---|
| 307 | 3072 x 2304 | 307 dpi |
Limit 3 072 pixelů se vztahuje také na programové ukládání snímku.
Například následující kód programově uloží obrázek, který má rozměry 3072 × 2304 pixelů:
ActiveWindow.Selection.SlideRange(1).export
"c:\<filename>.jpg","JPG",4000,3000
Další informace
Pro informace o změně velikosti snímků se podívejte na Změna velikosti snímků.
Váš názor
Připravujeme: V průběhu roku 2024 budeme postupně vyřazovat problémy z GitHub coby mechanismus zpětné vazby pro obsah a nahrazovat ho novým systémem zpětné vazby. Další informace naleznete v tématu: https://aka.ms/ContentUserFeedback.
Odeslat a zobrazit názory pro