Konfigurace místností a pracovních prostorů pro Vyhledávač místností v Outlooku
Poznámka
Tento článek je určený pouze pro správce Exchange a správce Microsoft 365. Informace o tom, jak používat nástroj Vyhledávač místností k rezervaci místností pro schůzky a pracovních prostorů, najdete v části Použití asistenta plánování a nástroje Vyhledávač místností pro schůzky v aplikaci Outlook.
Vyhledávač místností je webová funkce, která uživatelům pomáhá najít dostupné místnosti pro schůzky a pracovní prostory, které jsou vhodné pro jejich použití. Každá místnost pro schůzky a pracovní prostor musí být nastaven ve službě Exchange Online, aby se zobrazoval ve Vyhledávači místností Každý z těchto prostorů je nakonfigurován tak, aby měl jako specifický typ zdrojové poštovní schránky buď poštovní schránku místnosti, nebo poštovní schránku pracovního prostoru. Pro rezervaci těchto prostor musí uživatelé do své žádosti o schůzku zahrnout přidruženou poštovní schránku.
Vzhledem k tomu, že místnosti a pracovní prostory jsou fyzická umístění a v budově může být více takových prostorů, je nejlepší tyto prostory uspořádat do logických skupin nazývaných seznamy místností, aby je bylo možné snadno spravovat ve Vyhledávači místností.
Každý seznam místností je speciálně určená distribuční skupina. Jejími členy jsou zdrojové poštovní schránky pro každou místnost a pracovní prostor, které jsou součástí seznamu. I když počet místností a pracovních prostorů, které je možné přidat do seznamu místností, není nijak omezený, maximální počet místností a pracovních prostorů, které lze zobrazit při hledání ve Vyhledávači místností, je 100. Chcete-li zajistit optimální výkon, omezte každý seznam místností na maximálně 50 poštovních schránek místností a poštovních schránek pracovního prostoru.
Seznamy místností je možné uspořádat podle následujících prvků:
- Budovy
- Rozsahy podlaží v budově
- Křídla v budově
- Podobné místnosti v budově
Nastavení vlastností místností a pracovních prostorů
Jednou z významných výhod používání Vyhledávače místností je, že můžete procházet místnosti a pracovní prostory podle města a seznamu místností. Potom můžete tyto výsledky dále upřesnit filtrováním podle zařízení, která tyto prostory poskytují, jako jsou konferenční zařízení a funkce přístupnosti.
Důležité
Aby Vyhledávání místností fungovalo efektivně, je důležité nakonfigurovat atributy pro místnosti a pracovní prostory. Ujistěte se, že jste nakonfigurovali vlastnosti City (Město), Floor (Podlaží) a Capacity (Kapacita). Ostatní atributy je možné nakonfigurovat podle potřeby pro každou místnost a pracovní prostor.
Po nastavení vlastností Město, Podlaží a Kapacita pro všechny místnosti a pracovní prostory budete moct procházet seznamy místností podle konkrétního města ve Vyhledávači místností a filtrovat místnosti a pracovní prostory podle kapacity a úrovně podlahy, na které se nacházejí. Volitelně můžete také nastavit vlastnost FloorLabel tak, aby poskytovala popisný název pro informace o podlaze, jako je Ground, Basement, Lobby atd. Je ale důležité, aby každý seznam místností obsahoval pouze místnosti a pracovní prostory ze stejného města.
Pokud jsou místnosti a pracovní prostory v seznamu místností z různých měst, zobrazí se seznam místností ve výsledcích pouze při filtrování podle města, ve kterém se nachází většina místností a pracovních prostorů. Pokud například seznam místností obsahuje room1 ve městě A, pokoj 2 ve městě A a místnost 3 ve městě B, zobrazí se seznam místností jenom v případě, že filtrujete místnosti ve městě A.
Vyhledávač místností zobrazuje seznamy místností jako hodnoty pro filtr Budova. Nepoužívá vlastnost Budova, která může být určena pro místnosti a pracovní prostory. Seznamy místností pomáhají podporovat zpětnou kompatibilitu existujících seznamů místností. Pokud chcete zajistit dopřednou kompatibilitu, doporučujeme při konfiguraci místností a pracovních prostorů naplnit vlastnost Budova.
Pokud chcete přidat informace o funkcích v místnostech a pracovních prostorech, které jsou specifické pro vaši organizaci, jako jsou kávovary a konferenční stoly, použijte vlastnost Značky. Značky, které definujete, se zobrazí v rozevírací nabídce filtru Funkce ve Vyhledávači místností.
Poznámka
Po nakonfigurování nebo úpravě bude trvat 24 až 48 hodin, než se tato nastavení projeví. Během tohoto období nemusí Vyhledávání místností zobrazovat očekávané výsledky.
Seznam úkolů pro nastavení místností a pracovních prostorů
Pokud chcete správně nastavit místnosti a pracovní prostory, musíte provést následující úlohy:
Nastavte místnosti a podle potřeby vytvořte poštovní schránky místností a poštovní schránky pracovního prostoru.
Pokud potřebujete nastavit poštovní schránky místností v hybridním prostředí, přečtěte si část Další informace.
Pro místnosti a pracovní prostory nakonfigurujte vlastnosti, jako je CountryOrRegion, State, City, Building, Floor, FloorLabel a Capacity.
Vytvořte seznamy místností a přidejte do nich místnosti a pracovní prostory.
Představte si například, že pro organizaci, která jako doménu používá contoso.com, musíte v budově A nastavit zasedací místnosti a pracovní prostory. Tato budova se nachází ve městě Seattle, které je ve státě Washington v USA Ameriky. Pokud má budova A celkem 50 místností a pracovních prostorů ve třech podlažích, musíte provést následující úlohy, aby uživatelé mohli tyto prostory najít ve Vyhledávači místností:
Vytvořte poštovní schránku místnosti pro každou zasedací místnost a nastavte "Seattle" jako Město, "Washington" jako stát, "USA Of America" jako CountryorRegion, hodnotu kapacity místnosti pro vlastnost Capacity a hodnoty pro vlastnosti Floor a FloorLabel. Pokud je místnost 1 v patře 1 a má kapacitu 5, spusťte následující rutiny:
New-Mailbox -Organization contoso.com -Name room1 -DisplayName "Conference Room 1" -Room Set-Place room1@contoso.com -CountryOrRegion "US" -State "Washington" -City "Seattle" -Floor 1 -FloorLabel “Ground” -Capacity 5
Poznámka: V rutině Set-Place použijte vlastnost Floor k určení podlahy, ve které se nachází místnost nebo pracovní prostor. V typu prostředku místnosti rozhraní API pro Places použijte parametr FloorNumber.
Vytvořte poštovní schránku pracovního prostoru pro každý pracovní prostor v budově a nastavte "Seattle" jako Město, "Washington" jako Stát, "USA of America" jako CountryOrRegion, hodnotu kapacity pracovního prostoru pro vlastnost Capacity a hodnoty pro vlastnosti Floor a FloorLabel. Pokud se pracovní prostor1 nachází v 1. patře a má kapacitu 5, spusťte následující rutiny:
New-Mailbox -Organization contoso.com -Name workspace1 -DisplayName "Workspace 1" -Room | Set-Mailbox -Type Workspace Set-Place workspace1@contoso.com -CountryOrRegion "US" -State "Washington" -City "Seattle" -Floor 1 -FloorLabel "Ground" -Capacity 5Můžete také nastavit automatické vyhodnocení kapacity pracovního prostoru spuštěním následující rutiny:
Set-CalendarProcessing workspace1@contoso.com -EnforceCapacity $trueVyberte jednu z následujících možností:
Vytvořte jeden seznam místností, který používá název, například Budova A, a pak do něj přidejte všech 50 místností a pracovních prostorů. Pokud chcete vytvořit seznam místností a přidat do něj místnost1, spusťte následující rutiny:
New-DistributionGroup -Organization contoso.com -Name "Building A" -RoomList -ManagedBy admin@contoso.com Add-DistributionGroupMember -Identity BuildingA@contoso.com -Member room1@contoso.comVytvořte jiný seznam místností pro každé patro budovy, jako je budova A-patro 1, a přidejte všechny místnosti a pracovní prostory v každém patře do odpovídajícího seznamu místností. Spusťte následující rutiny:
New-DistributionGroup -Organization contoso.com -Name "Building A-Floor 1" -RoomList -ManagedBy admin@contoso.com Add-DistributionGroupMember -Identity BuildingA-Floor1@contoso.com -Member room1@contoso.com
Pro místnost s názvem mistnost1:
Primární adresa SMTP je room1@contoso.com.
Zobrazený název ve Vyhledávači místností je Konferenční místnost 1.
Pro seznam místností s názvem Budova A:
Primární adresa SMTP je BuildingA@contoso.com.
Zobrazený název ve Vyhledávači místností je Budova A.
Seznam místností s názvem Budova A-Patro 1:
Primární adresa SMTP je BuildingAFloor1@contoso.com.
Zobrazený název ve Vyhledávači místností bude budova A-Patro 1.
Ověření vlastností místností a pracovních prostorů
Pokud se nakonfigurovaná místnost nebo pracovní prostor ve výsledcích ve Vyhledávači místností nezobrazí, ověřte, zda je správně nakonfigurován.
V seznamu místností, do kterého patří poštovní schránka místnosti nebo poštovní schránka pracovního prostoru, spusťte následující příkazy:
$FormatEnumerationLimit=-1
Get-DistributionGroup -Identity BuildingA@contoso.com
Get-DistributionGroupMember -Identity BuildingA@contoso.com
$members = Get-DistributionGroupMember -Identity BuildingA@contoso.com | select Name | foreach {Get-Place -Identity $_.Name | Format-List}
$members
Pokud se ve výstupu z těchto rutin zobrazí následující výsledky, je místnost nebo pracoviště nastaveno správně:
Pro všechny místnosti a pracovní prostory je segment jejich adresy SMTP, který následuje za znakem „@“, identický s adresou SMTP, která je uvedena v seznamu místností ve vlastnosti Lokality.
Všechny místnosti a pracovní prostory mají pro vlastnost Město stejnou hodnotu.
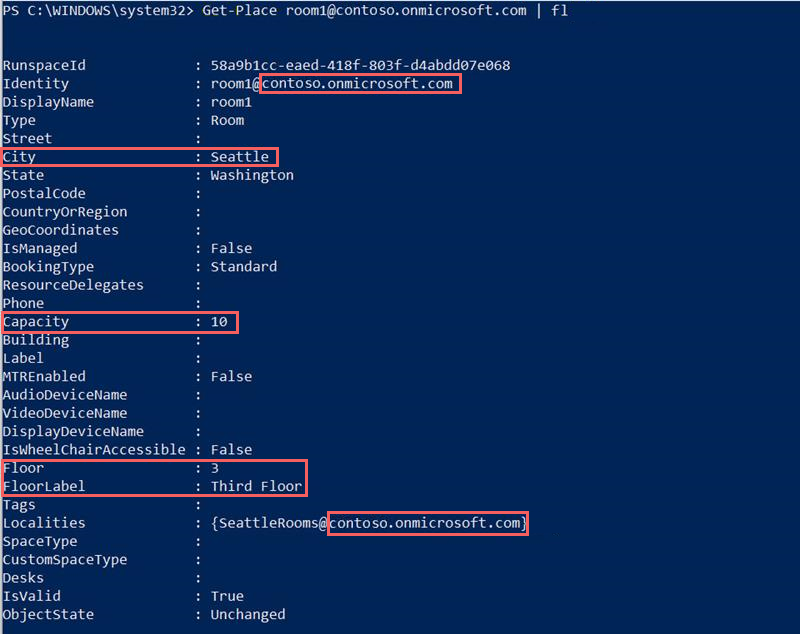
Pokud tyto výsledky nevidíte pro všechny místnosti a pracovní prostory, překonfigurujte vlastnosti pouze pro místnosti a pracovní prostory, které nemají stejné výsledky jako ostatní.
Vyhledání místností a pracovních prostorů
Poté, co jsou vlastnosti místností a pracovních prostorů správně nakonfigurovány a seskupeny do seznamů místností, uživatelé uvidí tyto hodnoty v následujících klientech aplikace Outlook:
- Outlook pro Windows
- Outlook na webu
- Outlook pro Mac
- Outlook pro iOS
- Outlook pro Android
Informace o tom, jak používat Vyhledávač místností v těchto klientech, najdete v tématu Použití Pomocníka pro plánování a Vyhledávač místností pro schůzky v Outlooku.
Další informace
Pokud máte hybridní prostředí, které zahrnuje místní Exchange Server a Exchange Online, nastavte poštovní schránky místností a seznamy místností podle následujících pokynů:
- Vytvořte seznam místností na místním serveru a synchronizujte ho s cloudem.
- Vytvořte místní poštovní schránku místnosti a synchronizujte ji s cloudem.
- Vytvořte poštovní schránku vzdálené synchronizované místnosti v Exchange Online spuštěním rutiny
New-RemoteMailboxspolečně s přepínačem-Roomv prostředí Exchange Management Shell. - Přidejte místní poštovní schránku místnosti i poštovní schránku vzdálené synchronizované místnosti do seznamu místních místností spuštěním rutiny
Add-DistributionGroupMemberv prostředí Exchange Management Shell. - Nakonfigurujte vlastnosti na poštovních schránkách obou místností pomocí rutiny
Set-Userv prostředí Exchange Management Shell.
Váš názor
Připravujeme: V průběhu roku 2024 budeme postupně vyřazovat problémy z GitHub coby mechanismus zpětné vazby pro obsah a nahrazovat ho novým systémem zpětné vazby. Další informace naleznete v tématu: https://aka.ms/ContentUserFeedback.
Odeslat a zobrazit názory pro