Umístění offline datového souboru Outlooku (.ost) v aplikaci Microsoft Outlook nelze změnit.
Původní číslo KB: 2752583
Příznaky
Když se pokusíte změnit umístění offline datového souboru aplikace Outlook (.ost) v Microsoft Outlook 2013 nebo novějších verzích, tlačítko Procházet na stránce Nastavení datového souboru aplikace Outlook je deaktivováno.
Příčina
K tomuto problému dochází z důvodu ukončení podpory klasického režimu offline v aplikaci Outlook 2013 nebo novějších verzích. Tento režim představuje starší metodu přístupu k datům pro připojení v režimu online k serveru Microsoft Exchange Server.
Řešení metoda 1 – Vytvoření nového profilu aplikace Outlook a změna umístění souboru .ost
Zkopírujte existující soubor
.ostdo nového umístění, které chcete použít. Pokud chcete místo toho vytvořit nový soubor.ost, můžete tento krok přeskočit.Otevřete okno Ovládací panely. Chcete-li to provést, použijte jeden z následujících postupů, který je vhodný pro vaši verzi systému Windows.
- Windows 10 a Windows 8: Stiskněte klávesu Windows, zadejte Ovládací panely a poté stiskněte OK.
- Windows 7: Vyberte Start a poté vyberte Ovládací panely.
V Ovládacím panelu zadejte mail pro vyhledání položky Mail a poté ji otevřete. Pokud existují dvě položky pošty, zvolte tu, která je označená vaší verzí Outlooku, třeba Outlook 2013 nebo Outlook 15 pro Outlook 2013, nebo Outlook 2016 nebo Outlook 16 pro Outlook 2016 (snímek obrazovky pro tento krok je uvedený níže).
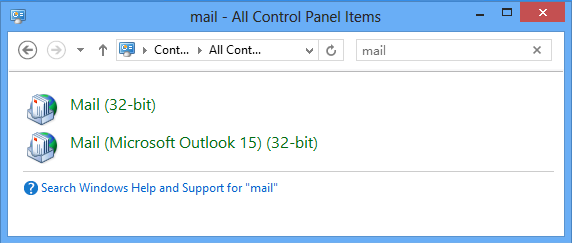
Vyberte Zobrazit profily.
Vyberte Přidat (snímek obrazovky pro tento krok je uveden níže).
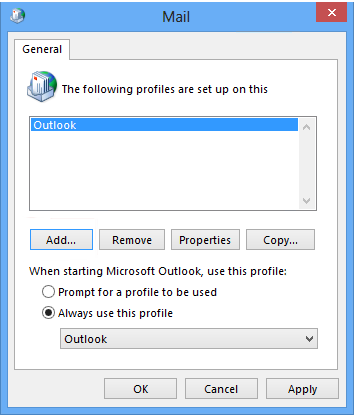
Do pole Název profilu zadejte jméno, které chcete použít pro nový e-mailový profil, a poté vyberte OK (snímek obrazovky pro tento krok je uveden níže).
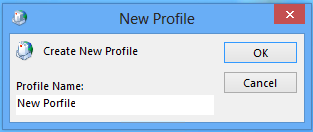
Poté, co Outlook najde informace o vašem účtu, vyberte Další (snímek obrazovky pro tento krok je uveden níže).
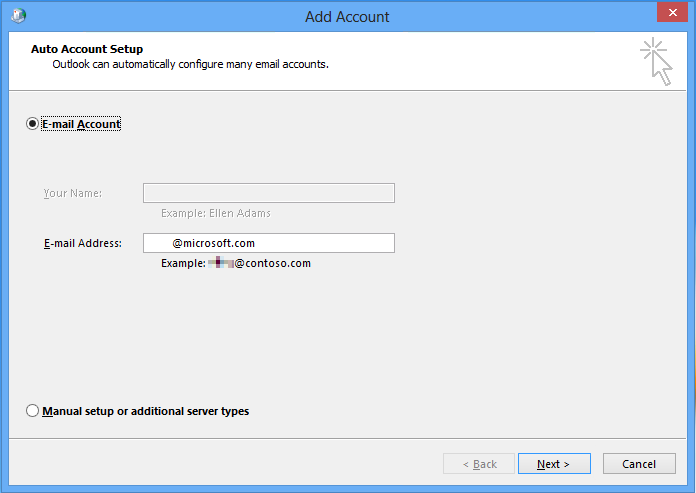
Poté, co aplikace Outlook dokončí nastavení vašeho účtu, vyberte možnost Změnit nastavení účtu a poté vyberte možnost Další (snímek obrazovky pro tento krok je uveden níže).
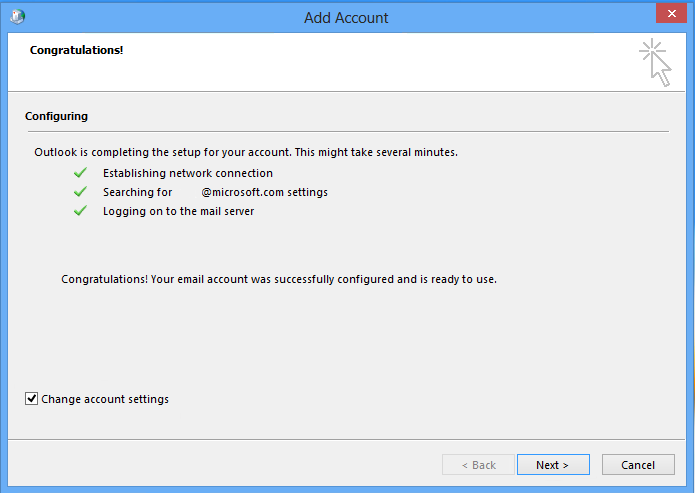
V části Nastavení serveru vyberte možnost Další nastavení (snímek obrazovky pro tento krok je uveden níže).
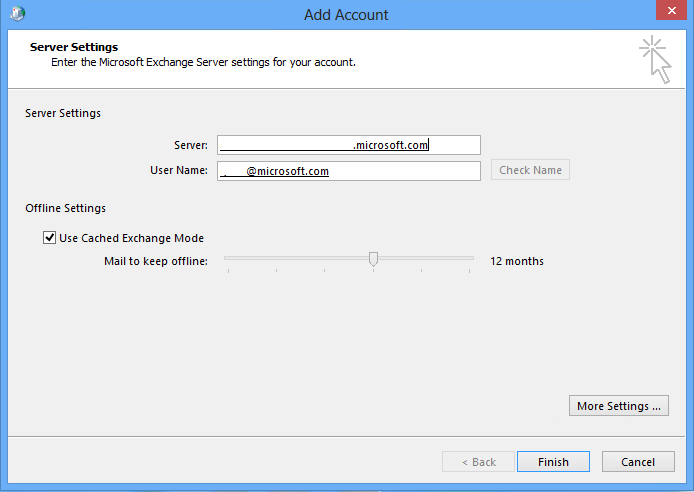
Na kartě Upřesnit vyberte Nastavení datového souboru Aplikace Outlook (snímek obrazovky pro tento krok je uvedený níže).
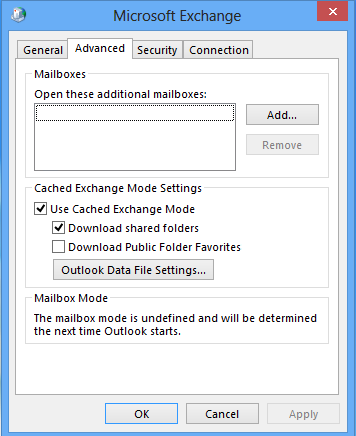
Vyberte Procházet, vyhledejte soubor
.ost, který jste zkopírovali v kroku 1, a poté vyberte Otevřít. Pokud chcete vytvořit nový soubor.ost, přejděte do umístění, kam chcete nový soubor.ostuložit, zadejte název souboru, který chcete použít, a poté vyberte možnost Otevřít. Aplikace Outlook vytvoří nový soubor.ost(snímek obrazovky pro tento krok je uveden níže).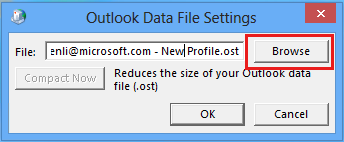
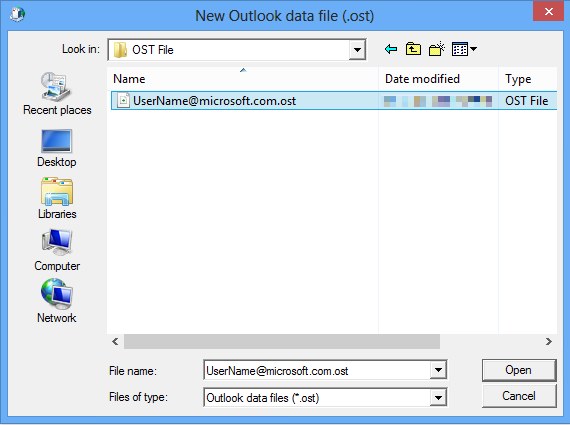
Výběrem možnosti Dokončit dokončíte nastavení svého e-mailového účtu.
Otevřete Ovládací panely a poté otevřete Pošta.
Vyberte Vždy použít tento profil, vyberte nový profil, který jste vytvořili, a poté vyberte OK (snímek obrazovky pro tento krok je uveden níže).
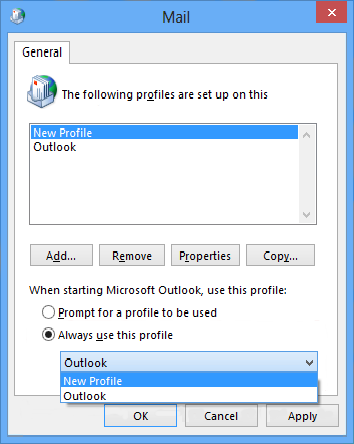
Řešení metoda 2 – Nastavení položky registru ForceOSTPath pro změnu umístění souboru .ost
Poznámka
Hodnota položky registru ForceOSTPath funguje pouze pro nový profil aplikace Outlook.
Důležité
Tato sekce, metoda, nebo úkol obsahují kroky popisující, jak upravit registr. Úprava registru nesprávným způsobem může způsobit vážné problémy. Proto vždy pečlivě zkontrolujte, jestli postupujete přesně podle těchto kroků. Jako dodatečnou ochranu registr před úpravami zálohujte. Potom můžete v případě problému registr obnovit. Další informace o zálohování, obnově a úpravách registru naleznete v části Jak zálohovat a obnovit registr v systému Windows.
Chcete-li nastavit položku registru ForceOSTPath za účelem změny umístění souboru .ost, postupujte takto:
Vyberte Start, vyberte Spustit, zadejte regedit do pole Otevřít a poté vyberte OK.
Vyhledejte a vyberte podklíč registru:
HKEY_CURRENT_USER\Software\Microsoft\Office\xx.0\OutlookPoznámka
Zástupný symbol xx.0 představuje vaši verzi Office (16.0 = Office 2016, Microsoft 365, Office 2019 nebo Office LTSC 2021, 15.0 = Office 2013).
Klikněte pravým tlačítkem na Outlook, vyberte Nový a poté vyberte Rozšiřitelná řetězcová hodnota.
Zadejte ForceOSTPath a stiskněte klávesu Enter.
Klikněte pravým tlačítkem na ForceOSTPath a poté vyberte Upravit.
Do datového pole Hodnota zadejte úplnou cestu, kam chcete soubor
.ostuložit (například D:\MyOST), a poté vyberte OK.V nabídce Soubor vyberte Ukončit abyste opustili editor registru.
Váš názor
Připravujeme: V průběhu roku 2024 budeme postupně vyřazovat problémy z GitHub coby mechanismus zpětné vazby pro obsah a nahrazovat ho novým systémem zpětné vazby. Další informace naleznete v tématu: https://aka.ms/ContentUserFeedback.
Odeslat a zobrazit názory pro