Správa výplat pomocí rozhraní API služby Výplaty
Tento článek vysvětluje, jak můžete přistupovat k datům plateb prostřednictvím rozhraní API služby payout místo uživatelského rozhraní Partnerského centra. Tato rozhraní API poskytují programový způsob, jak poskytovat funkce Export dat v Partnerském centru.
Důležité
Azure Active Directory (Azure AD) Graph je od 30. června 2023 zastaralý. V budoucnu nepracujeme do Azure AD Graphu žádné další investice. Rozhraní Azure AD Graph API nemají žádné závazky sla ani údržby nad rámec oprav souvisejících se zabezpečením. Investice do nových funkcí a funkcí budou provedeny pouze v Microsoft Graphu.
Azure AD Graph vyřadíme v přírůstkových krocích, abyste měli dostatek času na migraci aplikací do rozhraní Microsoft Graph API. Později, kdy budeme oznamovat, zablokujeme vytváření nových aplikací pomocí Azure AD Graphu.
Další informace najdete v tématu Důležité: Vyřazení azure AD Graphu a vyřazení modulu PowerShellu.
Dostupná rozhraní API
Zobrazit všechna dostupná rozhraní API v programu Partner Payouts.
Požadavky
- Zaregistrujte aplikaci pomocí Microsoft Identity na webu Azure Portal a přidejte do aplikace odpovídající vlastníky a role.
- Nainstalovat sadu Visual Studio.
Registrace aplikace na platformě Microsoft Identity Platform
Microsoft Identity Platform pomáhá vytvářet aplikace, které vaši uživatelé a zákazníci můžou přihlašovat pomocí svých identit Microsoftu nebo sociálních účtů, a poskytovat autorizovaný přístup k vlastním rozhraním API nebo rozhraním Microsoft API, jako je Microsoft Graph.
Přihlaste se k webu Azure Portal pomocí pracovního nebo školního účtu nebo osobního účtu Microsoft.
Pokud váš účet poskytuje přístup k více než jednomu tenantovi, vyberte svůj účet v pravém horním rohu a nastavte relaci portálu na správného tenanta Microsoft Entra.
V levém navigačním podokně vyberte službu Microsoft Entra a pak Registrace aplikací a pak novou registraci. Zobrazí se stránka Registrace aplikace .
Zadejte registrační informace vaší aplikace:
- Název: Zadejte smysluplný název aplikace, který se zobrazí uživatelům aplikace.
- Podporované typy účtů: Vyberte účty, které bude vaše aplikace podporovat.
Podporované typy účtů Popis Pouze účty v tomto organizačním adresáři Tuto možnost vyberte, pokud vytváříte obchodní aplikaci. Tato možnost není dostupná, pokud aplikaci neregistrujete v adresáři. Tato možnost se mapuje na microsoft Entra-only single-tenant. Tato možnost je výchozí, pokud aplikaci neregistrujete mimo adresář. V případech, kdy je aplikace zaregistrovaná mimo adresář, je výchozím nastavením víceklientských účtů Microsoft Entra a osobních účtů Microsoft. Účty v libovolném organizačním adresáři Tuto možnost vyberte, pokud chcete cílit na všechny zákazníky z řad firem a vzdělávacích institucí. Tato možnost se mapuje na víceklienta Microsoft Entra-only. Pokud jste aplikaci zaregistrovali jako jediného tenanta Microsoft Entra, můžete ji aktualizovat tak, aby byla víceklientem Microsoft Entra a zpět do jednoho tenanta, a to prostřednictvím okna Ověřování. Účty v libovolném organizačním adresáři a osobních účtech Microsoft Tuto možnost vyberte, chcete-li zaměřit nejširší sadu odběratelů. Tato možnost se mapuje na účty Microsoft Entra s více tenanty a osobními účty Microsoft. Pokud jste aplikaci zaregistrovali jako víceklientského a osobního účtu Microsoft Entra, nemůžete tento výběr změnit v uživatelském rozhraní. Místo toho je nutné pomocí editoru manifestu aplikace změnit podporované typy účtů. (volitelné) Identifikátor URI pro přesměrování: Vyberte typ aplikace, kterou vytváříte, webového nebo veřejného klienta (mobilní &desktop) a zadejte identifikátor URI přesměrování (nebo adresu URL odpovědi) pro vaši aplikaci. (Adresa URL přesměrování je místo, kde se po ověření uživatele odešle odpověď na ověření.)
V případě webových aplikací zadejte základní adresu URL vaší aplikace. Například
http://localhost:31544může být adresa URL pro webovou aplikaci spuštěnou na místním počítači. Uživatelé by se pomocí této adresy URL přihlašovali k webové klientské aplikaci. U veřejných klientských aplikací zadejte identifikátor URI používaný ID Microsoft Entra k vrácení odpovědí na tokeny. Zadejte konkrétní hodnotu pro vaši aplikaci, napříkladmyapp://auth.
Vyberte Zaregistrovat. Microsoft Entra ID přiřadí vaší aplikaci jedinečné ID aplikace (klienta) a stránka s přehledem aplikace se načte.
Pokud chcete do aplikace přidat možnosti, můžete vybrat další možnosti konfigurace, včetně brandingu, certifikátů a tajných kódů, oprávnění rozhraní API a dalších.
Vlastnosti specifické pro platformu
Následující tabulka uvádí vlastnosti, které potřebujete nakonfigurovat a kopírovat pro různé druhy aplikací. Přiřazené znamená, že byste měli použít hodnotu přiřazenou ID Microsoft Entra.
| Typ aplikace | Platforma | ID aplikace (klienta) | Tajný klíč klienta | Identifikátor URI přesměrování nebo adresa URL | Implicitní tok |
|---|---|---|---|---|---|
| Nativní/mobilní zařízení | Nativní | Přiřazeno | No | Přiřazeno | No |
| Webová aplikace | Web | Přiřazeno | Ano | Yes | Volitelný middleware OpenID Connect používá ve výchozím nastavení hybridní tok (Ano) |
| Jednostránkové aplikace (SPA) | Web | Přiřazeno | Ano | Yes | Ano služby SPA používají implicitní tok OpenID Connect. |
| Služba/proces démon | Web | Přiřazeno | Ano | Ano | No |
Vytvoření instančního objektu služby
Pokud chcete získat přístup k prostředkům ve vašem předplatném, musíte aplikaci přiřadit roli. Nápovědu k rozhodování o tom, která role nabízí správná oprávnění pro aplikaci, najdete v tématu Předdefinované role Azure.
Poznámka:
Obor můžete nastavit na úrovni předplatného, skupiny prostředků nebo prostředku. Oprávnění se dědí do nižších úrovní oboru. Například přidání aplikace do role Čtenář pro skupinu prostředků znamená, že může číst skupinu prostředků a všechny prostředky, které obsahuje.
Na webu Azure Portal vyberte úroveň oboru, ke které chcete aplikaci přiřadit. Pokud chcete například přiřadit roli v oboru předplatného, vyhledejte a vyberte Předplatná nebo na domovské stránce vyberte Předplatná .
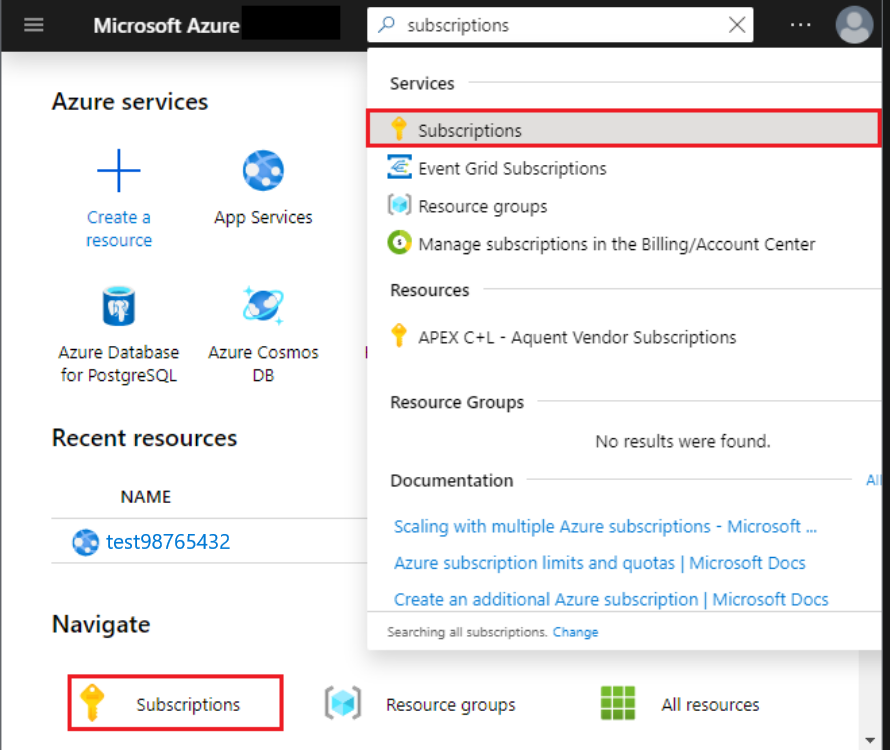
Vyberte předplatné, ke kterému chcete aplikaci přiřadit.
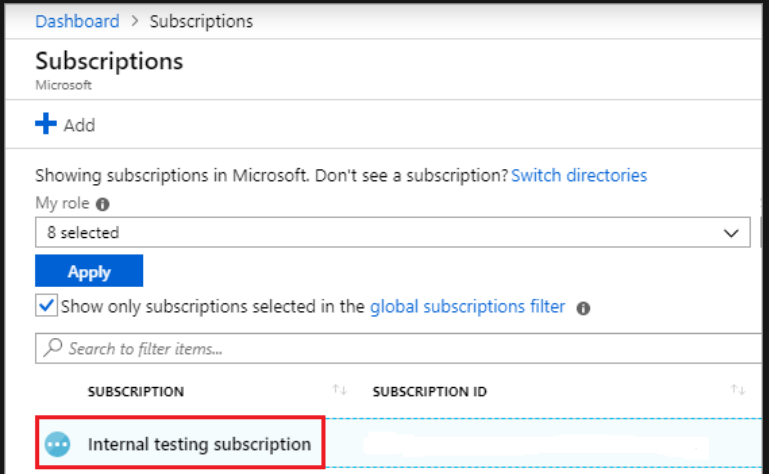
Poznámka:
Pokud nevidíte předplatné, které hledáte, vyberte globální filtr předplatných a ujistěte se, že je pro portál vybrané požadované předplatné.
Vyberte Řízení přístupu (IAM) a pak vyberte Přidat přiřazení role.
Vyberte roli, kterou chcete přiřadit k aplikaci. Pokud například chcete aplikaci povolit provádění akcí, jako je restartování, spuštění a zastavení instancí, vyberte roli Přispěvatel. Přečtěte si další informace o dostupných rolích.
Ve výchozím nastavení se aplikace Microsoft Entra nezobrazují v dostupných možnostech. Pokud chcete najít aplikaci, vyhledejte název a vyberte ji z výsledků. Na následujícím snímku obrazovky je aplikace Microsoft Entra,
example-appkterou jste zaregistrovali.Zvolte Uložit. Aplikaci pak můžete zobrazit v seznamu uživatelů s rolí pro daný obor.
Instanční objekt můžete začít používat ke spouštění skriptů nebo aplikací. Pokud chcete spravovat oprávnění instančního objektu, podívejte se na stav souhlasu uživatele, zkontrolujte oprávnění, podívejte se na informace o přihlášení a další informace), podívejte se na podnikové aplikace na webu Azure Portal.
Nastavení oprávnění rozhraní API
Tato část obsahuje pokyny k nastavení požadovaných oprávnění rozhraní API. Další informace o nastavení oprávnění rozhraní API Partnerského centra najdete v tématu Ověřování rozhraní PARTNER API.
Udělení oprávnění rozhraní Graph API
Otevřete Registrace aplikací na webu Azure Portal.
Vyberte aplikaci nebo vytvořte aplikaci , pokud ji ještě nemáte.
Na stránce Přehled aplikace vyberte v části Spravovat oprávnění rozhraní API a pak přidejte oprávnění.
V seznamu dostupných rozhraní API vyberte Microsoft Graph .
Vyberte Delegovaná oprávnění a přidejte požadovaná oprávnění. Další informace najdete v tématu Konfigurace přístupu k aplikacím.
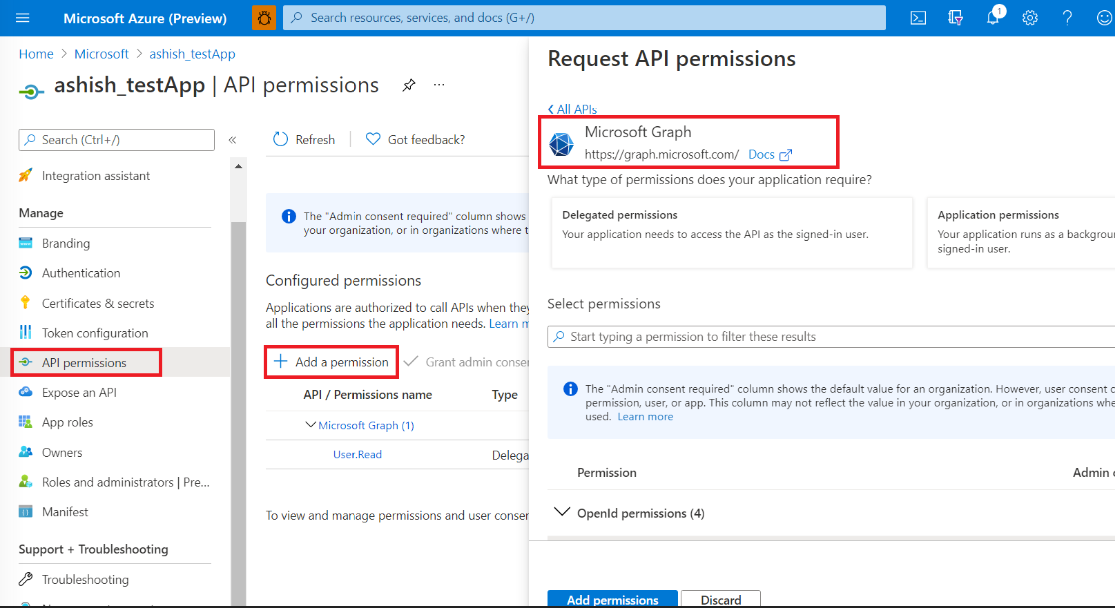
Vyjádření souhlasu s přístupem k rozhraní API Partnerského centra prostřednictvím aplikace Microsoft Entra
Pro vaši aplikaci vyberte oprávnění rozhraní API a pak na obrazovce Požádat o oprávnění rozhraní API vyberte Přidat oprávnění a pak rozhraní API, která používá moje organizace.
Vyhledejte rozhraní API Microsoft Partner (Microsoft Dev Center) (4990cffe-04e8-4e8b-808a-1175604b879f).
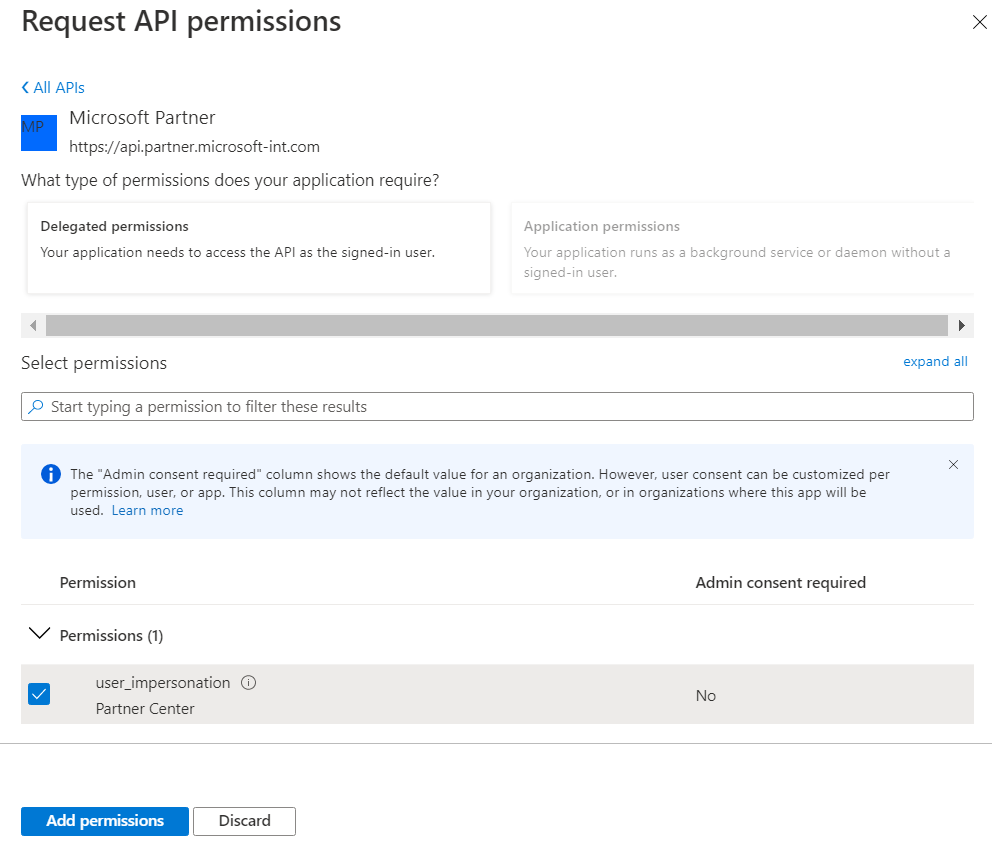
Nastavte delegovaná oprávnění do Partnerského centra.
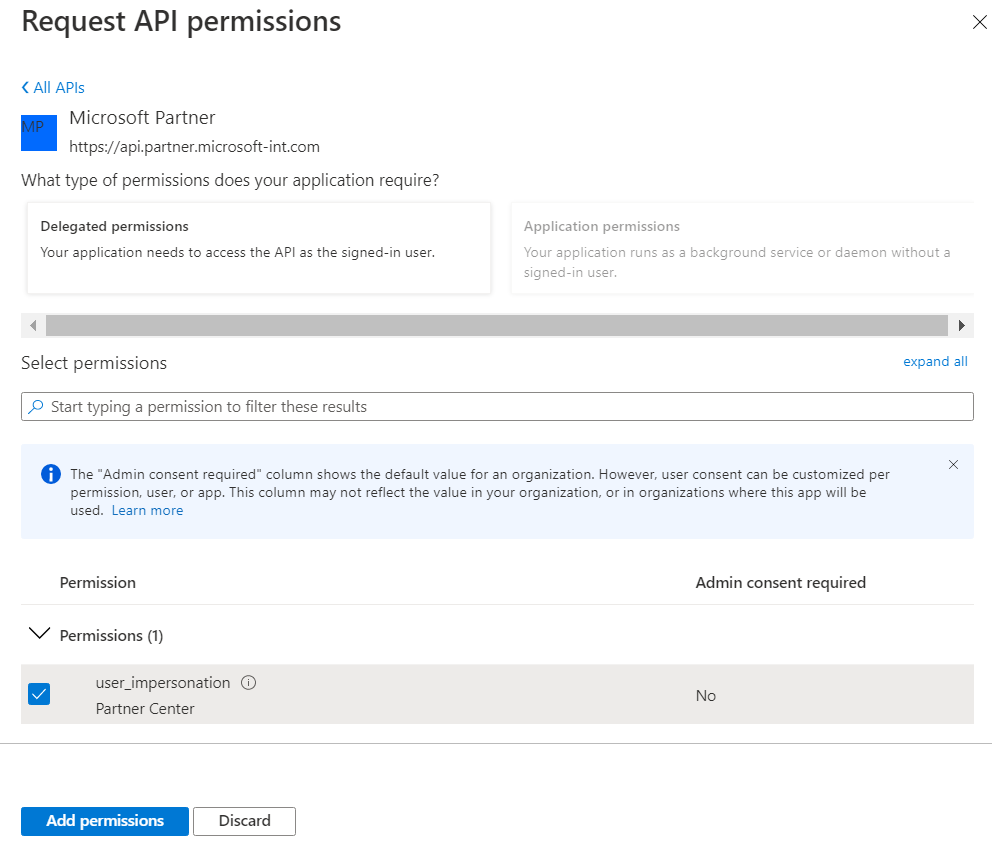
Udělení souhlasu správce pro rozhraní API
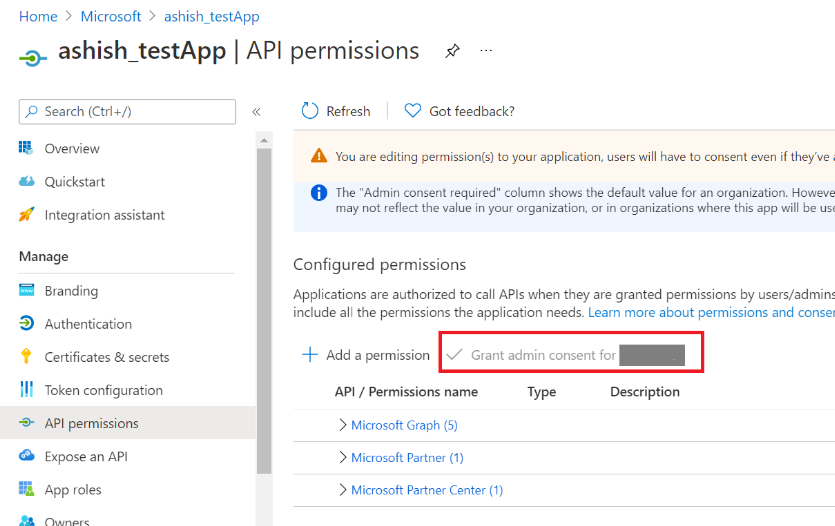
Ověřte, že je na obrazovce stav souhlasu správce povolený souhlas správce.
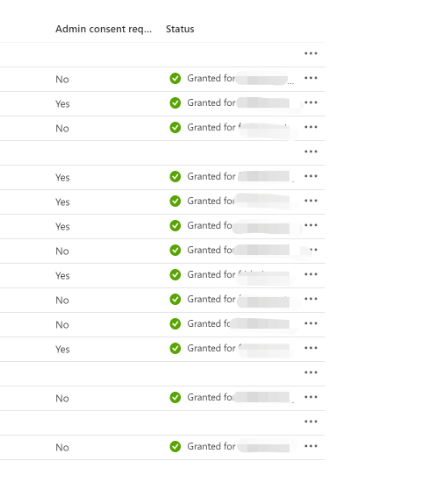
V části Ověřování se ujistěte, že je možnost Povolit toky veřejného klienta nastavená na Ano.
Spuštění ukázkového kódu v sadě Visual Studio
Ukázkový kód znázorňující, jak se dá rozhraní API použít pro historii plateb a transakcí, najdete v úložišti GitHubu v Partnerském centru– Payout-API .
Ukázkové poznámky ke kódu
- Konfigurace tajných kódů klienta a certifikátů, jak je popsáno v části Ověřování: Dvě možnosti vytvoření instančního objektu na webu Azure Portal se nevyžadují.
- Účty s vícefaktorovým ověřováním (MFA) se v současné době nepodporují a způsobí chybu.
- Rozhraní API pro výplaty podporuje pouze přihlašovací údaje založené na uživatelích a heslech.
Další kroky
Váš názor
Připravujeme: V průběhu roku 2024 budeme postupně vyřazovat problémy z GitHub coby mechanismus zpětné vazby pro obsah a nahrazovat ho novým systémem zpětné vazby. Další informace naleznete v tématu: https://aka.ms/ContentUserFeedback.
Odeslat a zobrazit názory pro