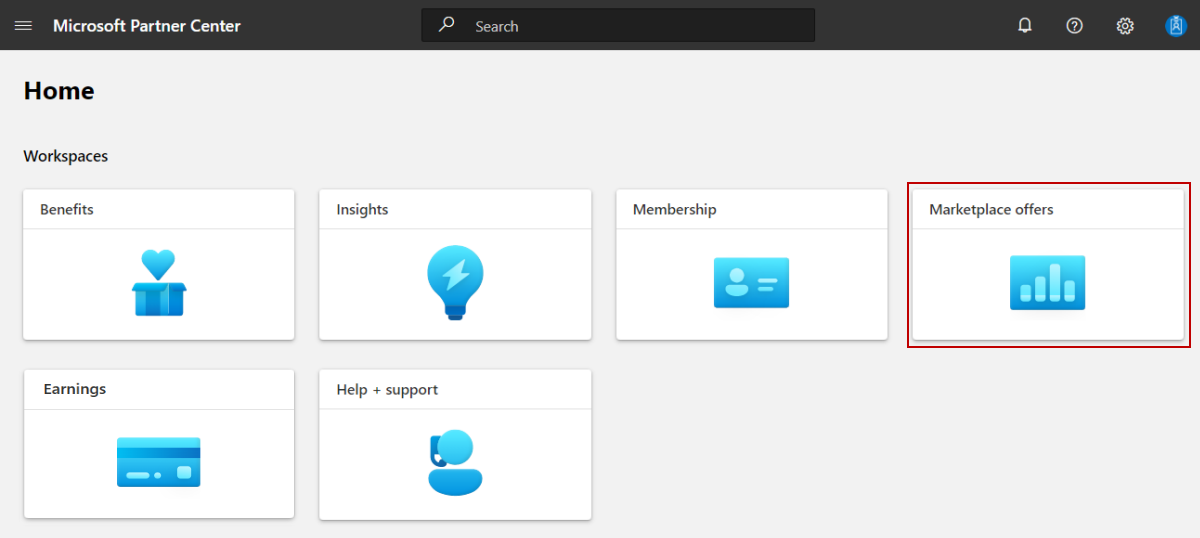Vytvoření nabídky SaaS
Jako vydavatel komerčního marketplace můžete vytvořit nabídku saaS (software jako služba), aby si potenciální zákazníci mohli koupit technické řešení založené na SaaS. Tento článek vysvětluje proces vytvoření nabídky SaaS pro komerční marketplace Microsoftu.
Než začnete
Než budete moci publikovat nabídku SaaS, musíte mít v Partnerském centru účet komerční marketplace a zajistit, aby byl váš účet zaregistrovaný v programu komerčního marketplace. Viz Vytvoření účtu komerčního marketplace v Partnerském centru a Ověření informací o účtu při registraci do nového programu Partnerského centra.
Pokud jste to ještě neudělali, přečtěte si článek Plánování nabídky SaaS. Vysvětlí technické požadavky vaší aplikace SaaS a informace a prostředky, které budete potřebovat při vytváření nabídky. Pokud neplánujete publikovat jednoduchý výpis (možnost kontaktovat mě výpis) na komerčním marketplace, musí vaše aplikace SaaS splňovat technické požadavky související s ověřováním.
Důležité
Doporučujeme vytvořit samostatnou nabídku pro vývoj/testování (DEV) a samostatnou produkční nabídku (PROD). Tento článek popisuje, jak vytvořit nabídku PROD. Podrobnosti o vytvoření nabídky pro vývoj najdete v tématu Plánování nabídky SaaS pro testování a vývoj.
Vytvoření nabídky SaaS
Chcete-li vytvořit nabídku SaaS, postupujte takto:
Přihlaste se k Partnerskému centru.
Na domovské stránce vyberte dlaždici nabídky Marketplace.
Na stránce nabídky Marketplace vyberte + Nový software nabídky>.
V dialogovém okně Nový software jako služba (SaaS) zadejte hodnotu ID nabídky. Toto ID je viditelné v adrese URL výpisu komerčního marketplace a v šablonách Azure Resource Manageru, pokud je to možné. Pokud například do tohoto pole zadáte test-offer-1, bude webová adresa nabídky
https://azuremarketplace.microsoft.com/marketplace/../test-offer-1.- Každá nabídka ve vašem účtu musí mít jedinečné ID nabídky.
- Omezte ID nabídky na 50 znaků. Používejte pouze číslice a malá písmena. Můžete použít pomlčky a podtržítka, ale ne mezery.
- Po výběru možnosti Vytvořit nejde ID nabídky změnit.
Zadejte hodnotu aliasu nabídky. Alias nabídky je název použitý pro nabídku v Partnerském centru.
- Tento název není viditelný na komerčním marketplace a liší se od názvu nabídky a dalších hodnot zobrazovaných zákazníkům.
- Po výběru možnosti Vytvořit nejde alias nabídky změnit.
Přidružte novou nabídku k vydavateli. Vydavatel představuje účet pro vaši organizaci. Možná budete muset vytvořit nabídku pod konkrétním vydavatelem. Pokud ne, můžete jednoduše přijmout účet vydavatele, ke kterému jste přihlášení.
Poznámka:
Vybraný vydavatel musí být zaregistrovaný v programu komerčního marketplace a po vytvoření nabídky se nedá změnit.
Pokud chcete vygenerovat nabídku a pokračovat, vyberte Vytvořit.
Konfigurace podrobností o nastavení nabídky SaaS
Na kartě Nastavení nabídky v části Podrobnosti o nastavení zvolte, jestli chcete nabídku prodávat prostřednictvím Microsoftu, nebo spravovat transakce nezávisle. Nabídky prodané prostřednictvím Microsoftu se nazývají nabídky, které umožňují transakce, což znamená, že Microsoft usnadňuje výměnu peněz za softwarovou licenci jménem vydavatele. Další informace o těchto možnostech najdete v tématu Možnosti výpisu a Určení možnosti publikování.
Pokud chcete prodávat prostřednictvím Microsoftu a nechat Microsoft pomáhat vám s transakcemi, vyberte Ano.
- Pokud chcete, aby microsoft spravoval licence zákazníků za vás, vyberte Ano. Pokud vyberete ano, musíte se integrovat s rozhraními Microsoft Graph API, abyste ověřili způsobilost zákazníků. Podrobnosti o integraci najdete v tématu Integrace nabídky SaaS s rozhraním Graph API pro správu licencí.
- Pokud chcete spravovat licence zákazníků sami, vyberte Ne.
Pokud chcete zobrazit seznam nabídek prostřednictvím komerčního marketplace a zpracovávat transakce nezávisle, vyberte Ne a pak udělejte jednu z těchto věcí:
- Pokud chcete pro svou nabídku poskytnout bezplatné předplatné, vyberte Získat nyní (zdarma). Do pole Adresa URL nabídky, které se zobrazí, zadejte adresu URL (počínaje http nebo https), kde zákazníci můžou získat zkušební verzi prostřednictvím ověřování jedním kliknutím pomocí Id Microsoft Entra. Příklad: https://contoso.com/saas-app'.
- Pokud chcete poskytnout 30denní bezplatnou zkušební verzi, vyberte Bezplatná zkušební verze.
Do pole Adresa URL zkušební verze, které se zobrazí, zadejte adresu URL (počínaje http nebo https), kde mají zákazníci přístup k bezplatné zkušební verzi prostřednictvím ověřování jedním kliknutím pomocí Id Microsoft Entra. Například:
https://contoso.com/trial/saas-app. - Pokud chcete, aby vás potenciální zákazníci kontaktovali k nákupu nabídky, vyberte Kontaktujte mě.
Poznámka:
- Pokud se vaše okolnosti změní, můžete převést publikovanou nabídku jen pro výpis na prodej prostřednictvím nabídky komerčního marketplace, ale publikovanou transactovatelnou nabídku nemůžete převést na nabídku jen pro výpis. Místo toho je nutné vytvořit novou nabídku pouze výpisu a zastavit distribuci publikované transactovatelné nabídky.
- Pokud zvolíte službu pro správu licencí Microsoftu, vaše nabídka bude k dispozici pouze na AppSource, ale NEBUDE k dispozici na Azure Marketplace.
Konfigurace správy potenciálních zákazníků
Připojte svůj systém řízení vztahů se zákazníky (CRM) s nabídkou komerčního marketplace, abyste mohli dostávat kontaktní informace zákazníků, když zákazník vyjadřuje zájem nebo nasadí váš produkt. Toto připojení můžete kdykoli změnit během vytváření nabídky nebo po jeho vytvoření.
Konfigurace podrobností o připojení v Partnerském centru
Když zákazník vyjadřuje zájem nebo nasadí váš produkt, dostanete zájemce v pracovním prostoru Referenční seznamy v Partnerském centru.
Produkt můžete také připojit k systému CRM, abyste tam mohli zájemce zpracovat.
Poznámka:
Připojení k systému CRM je volitelné.
Konfigurace správy potenciálních zájemců v Partnerském centru:
Přejděte na kartu Nastavení nabídky.
V části Potenciální zákazníci vyberte odkaz Připojit .
V dialogovém okně Podrobnosti o připojení vyberte ze seznamu cíl potenciálního zákazníka.
Vyplňte pole, která se zobrazí. Podrobné kroky najdete v následujících článcích:
- Konfigurace nabídky tak, aby odesílala potenciální zákazníky do tabulky Azure
- Nakonfigurujte nabídku tak, aby odesílala potenciální zákazníky do Dynamics 365 Customer Engagementu (dříve Dynamics CRM Online).
- Konfigurace nabídky pro odesílání potenciálních zákazníků do koncového bodu HTTPS
- Nakonfigurujte nabídku tak, aby odesílala potenciální zákazníky do Marketo.
- Konfigurace nabídky pro odesílání potenciálních zákazníků do Salesforce
Pokud chcete ověřit konfiguraci, kterou jste zadali, vyberte odkaz Ověřit .
Po nakonfigurování podrobností o připojení vyberte Připojit.
Před pokračováním na další kartu Vlastnosti vyberte Uložit koncept.
Konfigurace integrace aplikací Microsoft 365
Můžete povolit jednotné zjišťování a doručování vaší nabídky SaaS a jakoukoli související spotřebu aplikací Microsoftu 365 tím, že je propojíte.
Integrace s rozhraním Microsoft Graph API
- Pokud se vaše nabídka SaaS neintegruje s rozhraním Microsoft Graph API, vyberte Ne. Pokračujte propojením publikovaných klientů Spotřeby aplikací Microsoft 365.
- Pokud se vaše nabídka SaaS integruje s rozhraním Microsoft Graph API, vyberte Ano. Dále zadejte ID aplikace Microsoft Entra, které jste vytvořili a zaregistrovali pro integraci s rozhraním Microsoft Graph API.
Odkaz publikovaných klientů Microsoft 365 App Consumption
Pokud nemáte publikovaná řešení doplňku Office, aplikace Teams nebo SharePoint Framework, která pracují s vaší nabídkou SaaS, vyberte Ne.
Pokud máte publikovaná řešení doplňku Office, aplikace Teams nebo sharepointového rozhraní, která pracují s vaší nabídkou SaaS, vyberte Ano. Pak můžete vybrat +Přidat další odkaz AppSource a přidat nové odkazy.
Zadejte platný odkaz AppSource.
Pokračujte v přidávání všech odkazů tak , že vyberete +Přidat další odkaz AppSource.
Hodnota Pořadí na stránce výpisu nabídek SaaS označuje objednávku propojených produktů. Pokud chcete změnit pořadí, vyberte, podržte a přesuňte = ikonu nahoru a dolů v seznamu.
Pokud chcete odstranit propojený produkt, vyberte v řádku produktu odstranit .
Důležité
Pokud přestanete prodávat propojený produkt, nebude se automaticky odpojovat s nabídkou SaaS. Musíte ho odstranit ze seznamu propojených produktů a znovu odeslat nabídku SaaS.