Použití azure Table Storage ke správě potenciálních zákazníků na komerčním marketplace
Pokud váš systém pro správu vztahů se zákazníky (CRM) není explicitně podporovaný v Partnerském centru pro příjem potenciálních zákazníků Microsoft AppSource a Azure Marketplace, můžete tyto potenciální zákazníky zpracovat pomocí služby Azure Table Storage. Pak můžete data exportovat a importovat do systému CRM. Tento článek vysvětluje, jak vytvořit účet úložiště Azure a tabulku pod tímto účtem. Kromě toho můžete pomocí Power Automate vytvořit nový tok a odeslat e-mailové oznámení, když vaše nabídka obdrží zájemce.
Konfigurace účtu úložiště Azure
Pokud nemáte účet Azure, můžete si vytvořit bezplatný zkušební účet.
Po aktivním účtu Azure se přihlaste k webu Azure Portal.
Na webu Azure Portal vytvořte účet úložiště pomocí následujícího postupu:
V levém řádku nabídek vyberte + Vytvořit prostředek . Vpravo se zobrazí podokno Nový .
V podokně Nový vyberte Úložiště. Na panelu hledání vyhledejte účet úložiště.
Výběrem účtu úložiště zahájíte vytváření účtu. Postupujte podle pokynů v části Vytvoření účtu úložiště.
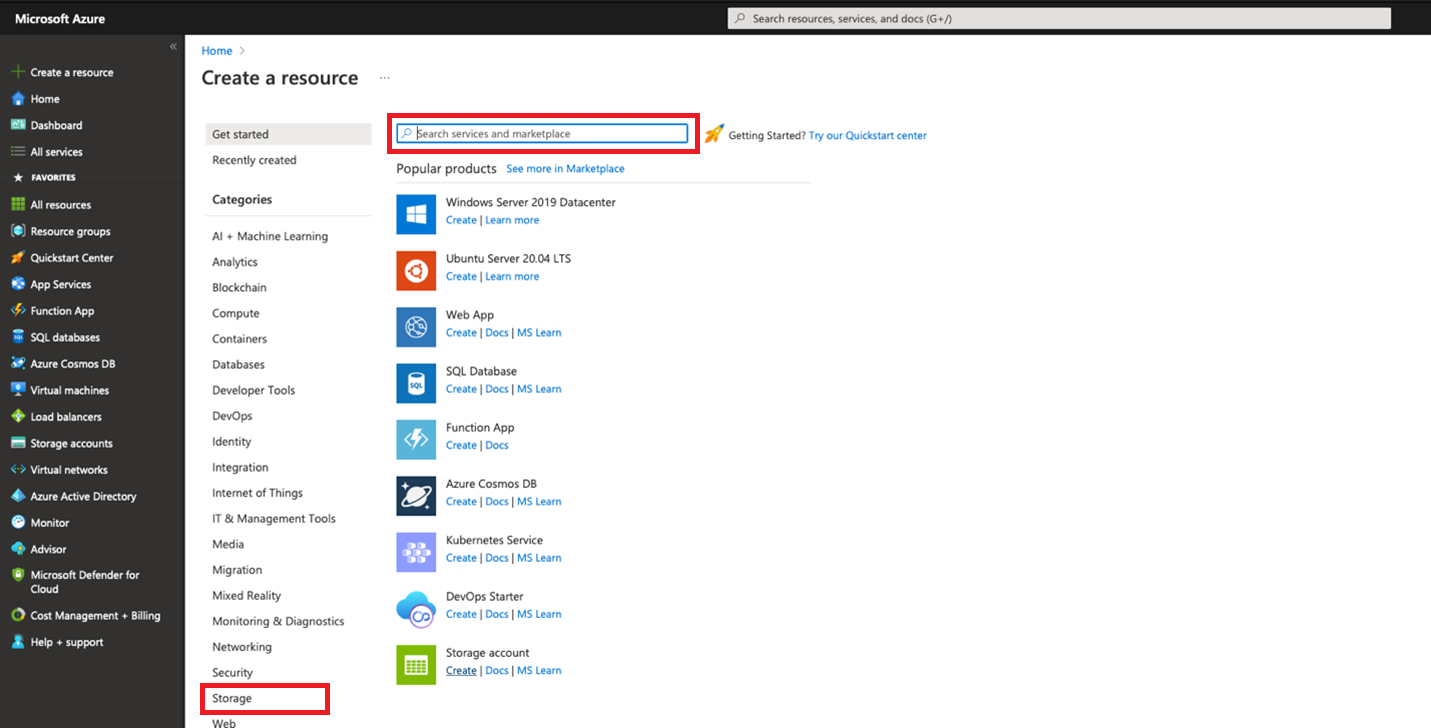
Další informace oúčtech Další informace o cenách úložiště najdete v tématu Ceny úložiště.
Počkejte, až se váš účet úložiště zřídí. Tento proces trvá obvykle několik minut.
Vytvoření tabulky v účtu úložiště
Na domovské stránce webu Azure Portal vyberte Zobrazit všechny vaše prostředky pro přístup k vašemu účtu úložiště. Na levém řádku nabídek webu Azure Portal můžete také vybrat všechny prostředky .
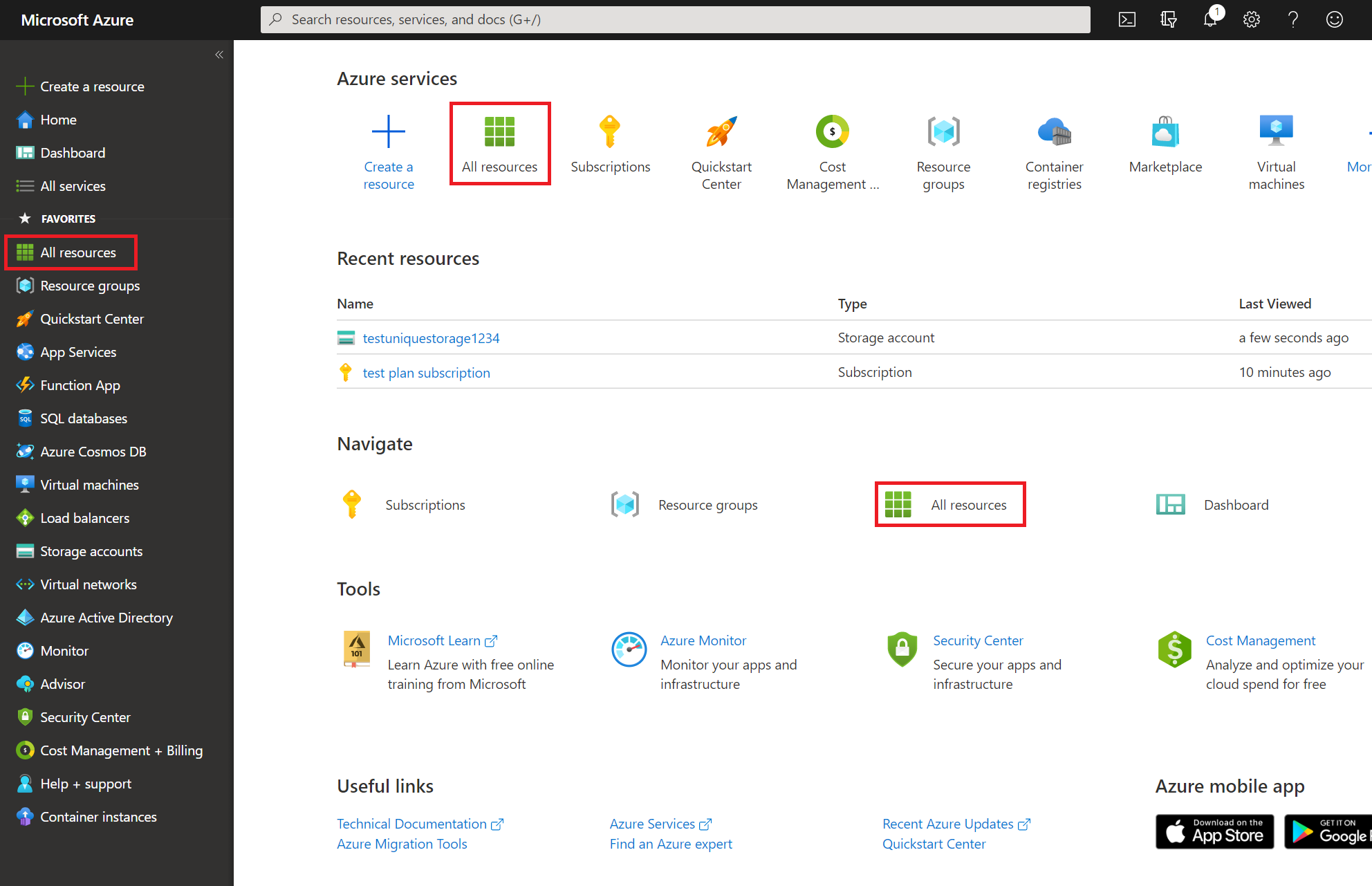
V seznamu prostředků vyberte účet úložiště, který chcete použít.
V podokně účtu úložiště vyberte Přístupové klíče a zkopírujte hodnotu připojovacího řetězce klíče. Tuto hodnotu uložte, protože se jedná o hodnotu připojovacího řetězce účtu úložiště, kterou budete muset zadat na portálu pro publikování, abyste mohli přijímat potenciální zákazníky pro vaši nabídku Na Azure Marketplace.
Tady je příklad připojovací řetězec.
DefaultEndpointsProtocol=https;AccountName=myAccountName;AccountKey=myAccountKey;EndpointSuffix=core.screens.net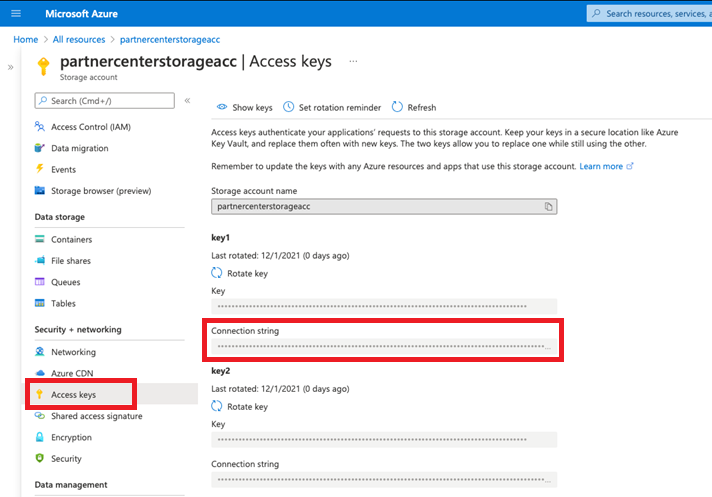
(Volitelné) V podokně účtu úložiště vyberte Tabulky a výběrem + Tabulka vytvořte tabulku. Zadejte název tabulky a vyberte OK. Tuto hodnotu uložte, protože ji budete potřebovat, pokud chcete nakonfigurovat tok pro příjem e-mailových oznámení při přijetí potenciálních zákazníků.
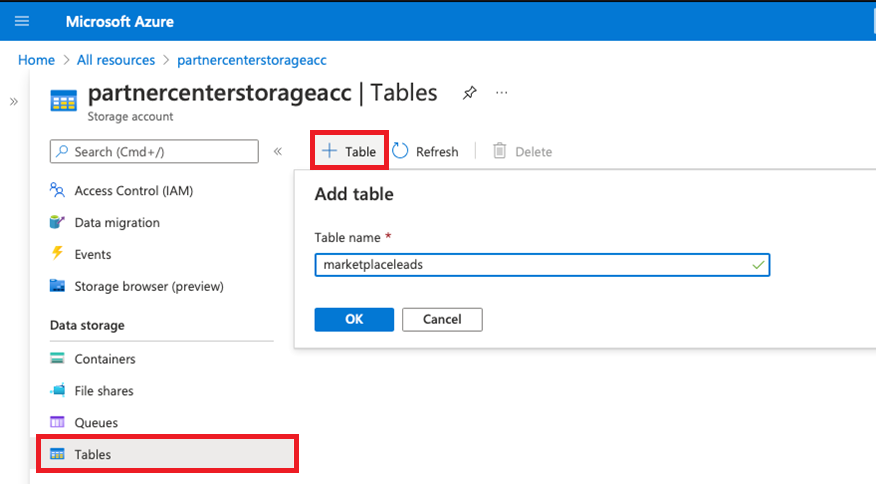
K zobrazení dat v tabulce úložiště můžete použít Průzkumník služby Azure Storage nebo jakýkoli jiný nástroj. Data můžete také exportovat v tabulce Azure.
(Volitelné) Získání oznámení potenciálních zájemců pomocí Power Automate
Power Automate můžete použít k automatizaci oznámení při každém přidání potenciálního zákazníka do tabulky Azure Storage. Pokud účet nemáte, můžete si zaregistrovat bezplatný účet.
Příklad oznámení potenciálního zákazníka
Příklad vytvoří tok, který automaticky odešle e-mailové oznámení při přidání nového potenciálního zákazníka do Azure Table Storage. Tento příklad nastaví opakování pro odesílání informací o zájemci každou hodinu, pokud se aktualizuje úložiště tabulek.
Přihlaste se ke svému účtu Power Automate.
Na levém panelu vyberte Moje toky.
Na horním panelu vyberte + Nový.
V rozevíracím seznamu vyberte + Naplánovaný tok cloudu.
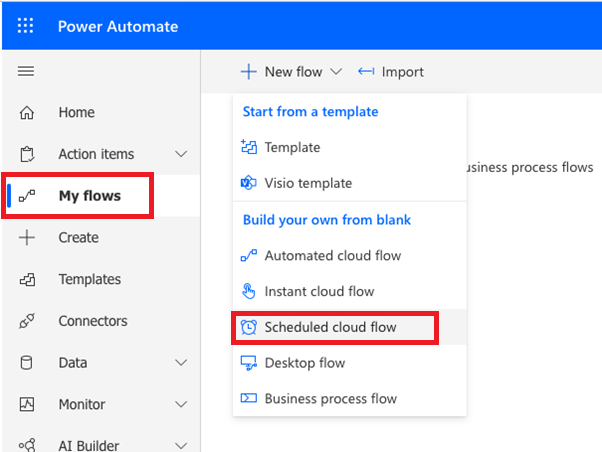
V okně Sestavení naplánovaného toku vyberte pro interval a hodinu pro frekvenci hodnotu 1. Pokud chcete, dejte toku také název. Vyberte Vytvořit.
Poznámka:
I když tento příklad používá hodinový interval, můžete vybrat interval a frekvenci, které jsou pro vaše obchodní potřeby nejvhodnější.
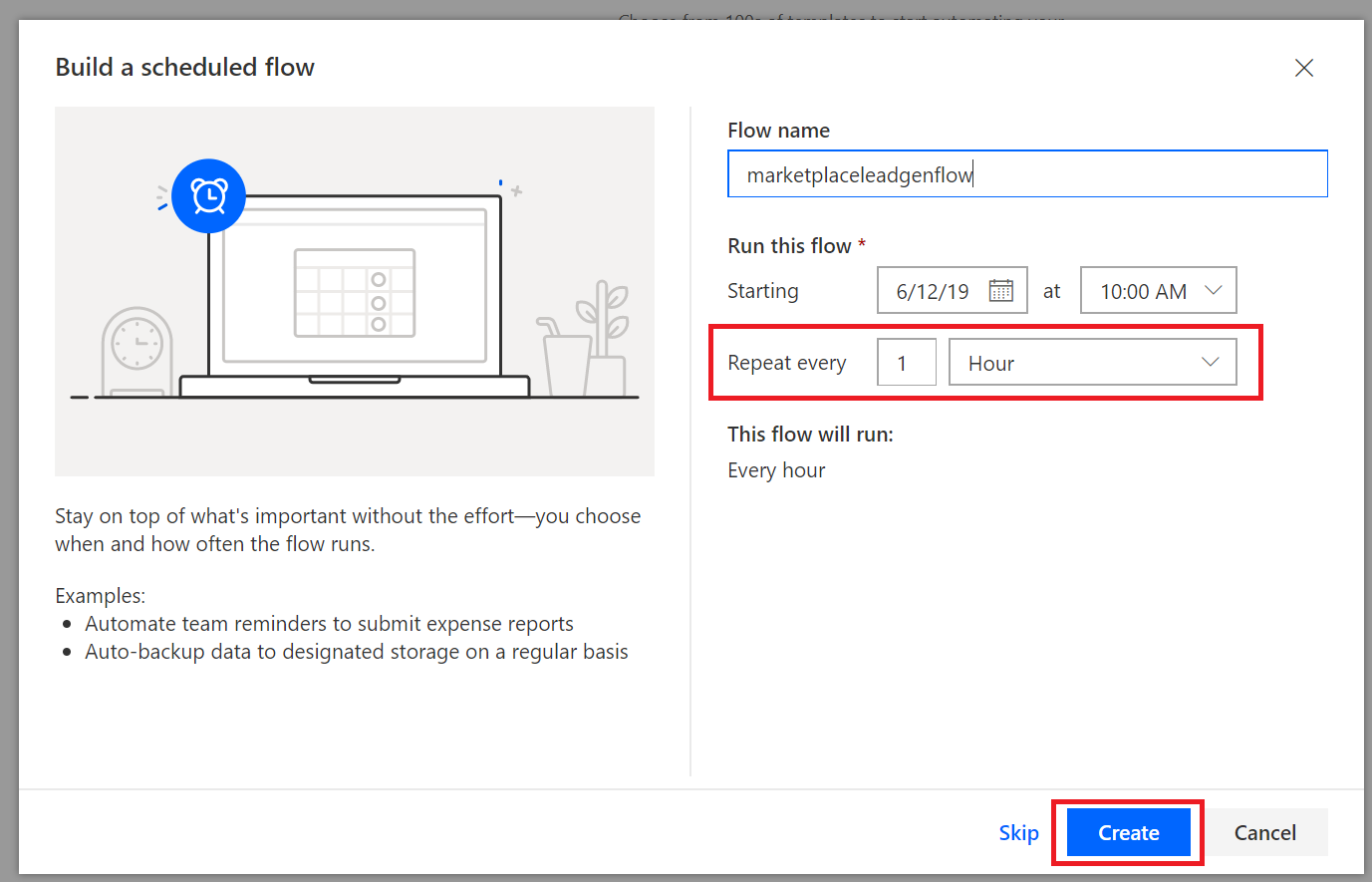
Vyberte + Nový krok.
V okně Zvolit operaci vyhledejte informace o tom, jak získat čas v minulosti. Potom v části Akce vyberte Získat čas v minulosti.
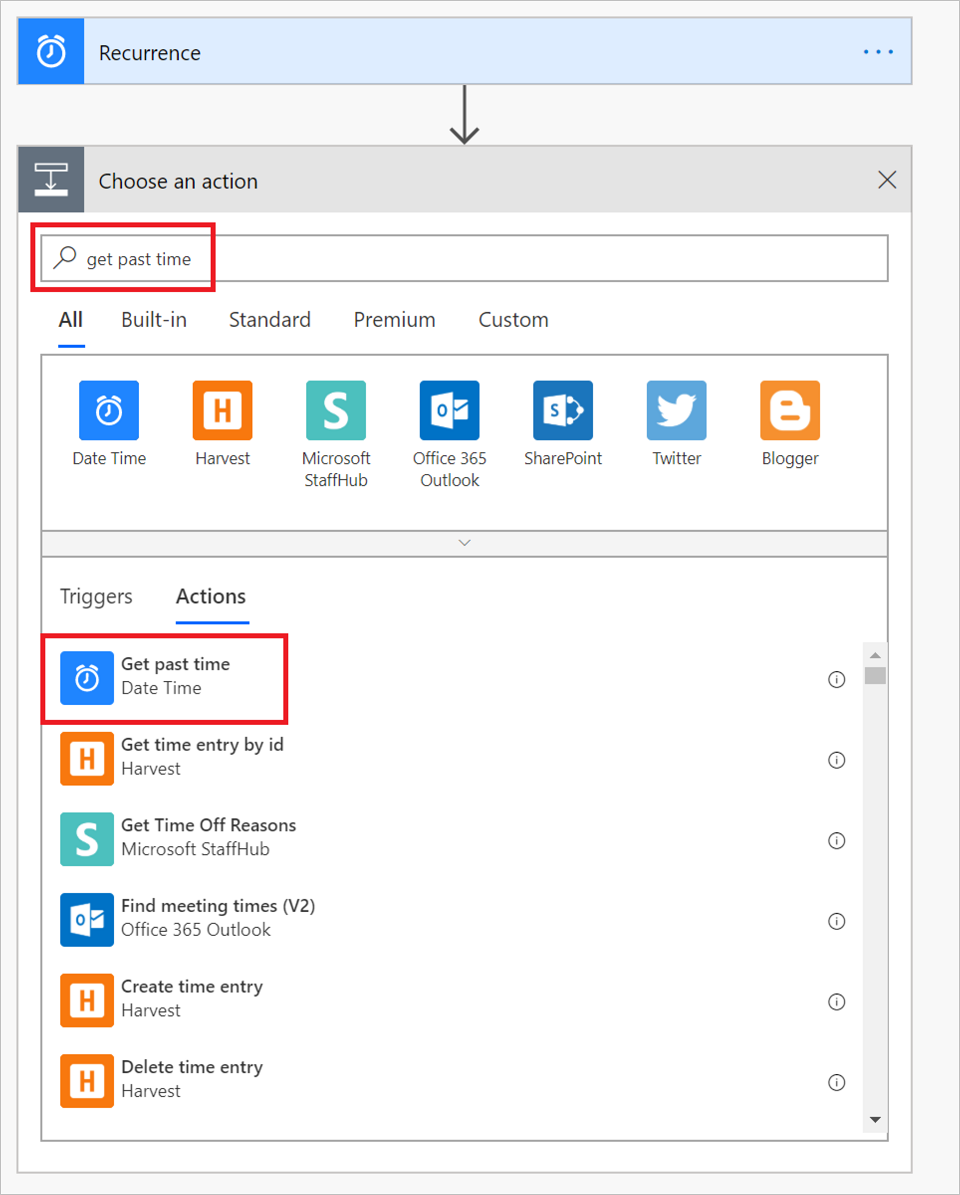
V okně Získat minulý čas nastavte interval na hodnotu 1. V rozevíracím seznamu Časová jednotka vyberte Hour (Hodina).
Důležité
Ujistěte se, že interval a časová jednotka, které jste odeslali v kroku 8, odpovídají intervalu a frekvenci, které jste nakonfigurovali pro opakování v kroku 5.
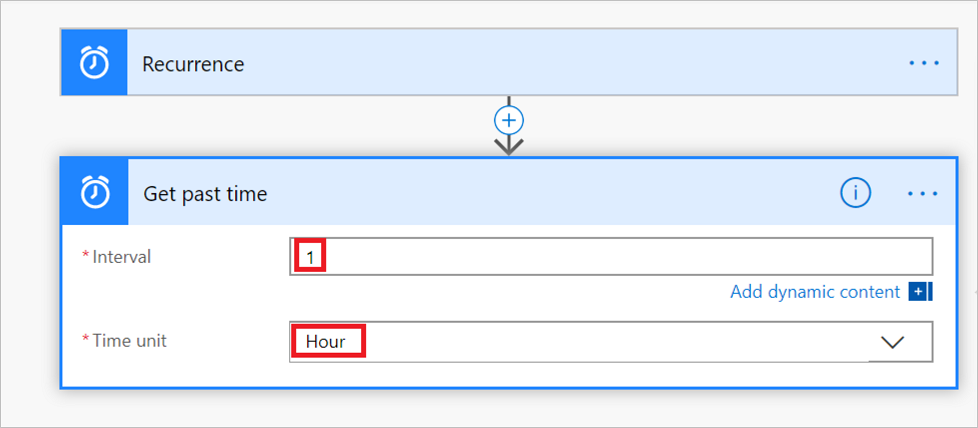
Tip
Tok můžete kdykoli zkontrolovat a ověřit, jestli je každý krok správně nakonfigurovaný. Pokud chcete tok zkontrolovat, vyberte v řádku nabídek Flow kontrolu toku .
V další sadě kroků se připojíte k tabulce a nastavíte logiku zpracování pro zpracování nových potenciálních zákazníků.
Vyberte + Nový krok. Pak vyhledejte možnost Získat entity v okně Zvolit operaci .
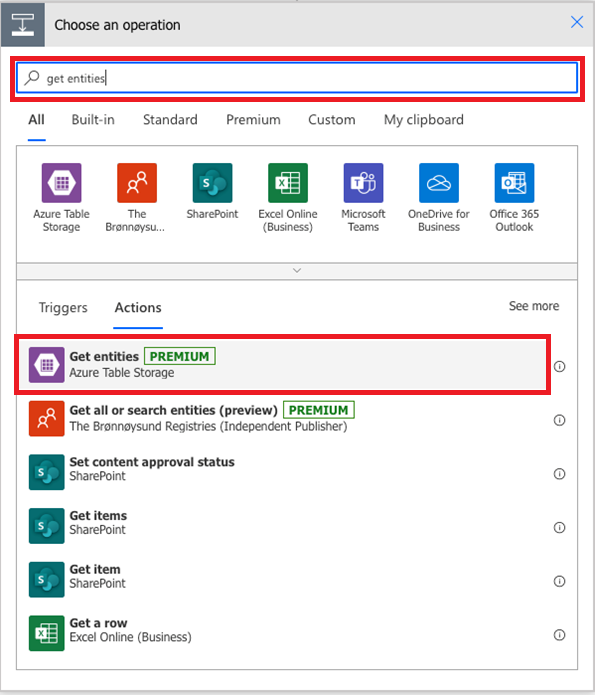
V části Akce vyberte Získat entity (Azure Table Storage).
V okně Azure Table Storage zadejte informace pro následující pole a vyberte Vytvořit:
Název připojení: Zadejte smysluplný název připojení, které vytváříte mezi tímto tokem a tabulkou.
Název účtu úložiště: Zadejte název účtu úložiště pro vaši tabulku. Tento název najdete na stránce Přístupové klíče účtu úložiště.
Sdílený klíč úložiště: Zadejte hodnotu klíče pro účet úložiště pro vaši tabulku. Tuto hodnotu najdete na stránce Přístupové klíče účtu úložiště.
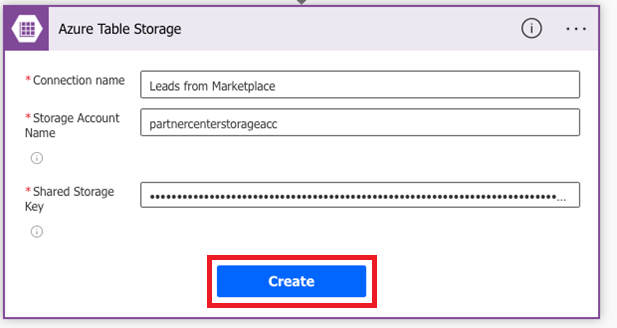
Po výběru možnosti Vytvořit se zobrazí okno Získat entity. Tady vyberte Zobrazit upřesňující možnosti a zadejte informace pro následující pole:
Tabulka: Vyberte název tabulky (v části Vytvořit tabulku). Následující obrázek znázorňuje výzvu, když
marketplaceleadsje v tomto příkladu vybraná tabulka.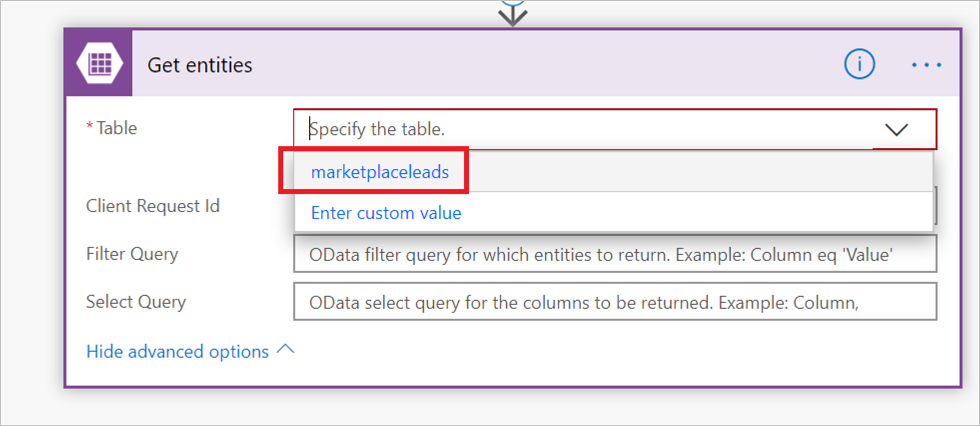
Dotaz filtru: Vyberte toto pole a vložte tuto funkci do pole:
Timestamp gt datetime'@{body('Get_past_time')}'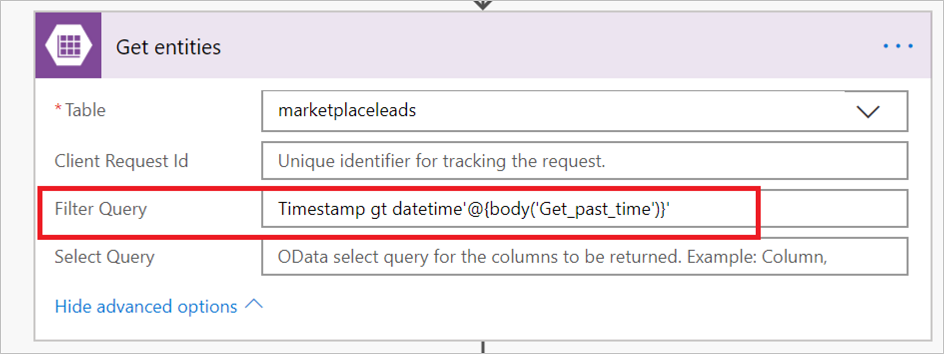
Teď, když jste dokončili nastavení připojení k tabulce Azure, vyberte Nový krok a přidejte podmínku pro vyhledání nových potenciálních zákazníků v tabulce Azure.
V okně Zvolit operaci vyberte Akce. Pak vyberte Řízení podmínky.
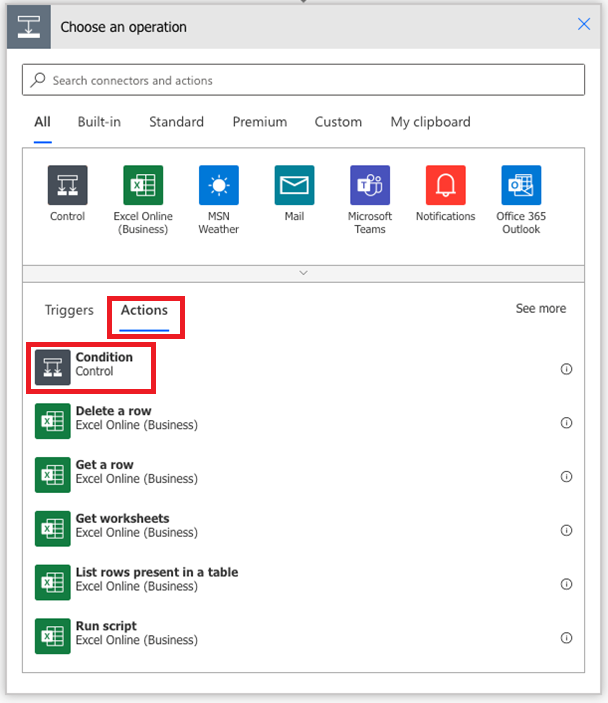
V okně Podmínka vyberte Zvolit hodnotu. V automaticky otevíraných otevíraných oknech vyberte Výraz .
Vložte
length(body('Get_entities')?['value'])ho do fx boxu. Chcete-li přidat tuto funkci, vyberte OK .Dokončení nastavení podmínky:
Výběr je větší než v rozevíracím seznamu.
Jako hodnotu zadejte 0 .
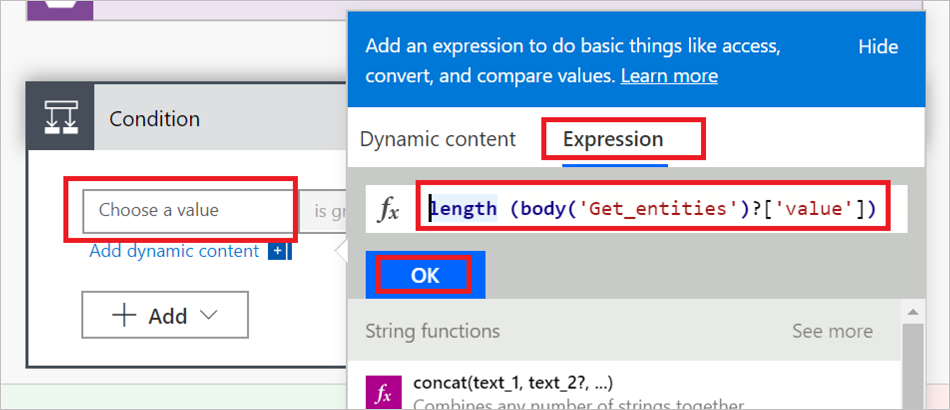
V několika dalších krocích nastavíte akci, která se má provést na základě výsledku podmínky:
- Pokud se podmínka vyřeší na Pokud ne, nic nedělejte.
- Pokud se podmínka přeloží na Pokud ano, aktivujte akci, která propojí váš pracovní nebo školní účet a odešle e-mail.
Vyberte Přidat akci v části Pokud ano.
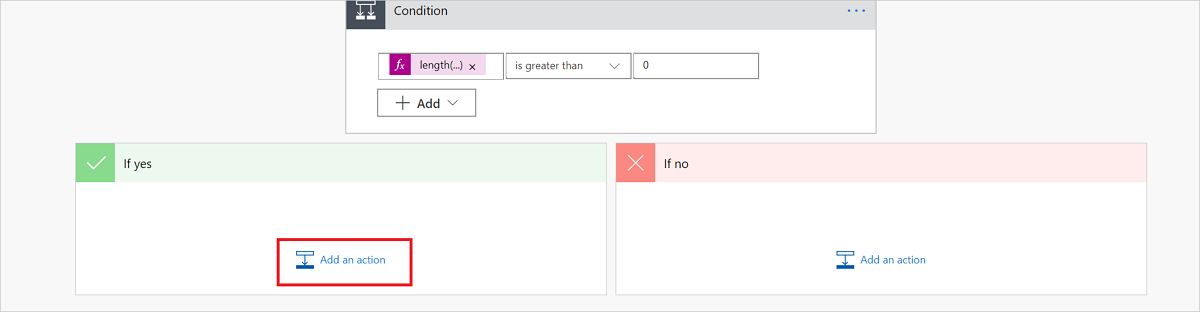
Vyberte Odeslat e-mail (Office 365 Outlook).
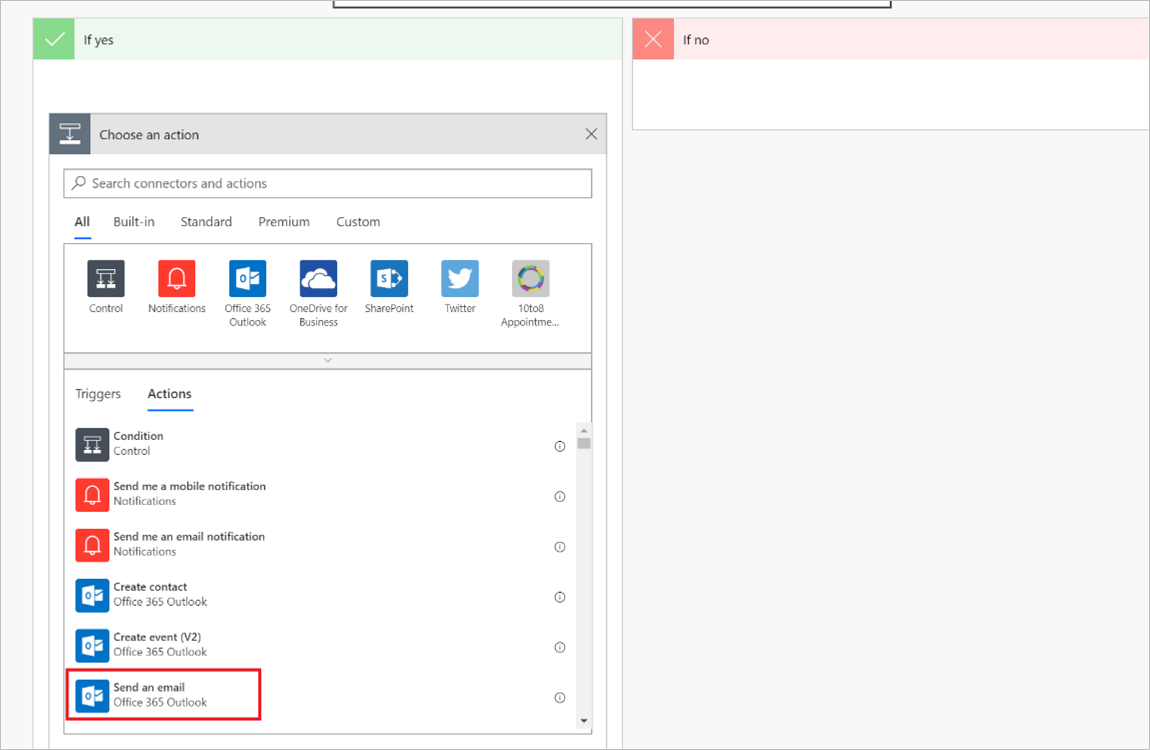
Poznámka:
Pokud chcete použít jiného poskytovatele e-mailu, vyhledejte a jako akci vyberte Odeslat e-mailové oznámení (Pošta). Pokyny ukazují, jak nakonfigurovat pomocí Office 365 Outlooku, ale pokyny jsou podobné jinému poskytovateli e-mailu.
V okně Office 365 Outlook zadejte informace pro následující pole:
- Komu: Zadejte e-mailovou adresu pro všechny uživatele, kteří obdrží toto oznámení.
- Předmět: Zadejte předmět e-mailu. Příkladem jsou noví zájemci!
- Text: Přidejte text, který chcete zahrnout do každého e-mailu (volitelné) a vložte
body('Get_entities')?['value']ho .
Poznámka:
Do textu tohoto e-mailu můžete vložit další statické nebo dynamické datové body.
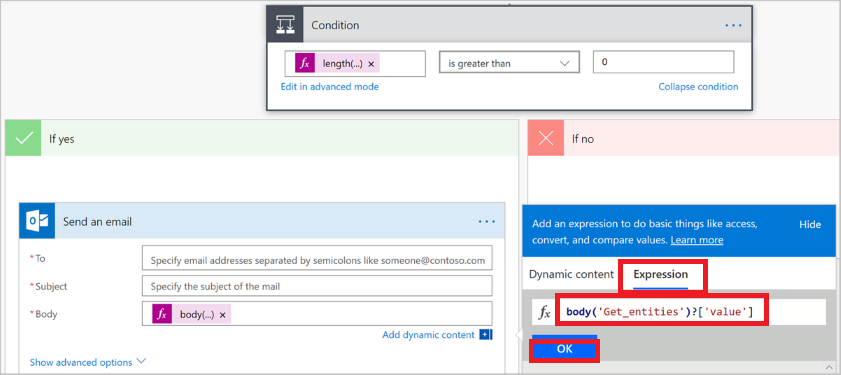
Chcete-li tok uložit, vyberte Uložit. Power Automate automaticky testuje tok chyb. Pokud nedojde k žádným chybám, váš tok se spustí po uložení.
Následující obrázek ukazuje příklad, jak by měl konečný tok vypadat.
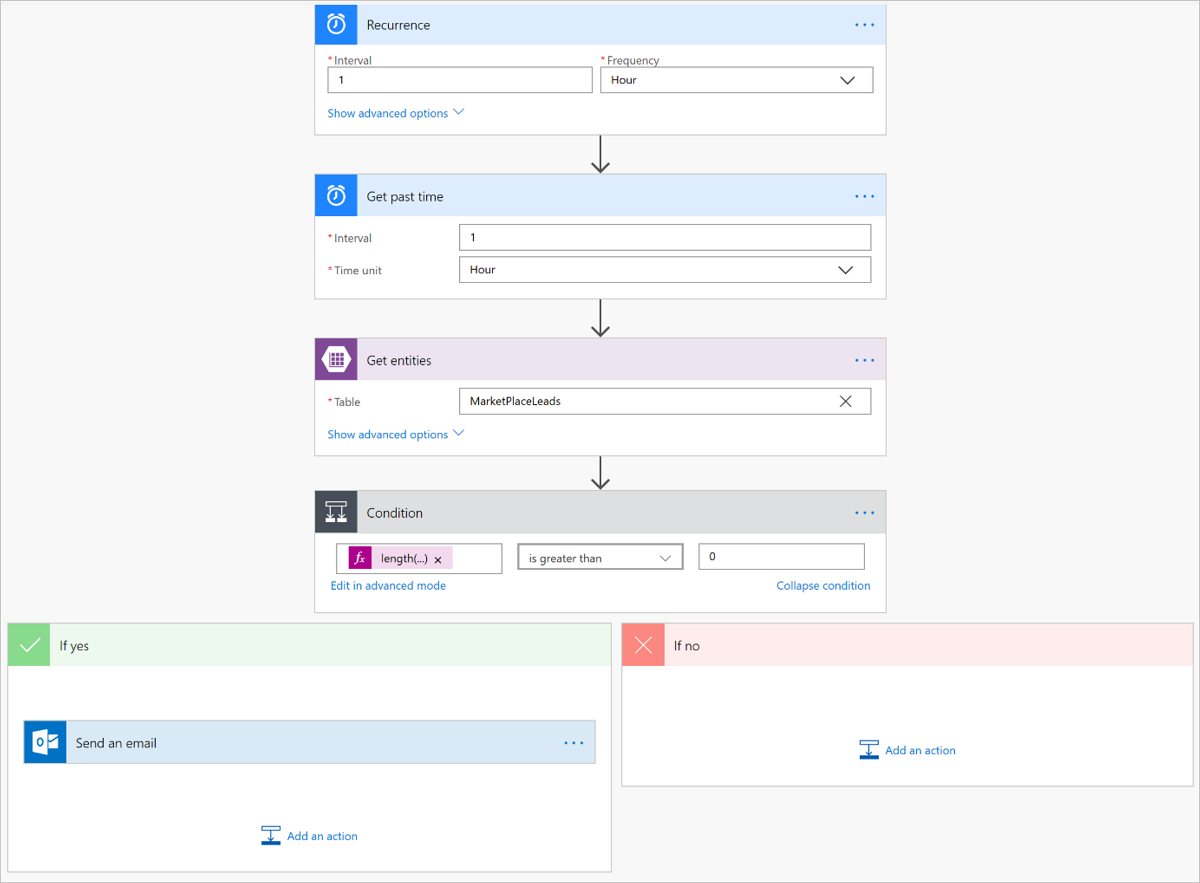
Správa toku
Správa toku po spuštění je snadná. Máte úplnou kontrolu nad tokem. Můžete ho například zastavit, upravit, zobrazit historii spuštění a získat analýzy. Následující obrázek ukazuje možnosti, které jsou k dispozici ke správě toku.
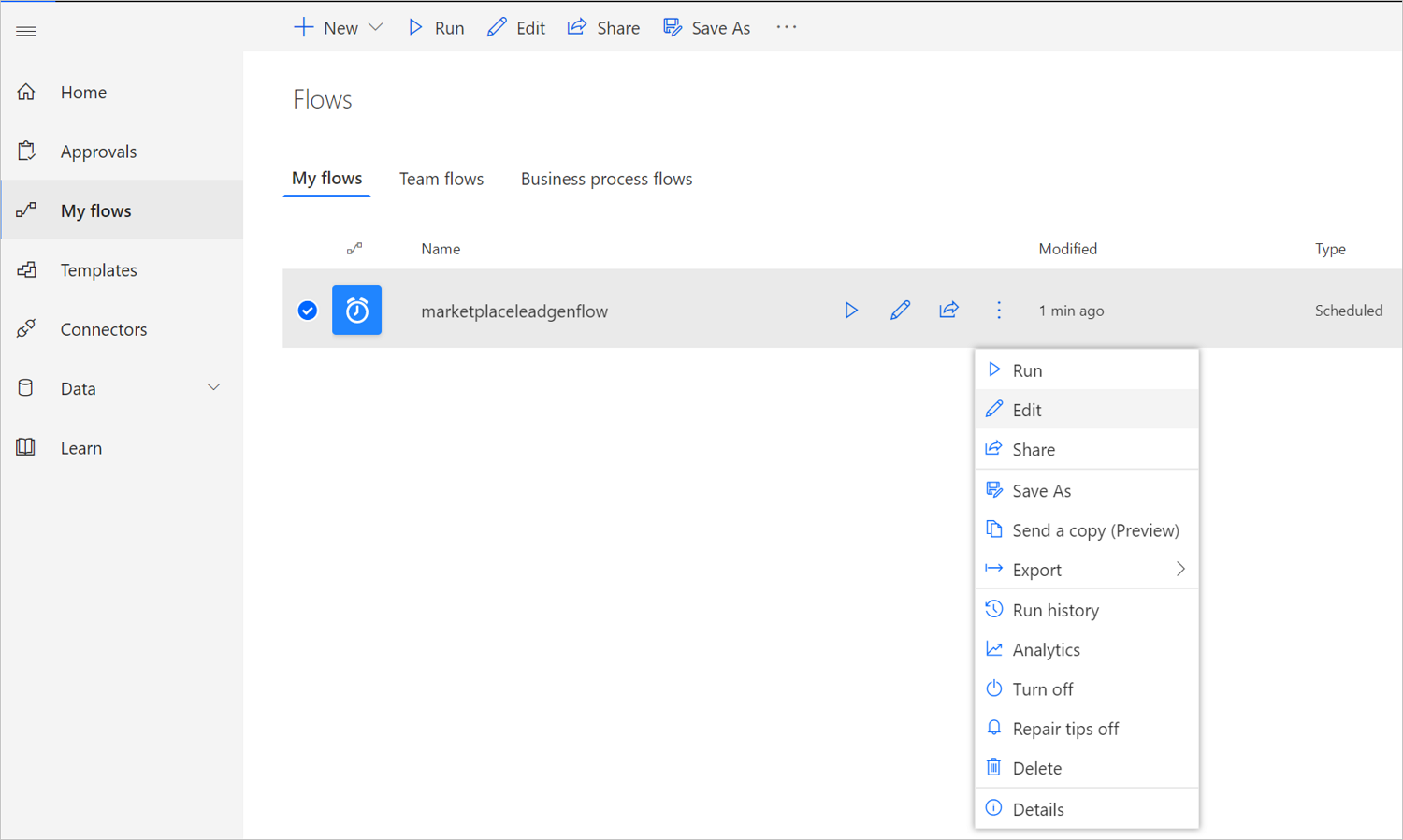
Tok běží, dokud ho nezastavíte pomocí možnosti Vypnout tok.
Pokud nedostáváte žádná e-mailová oznámení potenciálních zákazníků, znamená to, že se do tabulky Azure nepřidali noví potenciální zákazníci. Pokud dojde k selhání toku, dostanete e-mail podobný tomuto příkladu.
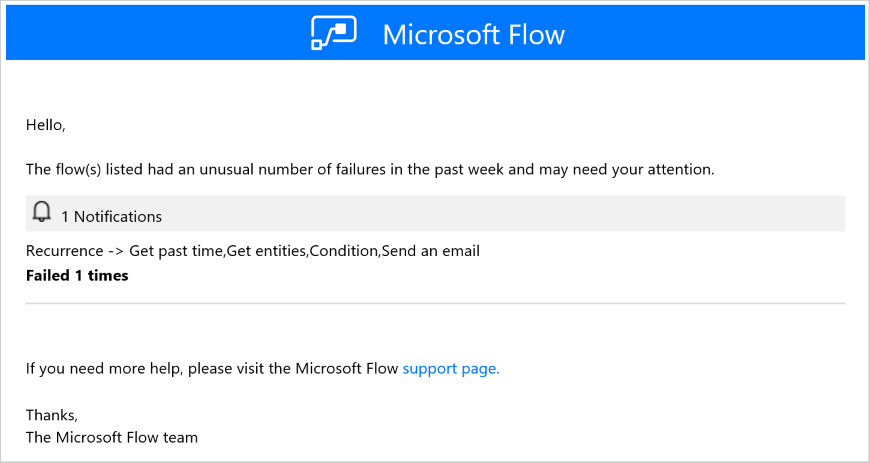
Konfigurace nabídky tak, aby odesílala potenciální zákazníky do tabulky Azure
Až budete připraveni nakonfigurovat informace o správě potenciálních zájemců pro vaši nabídku na portálu publikování, postupujte podle těchto kroků.
Přejděte na stránku Nastavení nabídky pro vaši nabídku.
V části Potenciální zákazníci vyberte Připojit.
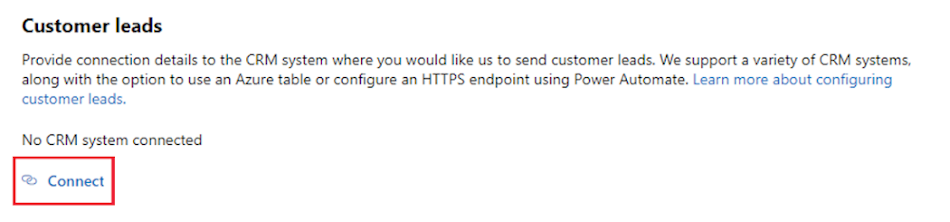
V automaticky otevíraných oknech podrobností o připojení vyberte tabulku Azure pro cíl potenciálního zákazníka.
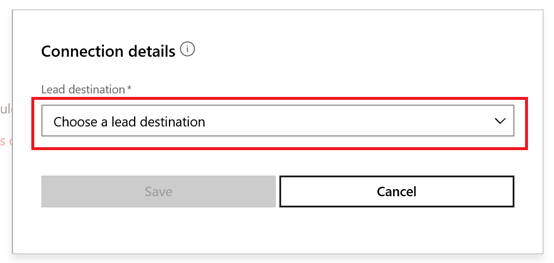
Vložte připojovací řetězec z účtu úložiště Azure, který jste vytvořili pomocí předchozích kroků v poli připojovací řetězec účtu úložiště.
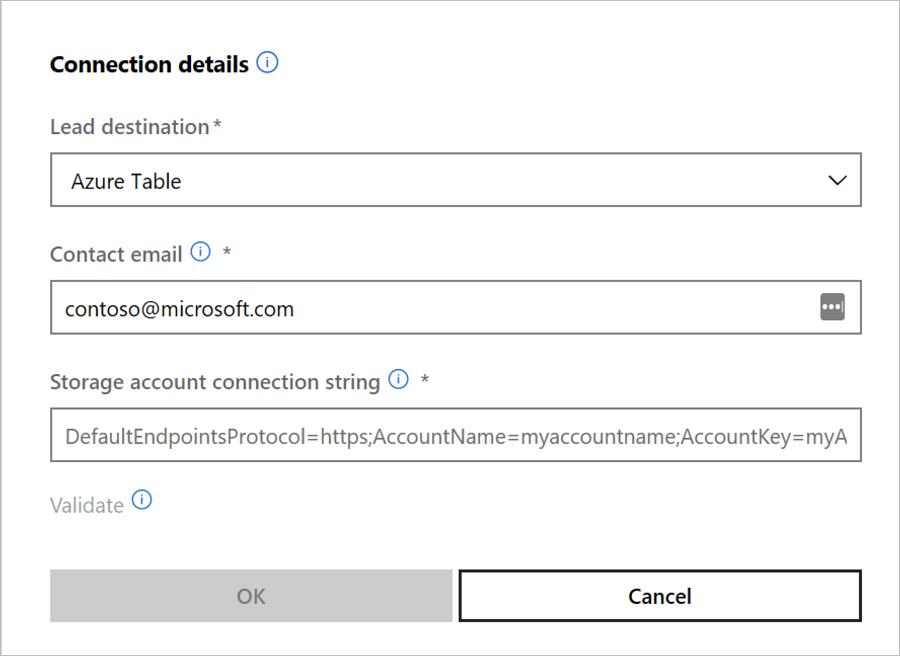
Kontaktní e-mail: Poskytněte e-maily lidem ve vaší společnosti, kteří by měli dostávat e-mailová oznámení při přijetí nového potenciálního zákazníka. Více e-mailů můžete poskytnout tak, že je oddělíte středníky.
Vyberte OK.
Abyste se ujistili, že jste se úspěšně připojili k cíli potenciálního zákazníka , vyberte tlačítko Ověřit . V případě úspěchu budete mít testovací zájemce v cíli zájemců.
Poznámka:
Před získáním potenciálních zákazníků pro nabídku musíte dokončit konfiguraci zbývající nabídky a publikovat ji.
Když se potenciální zákazníci vygenerují, Microsoft pošle potenciální zákazníky do tabulky Azure. Pokud jste nakonfigurovali tok, odešle se také e-mail na nakonfigurovanou e-mailovou adresu.
Související obsah
Váš názor
Připravujeme: V průběhu roku 2024 budeme postupně vyřazovat problémy z GitHub coby mechanismus zpětné vazby pro obsah a nahrazovat ho novým systémem zpětné vazby. Další informace naleznete v tématu: https://aka.ms/ContentUserFeedback.
Odeslat a zobrazit názory pro