Použití koncového bodu HTTPS ke správě potenciálních zákazníků na komerčním marketplace
Pokud váš systém pro správu vztahů se zákazníky (CRM) není explicitně podporovaný v Partnerském centru pro příjem potenciálních zákazníků Microsoft AppSource a Azure Marketplace, můžete tyto potenciální zákazníky zpracovat pomocí koncového bodu HTTPS ve službě Power Automate . S koncovým bodem HTTPS je možné potenciální zákazníky z komerčního marketplace odeslat jako e-mailové oznámení nebo je můžete zapsat do systému CRM podporovaného službou Power Automate.
Tento článek vysvětluje, jak v Power Automate vytvořit nový tok, který vygeneruje adresu URL HTTP POST, kterou použijete ke konfiguraci potenciálních zákazníků v Partnerském centru. Obsahuje také kroky k otestování toku pomocí Nástroje Postman.
Poznámka:
Konektor Power Automate použitý v těchto pokynech vyžaduje placené předplatné Power Automate. Než tento tok nakonfigurujete, ujistěte se, že pro tento tok započítáte.
Vytvoření toku pomocí Power Automate
Otevřete webovou stránku Power Automate. Vyberte Sign in (Přihlásit se). Pokud ještě účet nemáte, vytvořte ho výběrem možnosti Zaregistrovat se zdarma .
Přihlaste se, vyberte Moje toky a přepněte prostředí z Microsoftu (výchozí) do prostředí Dataverse (CRM).
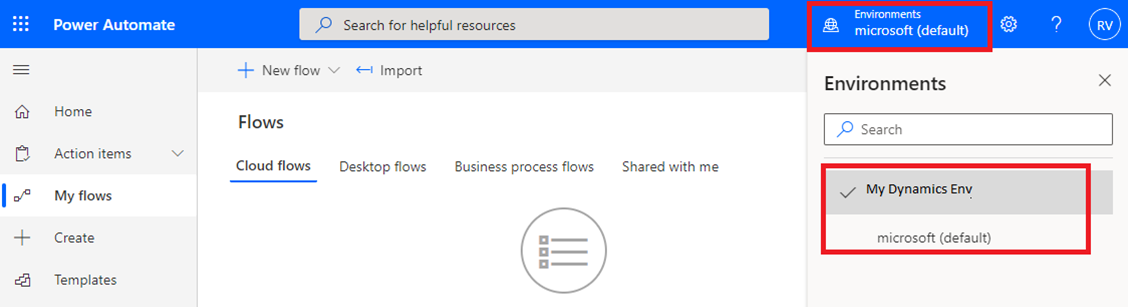
V části + Nový vyberte + Okamžitý tok cloudu.
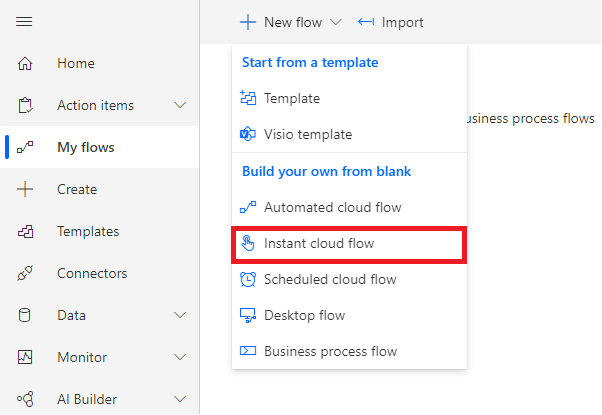
Pojmenujte tok a pak v části Zvolte, jak tento tok aktivovat, vyberte Při přijetí požadavku HTTP.
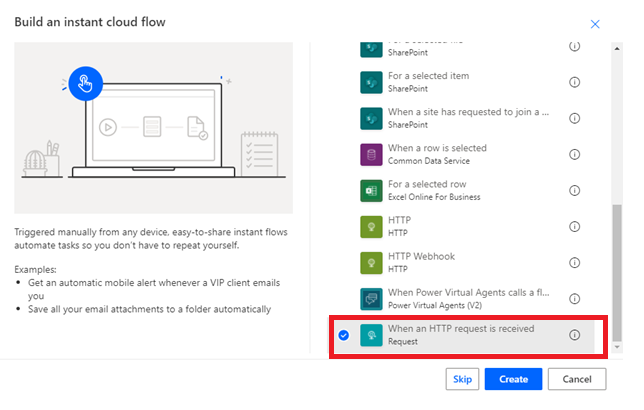
Výběrem kroku toku ho rozbalíte.
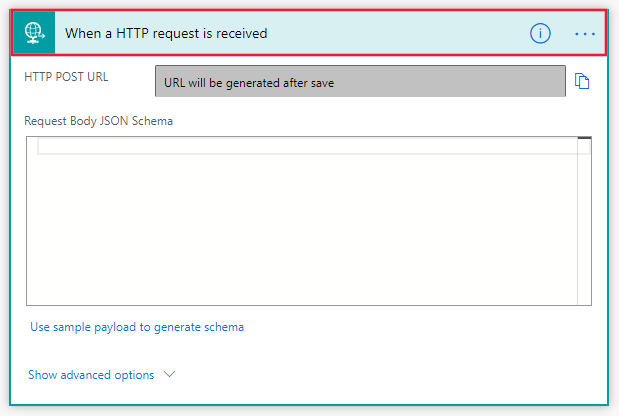
Ke konfiguraci schématu JSON textu požadavku použijte jednu z následujících metod:
- Zkopírujte schéma JSON do textového pole Schéma JSON požadavku.
- Vyberte K vygenerování schématu použít ukázkovou datovou část. Do textového pole Enter nebo vložení ukázkové datové části JSON vložte příklad JSON. Výběrem možnosti Hotovo vytvořte schéma.
JSON schéma
{ "$schema": "https://json-schema.org/draft-04/schema#", "definitions": {}, "id": "http://example.com/example.json", "properties": { "ActionCode": { "id": "/properties/ActionCode", "type": "string" }, "OfferTitle": { "id": "/properties/OfferTitle", "type": "string" }, "LeadSource": { "id": "/properties/LeadSource", "type": "string" }, "Description": { "id": "/properties/Description", "type": "string" }, "UserDetails": { "id": "/properties/UserDetails", "properties": { "Company": { "id": "/properties/UserDetails/properties/Company", "type": "string" }, "Country": { "id": "/properties/UserDetails/properties/Country", "type": "string" }, "Email": { "id": "/properties/UserDetails/properties/Email", "type": "string" }, "FirstName": { "id": "/properties/UserDetails/properties/FirstName", "type": "string" }, "LastName": { "id": "/properties/UserDetails/properties/LastName", "type": "string" }, "Phone": { "id": "/properties/UserDetails/properties/Phone", "type": "string" }, "Title": { "id": "/properties/UserDetails/properties/Title", "type": "string" } }, "type": "object" } }, "type": "object" }Příklad JSON
{ "UserDetails": { "FirstName": "Some", "LastName": "One", "Email": "someone@contoso.com", "Phone": "16175555555", "Country": "USA", "Company": "Contoso", "Title": "Esquire" }, "LeadSource": "AzureMarketplace", "ActionCode": "INS", "OfferTitle": "Test Microsoft", "Description": "Test run through Power Automate" }
Poznámka:
V tomto okamžiku v konfiguraci můžete vybrat připojení k systému CRM nebo nakonfigurovat e-mailové oznámení. Postupujte podle zbývajících pokynů podle vašeho výběru.
Připojení k systému CRM
Vyberte + Nový krok.
Vyhledejte a vyberte systém CRM v poli Prohledat konektory a akce . Následující obrazovka ukazuje příklad vytvoření nového záznamu (Microsoft Dataverse ).
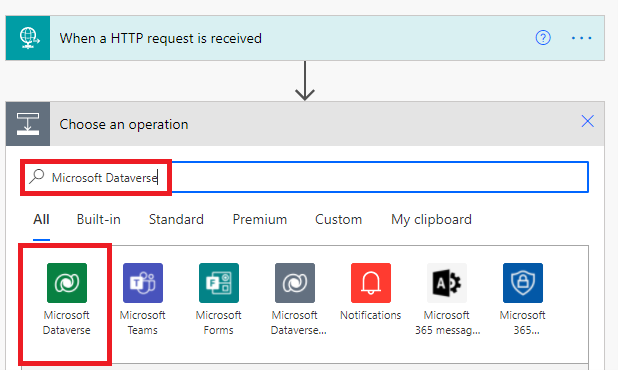
Vyberte kartu Akce s akcí a přidejte nový řádek.
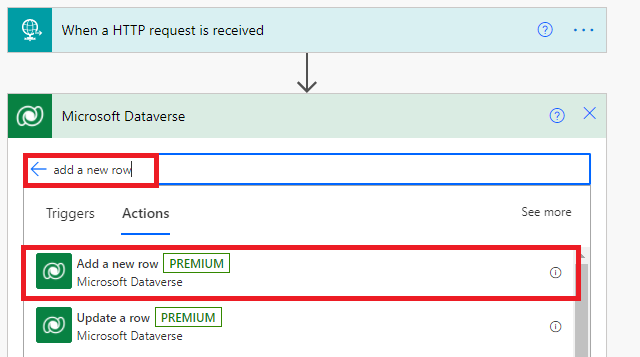
V rozevíracím seznamu Název tabulky vyberte zájemce.
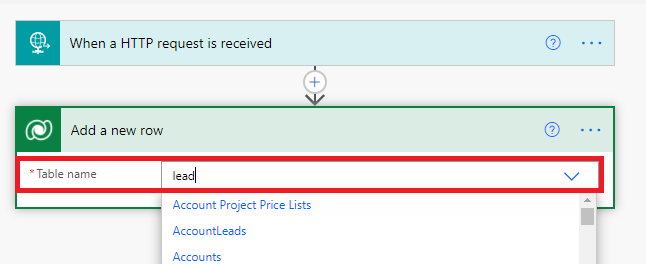
Power Automate zobrazuje formulář pro poskytování informací o zájemci. Položky ze vstupního požadavku můžete mapovat tak, že zvolíte přidání dynamického obsahu. Následující obrazovka ukazuje OfferTitle jako příklad.
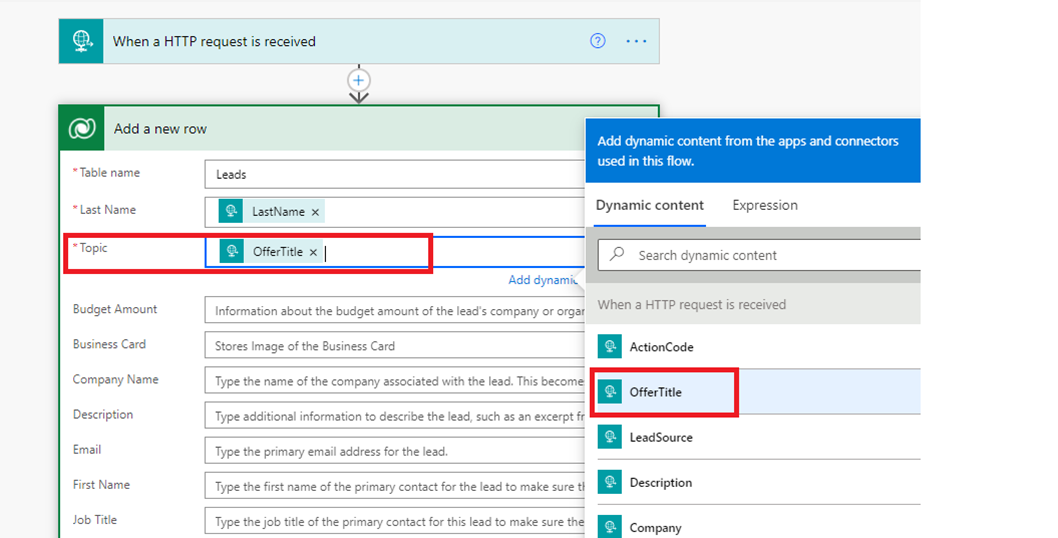
Namapujte požadovaná pole a pak vyberte Uložit a uložte tok. Vytvoří se adresa URL HTTP POST a je přístupná v okně Při přijetí požadavku HTTP. Zkopírujte tuto adresu URL pomocí ovládacího prvku kopírování, který se nachází napravo od adresy URL HTTP POST. Použití ovládacího prvku kopírování je důležité, abyste nezmeškali žádnou část celé adresy URL. Tuto adresu URL uložte, protože ji budete potřebovat při konfiguraci správy potenciálních uživatelů na portálu pro publikování.
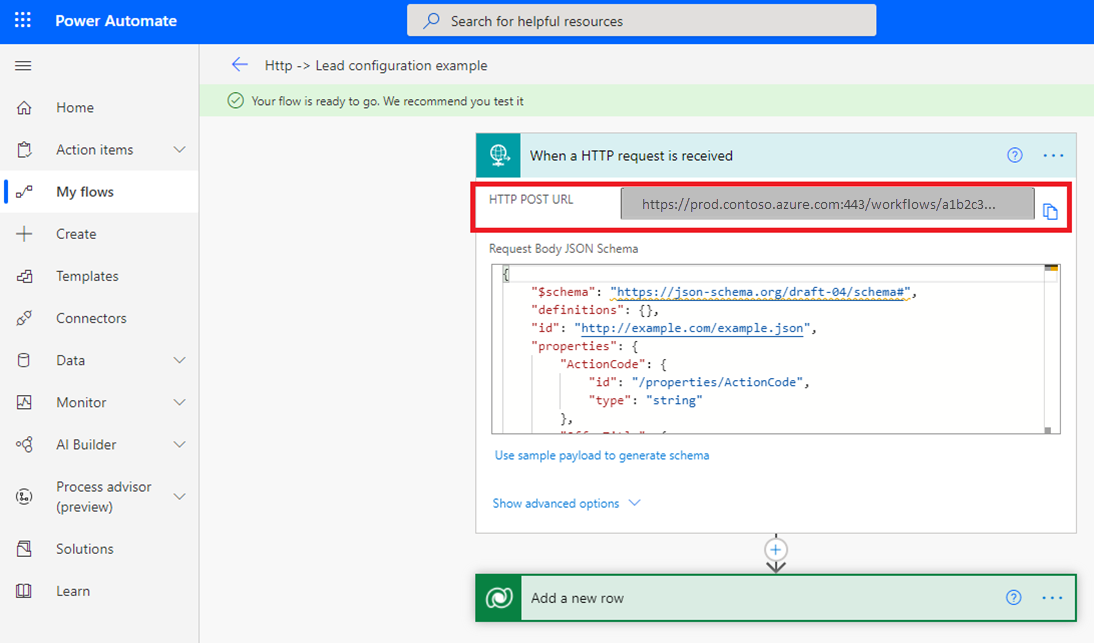
Nastavení e-mailového oznámení
Teď, když jste dokončili schéma JSON, vyberte + Nový krok.
V části Zvolit akci vyberte Akce.
Na kartě Akce vyberte Odeslat e-mail (Office 365 Outlook).
Poznámka:
Pokud chcete použít jiného poskytovatele e-mailu, vyhledejte a jako akci vyberte Odeslat e-mailové oznámení (Pošta).
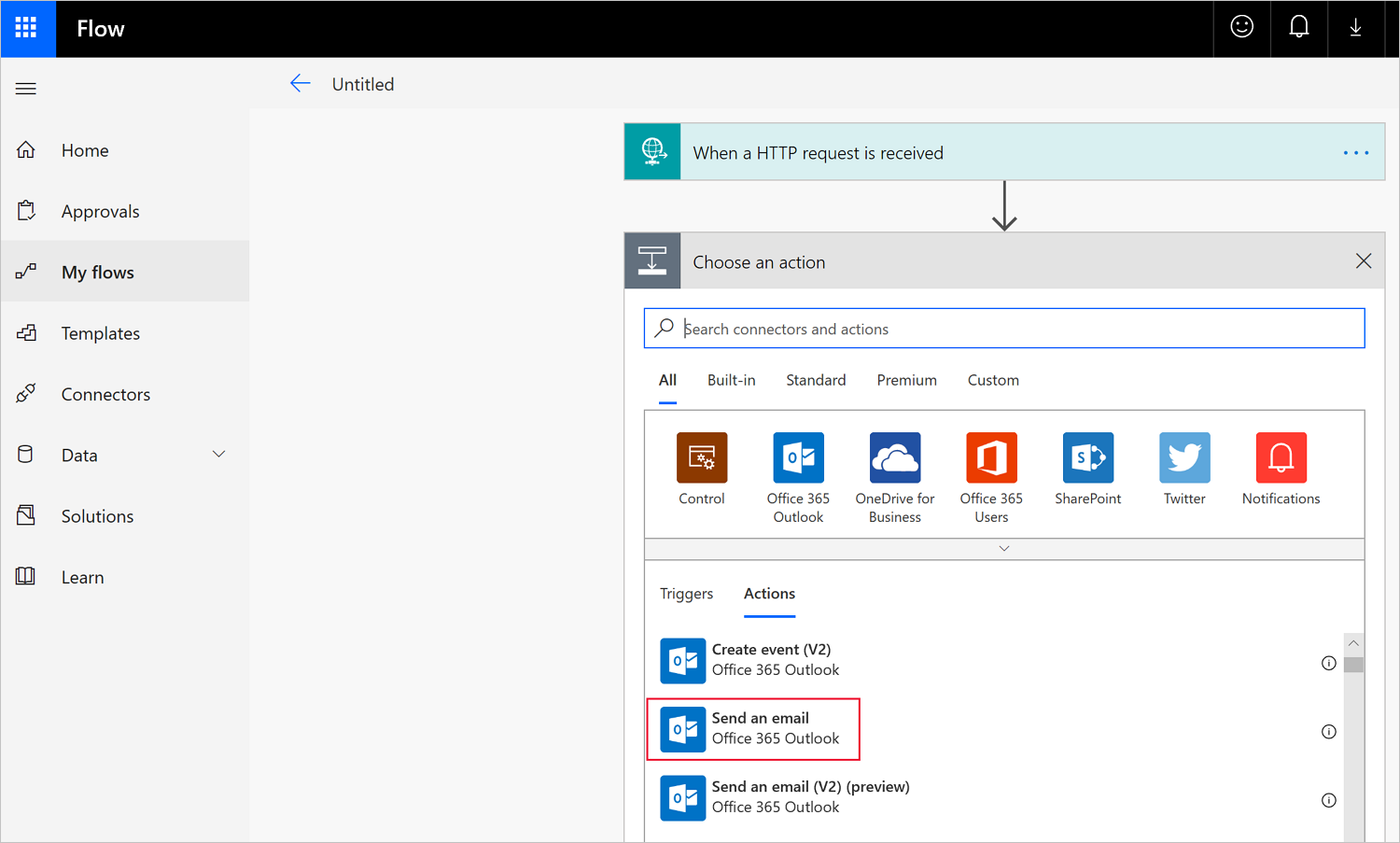
V okně Odeslat e-mail nakonfigurujte následující povinná pole:
- Komu: Zadejte aspoň jednu platnou e-mailovou adresu, kde budou zájemci odesláni.
- Předmět: Power Automate vám umožňuje přidat dynamický obsah, například LeadSource zobrazený na následující obrazovce. Začněte zadáním názvu pole. Pak v automaticky otevíraných otevíraných oknech vyberte seznam pro výběr dynamického obsahu.
Poznámka:
Když přidáte názvy polí, můžete za každým názvem použít dvojtečku (:) a pak vybrat Enter a vytvořit nový řádek. Po přidání názvů polí můžete přidat každý přidružený parametr ze seznamu dynamického výběru.
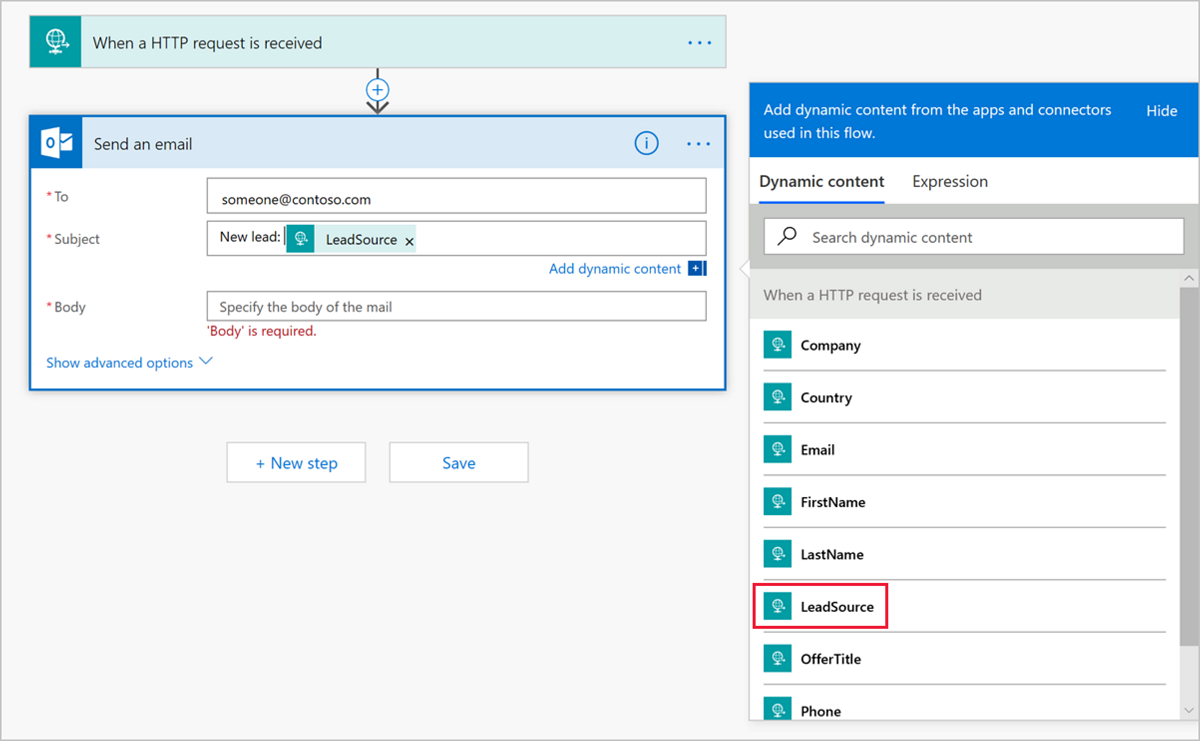
- Text: Ze seznamu pro výběr dynamického obsahu přidejte požadované informace do textu e-mailu. Můžete například použít příjmení, jméno, e-mail a společnost. Až dokončíte nastavení e-mailového oznámení, vypadá to jako v příkladu na následující obrazovce.
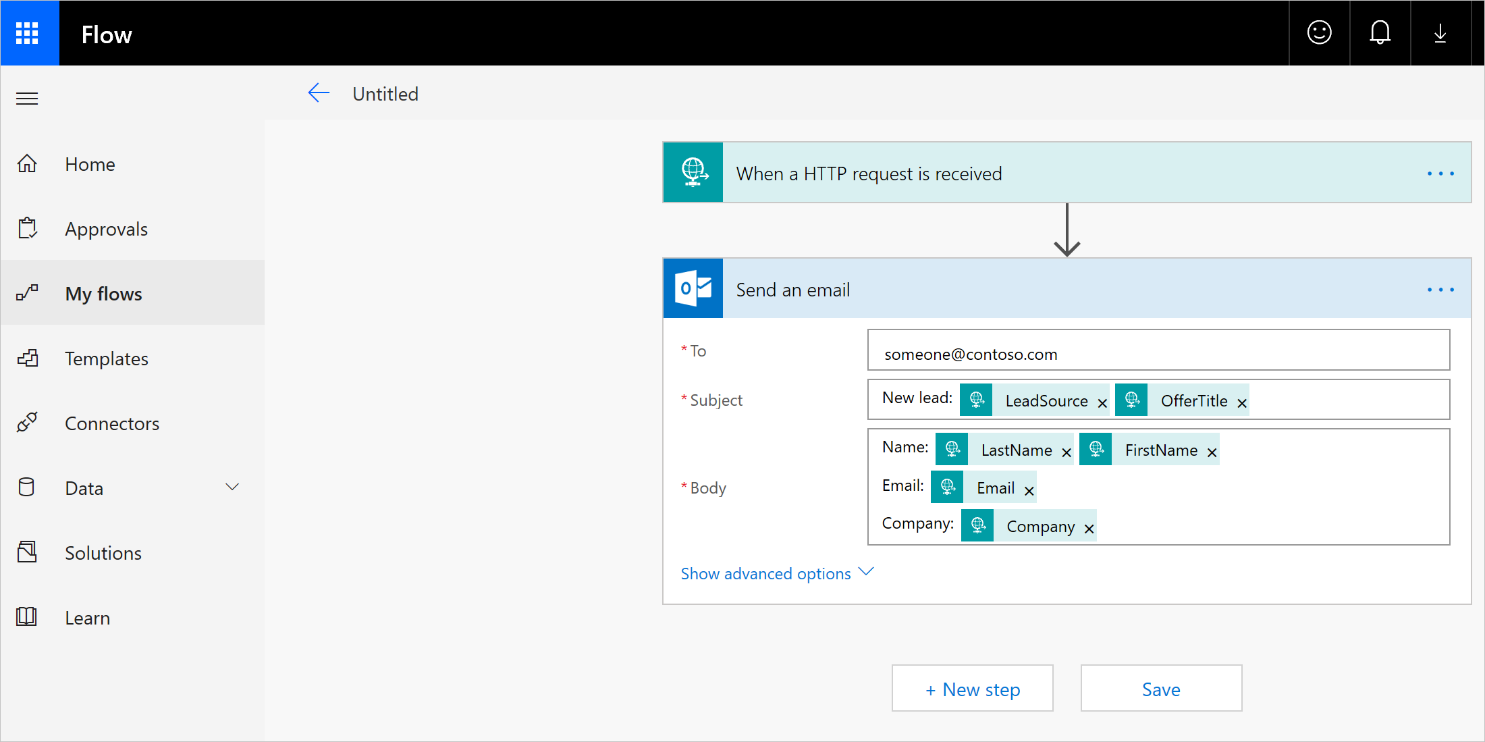
Vyberte Uložit a dokončete tok. Vytvoří se adresa URL HTTP POST a je přístupná v okně Při přijetí požadavku HTTP. Zkopírujte tuto adresu URL pomocí ovládacího prvku kopírování, který se nachází napravo od adresy URL HTTP POST. Použití tohoto ovládacího prvku je důležité, abyste nezmeškali žádnou část celé adresy URL. Tuto adresu URL uložte, protože ji budete potřebovat při konfiguraci správy potenciálních uživatelů na portálu pro publikování.
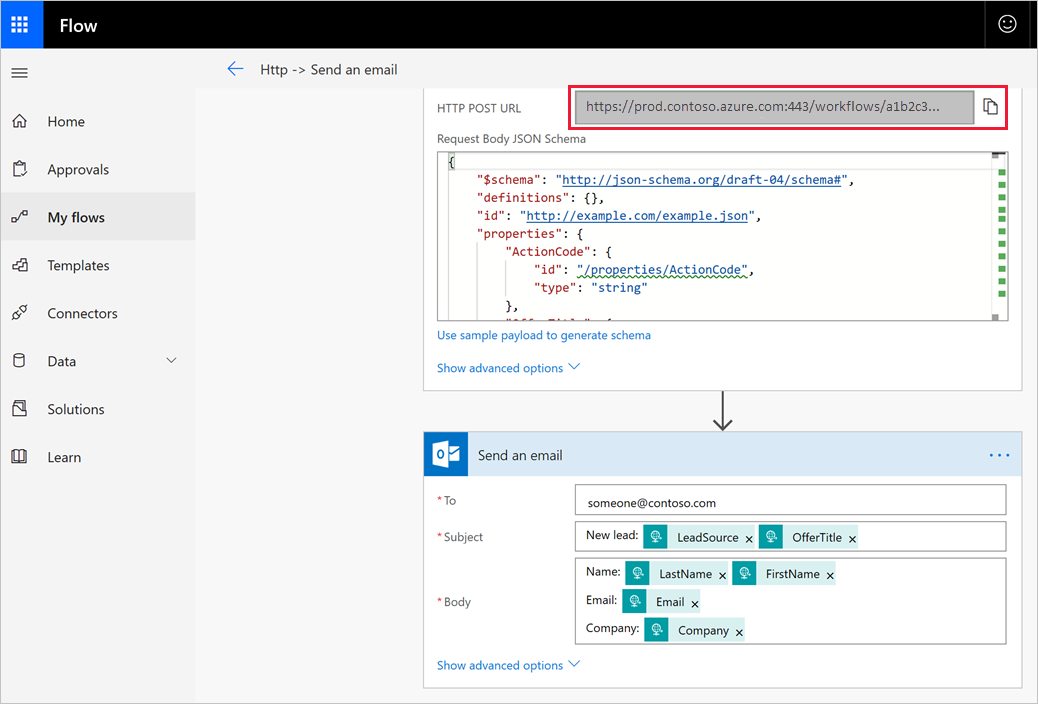
Testování
Konfiguraci můžete otestovat pomocí nástroje Postman. Online stažení nástroje Postman je k dispozici pro Windows.
Spusťte Nástroj Postman a výběrem možnosti Nový>požadavek nastavte testovací nástroj.
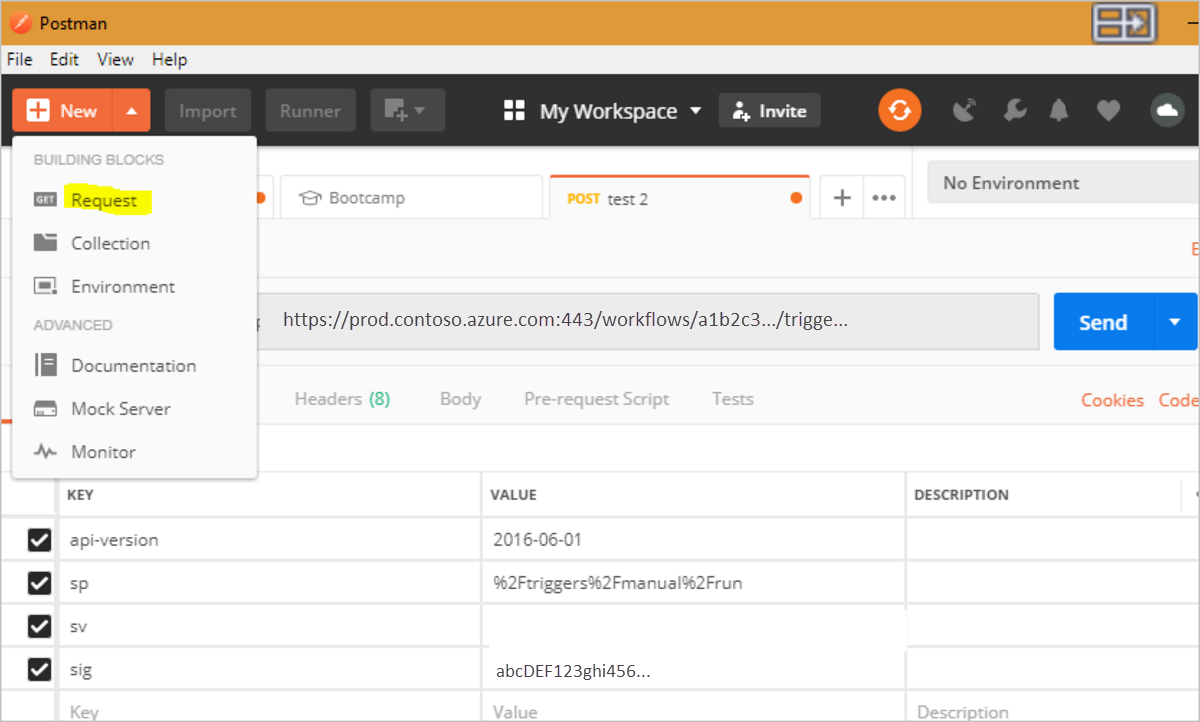
Vyplňte formulář Uložit žádost a uložte ho do složky, kterou jste vytvořili.
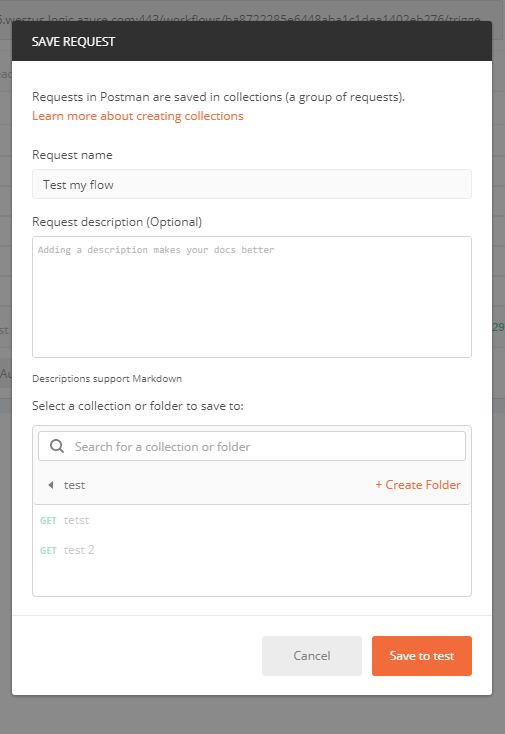
V rozevíracím seznamu vyberte POST .
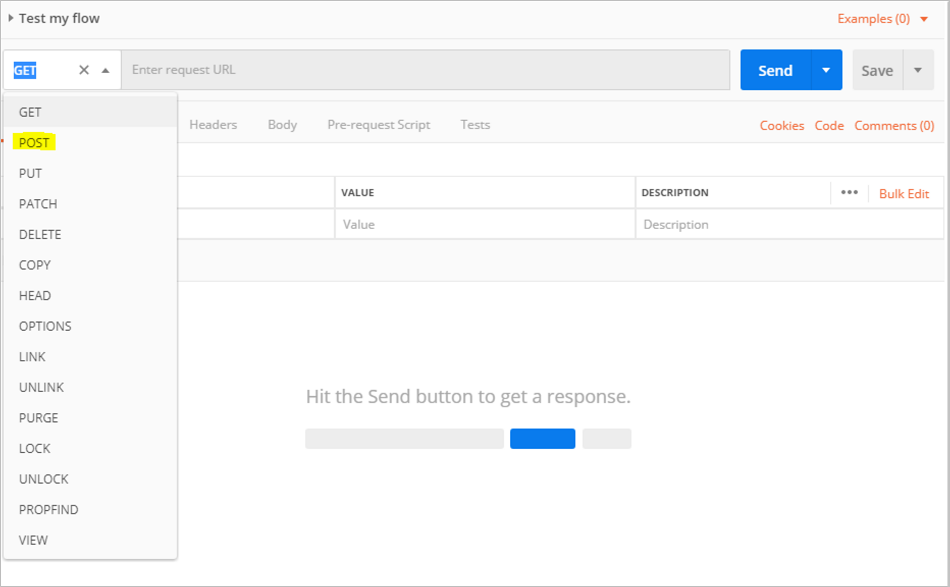
Vložte adresu URL HTTP POST z toku, který jste vytvořili v Power Automate, kde se zobrazí adresa URL požadavku Enter.
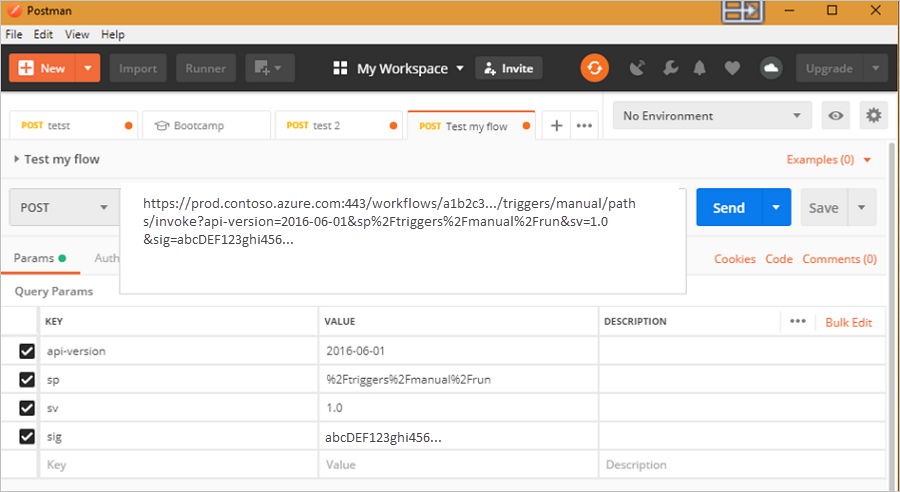
Vraťte se do Power Automate. Najděte tok, který jste vytvořili pro odesílání potenciálních zákazníků, tak, že přejdete do části Moje toky z řádku nabídek Power Automate. Pokud chcete zobrazit další možnosti, vyberte tři tečky vedle názvu toku a vyberte Upravit.
V pravém horním rohu vyberte Test , vyberu akci triggeru a pak vyberte Test. V horní části obrazovky se zobrazí indikace, že test začal.
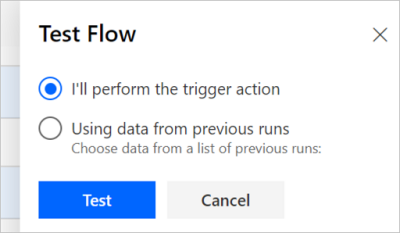
Vraťte se do aplikace Postman a vyberte Odeslat.
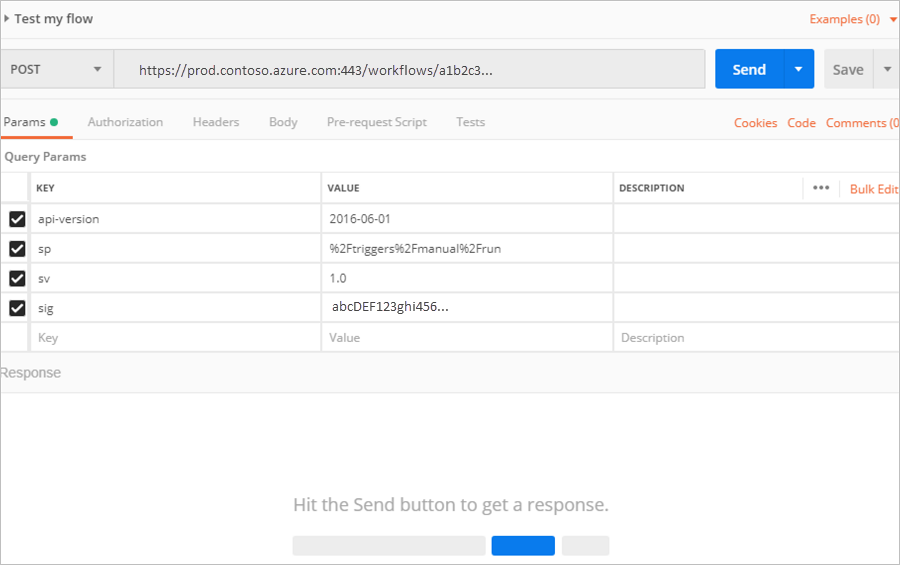
Vraťte se k toku a zkontrolujte výsledek. Pokud všechno funguje podle očekávání, zobrazí se zpráva, že tok byl úspěšný.
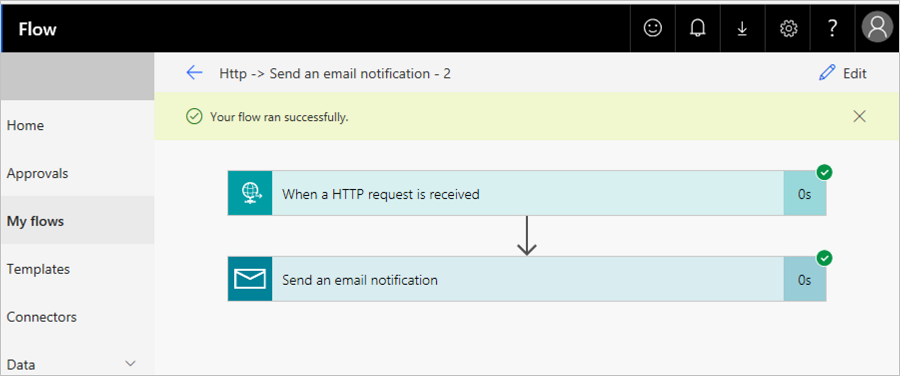
Měli byste také obdržet e-mail. Zkontrolujte doručenou poštu e-mailu.
Poznámka:
Pokud v testu nevidíte e-mail, zkontrolujte spam a složky nevyžádané pošty. Na následující obrazovce si všimnete jenom popisků polí, které jste přidali při konfiguraci e-mailového oznámení. Pokud by to byl skutečný zájemce vygenerovaný z vaší nabídky, viděli byste také skutečné informace z kontaktu zájemce v těle a v řádku předmětu.
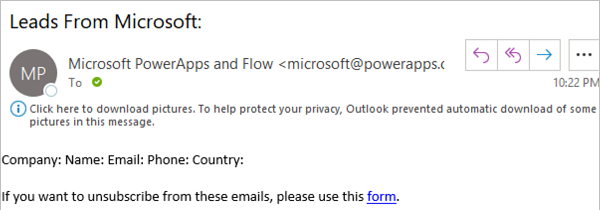
Konfigurace nabídky pro odesílání potenciálních zákazníků do koncového bodu HTTPS
Až budete připraveni nakonfigurovat informace o správě potenciálních zájemců pro vaši nabídku na portálu publikování, postupujte podle těchto kroků.
Přihlaste se k Partnerskému centru.
Vyberte svou nabídku a přejděte na kartu Nastavení nabídky.
V části Potenciální zákazníci vyberte Připojit.
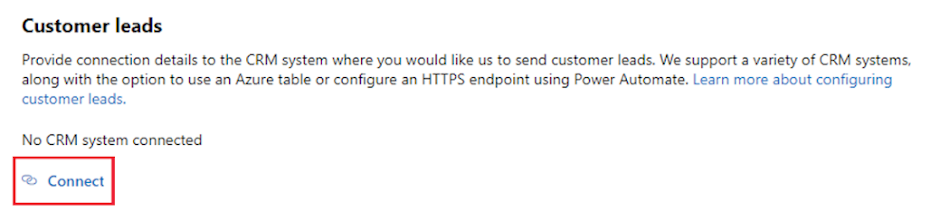
V automaticky otevíraných oknech podrobností o připojení vyberte koncový bod HTTPS pro cíl potenciálního zákazníka. Vložte adresu URL HTTP POST z toku, který jste vytvořili pomocí předchozích kroků, do pole ADRESY URL koncového bodu HTTPS.
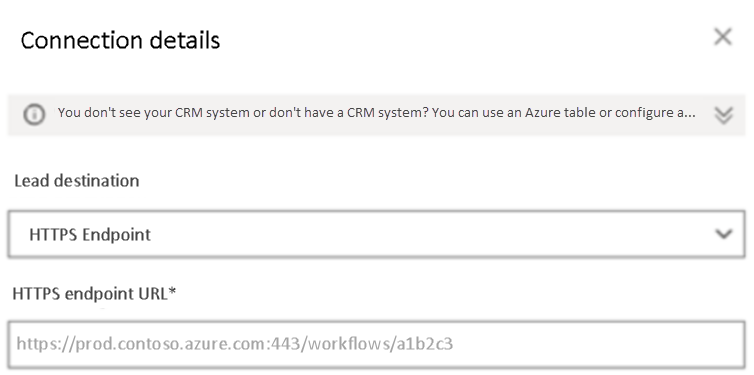
Vyberte OK.
Abyste se ujistili, že jste se úspěšně připojili k cíli potenciálního zákazníka, vyberte tlačítko Ověřit . V případě úspěchu budete mít testovací zájemce v cíli zájemců.
Poznámka:
Před získáním potenciálních zákazníků pro nabídku musíte dokončit konfiguraci zbývající nabídky a publikovat ji.
Když se potenciální zákazníci vygenerují, Microsoft do toku pošle potenciální zákazníky. Potenciální zákazníci se přesměrují na systém CRM nebo e-mailovou adresu, kterou jste nakonfigurovali.
Váš názor
Připravujeme: V průběhu roku 2024 budeme postupně vyřazovat problémy z GitHub coby mechanismus zpětné vazby pro obsah a nahrazovat ho novým systémem zpětné vazby. Další informace naleznete v tématu: https://aka.ms/ContentUserFeedback.
Odeslat a zobrazit názory pro