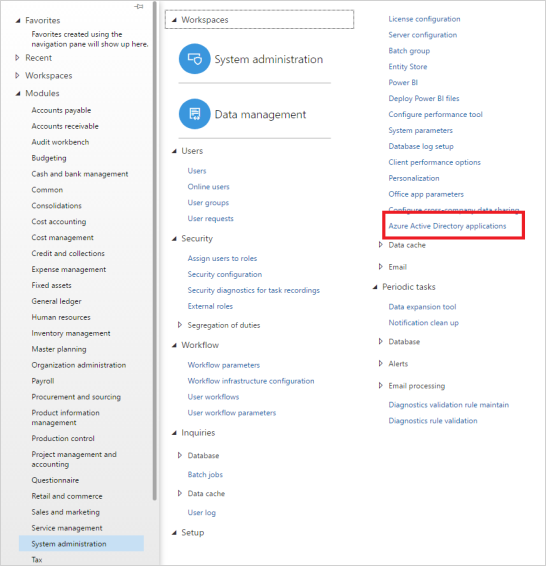Nastavení předplatného Azure Marketplace pro hostované testovací jednotky
Tento článek vysvětluje, jak nastavit předplatné Azure Marketplace a aplikace Dynamics 365 v Prostředí Dataverse a Power Apps nebo Dynamics 365 Operations Apps pro testovací verze.
Důležité
Testovací verze už je zastaralá. Jako alternativu k testovacím jednotkám doporučujeme zvážit přechod na bezplatné zkušební verze, která zákazníkům poskytuje možnost plně zapojit se s vaším produktem pomocí jejich přizpůsobených nastavení a konfigurací a splnit jejich specifické požadavky. Doporučujeme odebrat testovací jednotky z nabídek a vyčistit prostředí testovacích jednotek.
Důležité
Azure Active Directory (Azure AD) Graph je od 30. června 2023 zastaralý. V budoucnu nepracujeme do Azure AD Graphu žádné další investice. Rozhraní Azure AD Graph API nemají žádné závazky sla ani údržby nad rámec oprav souvisejících se zabezpečením. Investice do nových funkcí a funkcí budou provedeny pouze v Microsoft Graphu.
Azure AD Graph vyřadíme v přírůstkových krocích, abyste měli dostatek času na migraci aplikací do rozhraní Microsoft Graph API. Později, kdy budeme oznamovat, zablokujeme vytváření nových aplikací pomocí Azure AD Graphu.
Další informace najdete v tématu Důležité: Vyřazení azure AD Graphu a vyřazení modulu PowerShellu.
Nastavení pro aplikace Dynamics 365 v Dataverse a Power Apps
Přihlaste se k webu Azure Portal pomocí účtu správce.
Ověřte, že jste v tenantovi přidruženém k instanci testovací jednotky Dynamics 365. Najeďte myší na ikonu účtu v pravém horním rohu. Pokud nejste ve správném tenantovi, vyberte ikonu účtu a přepněte na správného tenanta.
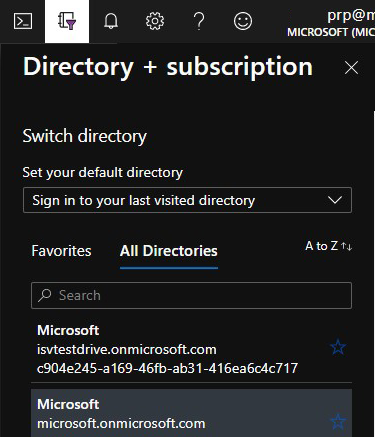
Ověřte, že je k dispozici licence plánu Dynamics 365 Customer Engagement.
Vytvořte aplikaci Microsoft Entra v Azure. AppSource použije tuto aplikaci ke zřízení a zrušení zřízení uživatele testovací verze ve vašem tenantovi.
V podokně filtru vyberte Microsoft Entra ID.
Vyberte Registrace aplikací.
Vyberte Nová registrace.
Zadejte odpovídající název aplikace.
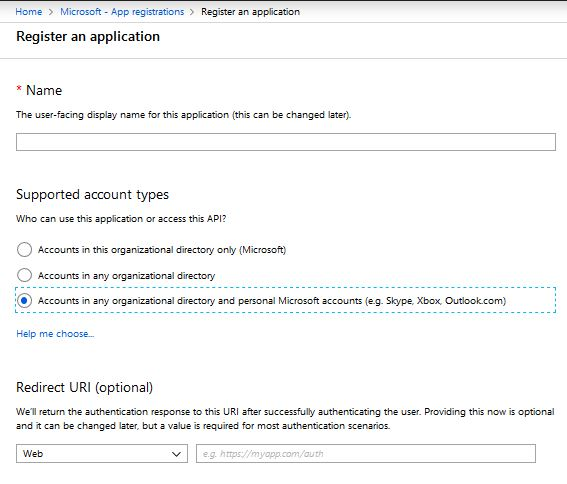
V části Podporované typy účtů vyberte Účet v libovolném adresáři organizace a osobních účtech Microsoft.
Vyberte Vytvořit a počkejte, až se aplikace vytvoří.
Po vytvoření aplikace si poznamenejte ID aplikace zobrazené na obrazovce přehledu. Tuto hodnotu budete potřebovat později při konfiguraci testovací verze.
V části Spravovat aplikaci vyberte oprávnění rozhraní API.
Vyberte Přidat oprávnění a pak rozhraní Microsoft Graph API.
Vyberte kategorii Oprávnění aplikace a pak oprávnění User.ReadWrite.All, Directory.Read.All a Directory.ReadWrite.All.
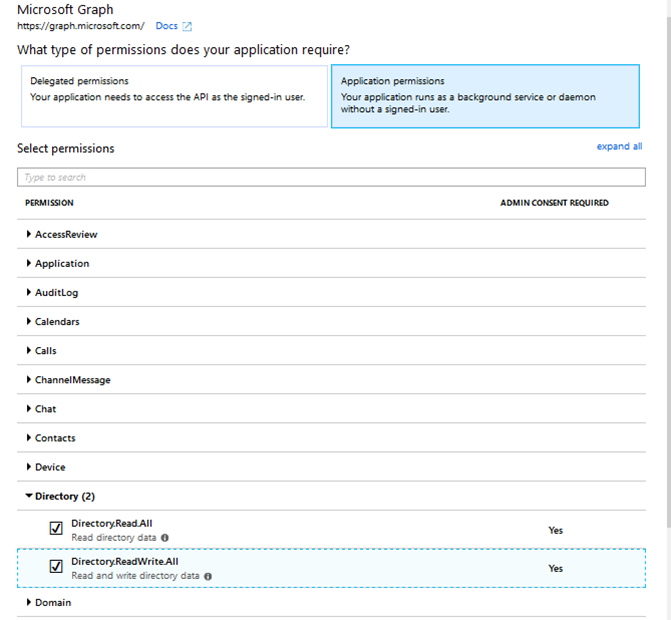
Po přidání oprávnění vyberte Udělit souhlas správce pro Microsoft.
V upozornění na zprávu vyberte Ano.
Generování tajného kódu pro aplikaci Microsoft Entra:
Ve správě aplikace vyberte Certifikát a tajné kódy.
V části Tajné kódy klienta vyberte Nový tajný klíč klienta.
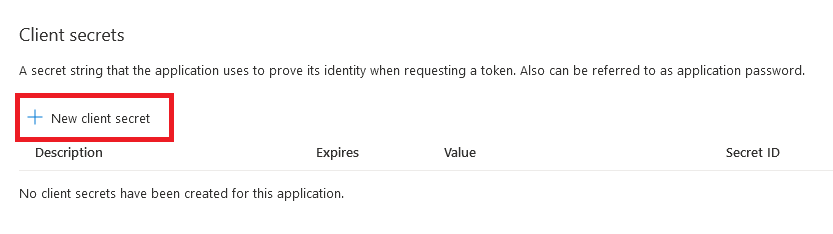
Zadejte popis, například testovací jednotku, a vyberte odpovídající dobu trvání. Vzhledem k tomu, že zkušební verze se přeruší, jakmile tento klíč vyprší, budete muset vygenerovat a poskytnout AppSource nový klíč, doporučujeme použít maximální dobu trvání 24 měsíců.
Vyberte Přidat a vygenerujte tajný kód aplikace Azure. Zkopírujte tuto hodnotu, protože bude skrytá, jakmile toto okno opustíte. Tuto hodnotu budete potřebovat později při konfiguraci testovací verze.
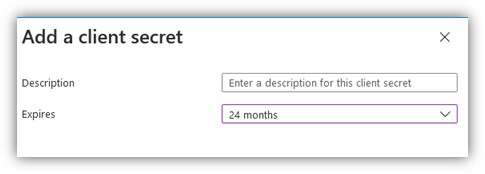
Přidejte do aplikace roli instančního objektu, která aplikaci Microsoft Entra umožní odebrat uživatele z vašeho tenanta Azure. Pro dokončení tohoto kroku existují dvě možnosti.
Možnost 1
Vyhledejte role a správce Microsoft Entra a vyberte službu.

Na stránce Všechny role vyhledejte roli Správce uživatelů a poklikejte na Správce uživatelů.
Vyberte Přidat přiřazení.
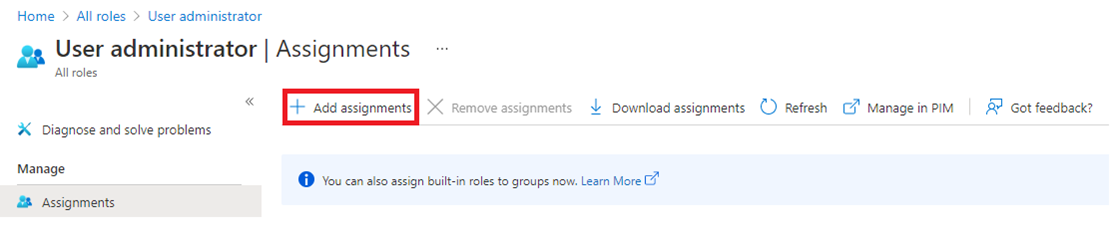
Vyhledejte a vyberte výše vytvořenou aplikaci a pak přidejte.
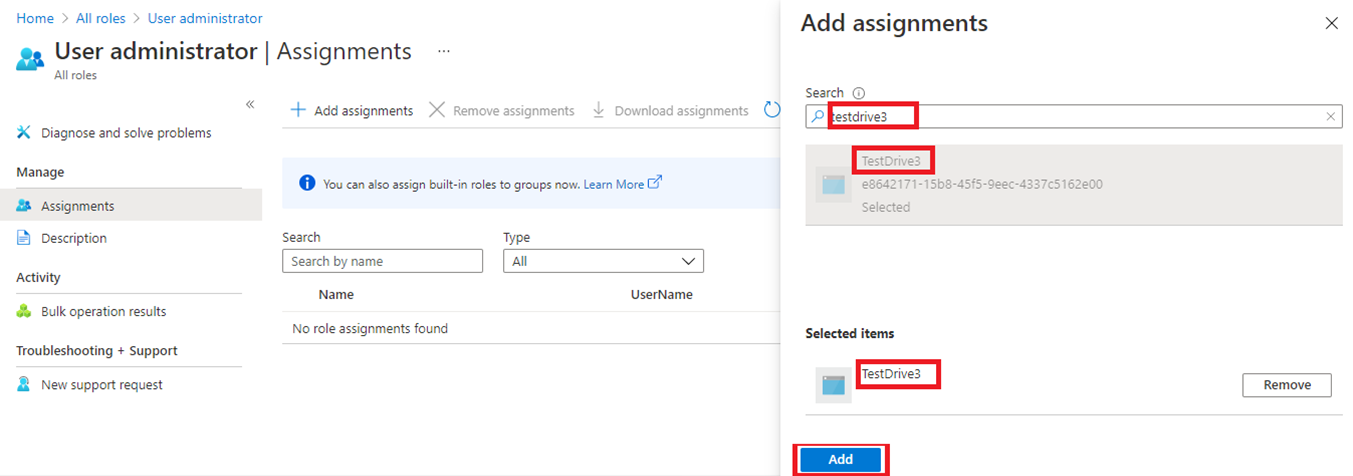
Poznamenejte si, že role instančního objektu byla úspěšně přiřazena k aplikaci:
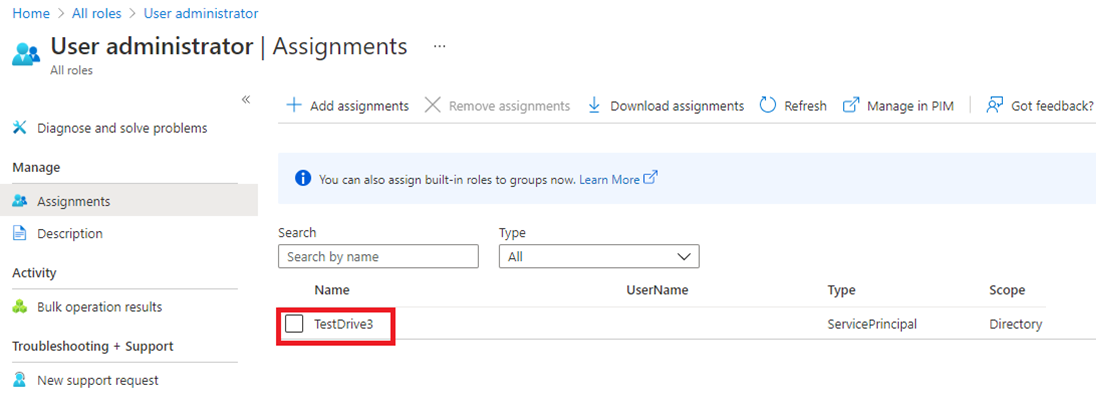
Možnost 2
Otevřete příkazový řádek PowerShellu na úrovni správy.
Install-Module MSOnline (spusťte tento příkaz, pokud msOnline není nainstalovaný).
Connect-MsolService (zobrazí se automaticky otevírané okno, přihlaste se pomocí nově vytvořeného tenanta organizace).
$applicationId = <YOUR_APPLICATION_ID>.
$sp = Get-MsolServicePrincipal -AppPrincipalId $applicationId.
Add-MsolRoleMember -RoleObjectId fe930be7-5e62-47db-91af-98c3a49a38b1 -RoleMemberObjectId $sp. ObjectId -RoleMemberType servicePrincipal.
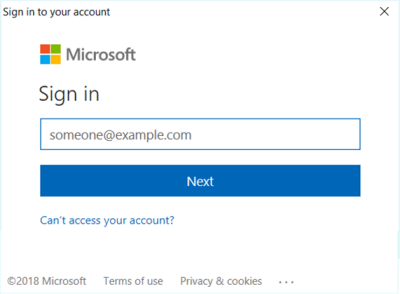
Vytvořte novou skupinu zabezpečení a přidejte ji do aplikace plátna (Power Apps). Tento krok platí jenom pro nabídky Dynamics 365 for Customer Engagement a Power Apps s možností Aplikace plátna.
Vytvořte novou skupinu zabezpečení.
Přejděte na Microsoft Entra ID.
V části Spravovat vyberte Skupiny.
Vyberte + Nová skupina.
Vyberte typ skupiny zabezpečení.
Jako název skupiny zadejte TestDriveSecurityGroup.
Přidejte popis, například skupinu zabezpečení pro testovací verzi.
Ponechte ostatní pole jako výchozí a vyberte Vytvořit.
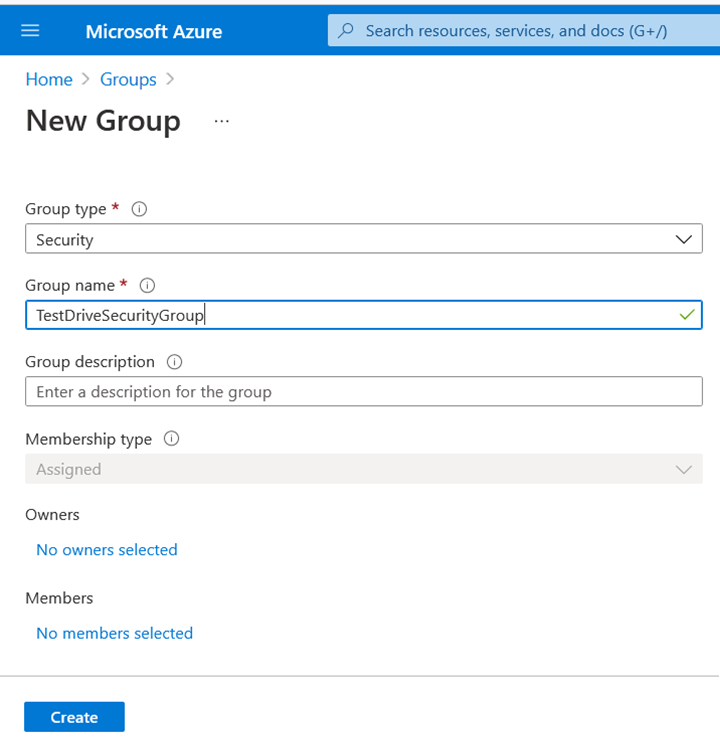
Přidejte skupinu zabezpečení právě vytvořenou do aplikace plátna (Power Apps).
Otevřete stránku portálu PowerApps a přihlaste se.
Vyberte Aplikace a potom tři tečky v aplikaci.
Vyberte Sdílet.
Vyhledejte skupinu zabezpečení TestDriveSecurityGroup vytvořenou v předchozím kroku.
Přidejte oprávnění k datům do skupiny zabezpečení.
Zrušte zaškrtnutí políčka Odeslat e-mailovou pozvánku.
Vyberte Sdílet.
Poznámka:
Při použití jiného back-endového zdroje dat než CE/Dataverse pro aplikaci plátna (Power Apps):
- Povolte výše vytvořenou skupinu zabezpečení pro přístup ke zdroji dat. Například zdroj dat SharePointu.
- Otevřete SharePoint a nasdílejte tabulku dat se skupinou zabezpečení.
Přidejte právě vytvořenou aplikaci Azure jako uživatele aplikace do instance CRM testovací verze. Tento krok platí jenom pro aplikace Dynamics 365 v Dataverse a nabídkách Power Apps.
Přihlaste se do Centra pro správu Power Platform jako správce systému.
Vyberte Prostředí a pak vyberte prostředí ze seznamu.
Vyberte Nastavení.
Vyberte Uživatelé + oprávnění a pak vyberte Uživatelé aplikace.
Vyberte + Nový uživatel aplikace k otevření stránky Vytvořit nového uživatele aplikace.
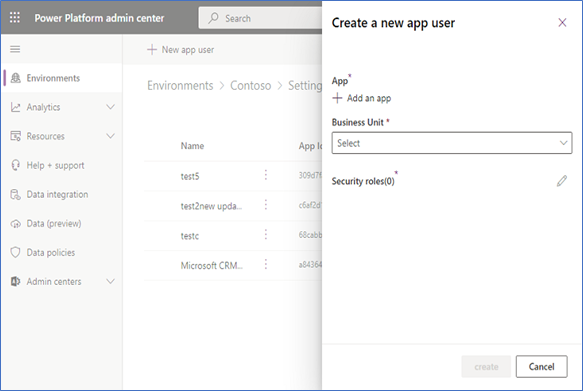
Vyberte + Přidat aplikaci a zvolte zaregistrovanou aplikaci Microsoft Entra ID , která byla vytvořena pro vybraného uživatele, a pak vyberte Přidat.
Poznámka:
Kromě zadání názvu aplikace nebo ID aplikace můžete také zadat ID aplikace spravované identity Azure Managed. U spravované identity nezadávejte název aplikace spravované identity, místo toho použijte ID aplikace spravované identity.
Vybraná aplikace Microsoft Entra se zobrazí v části Aplikace. Pokud chcete vybrat jinou aplikaci Microsoft Entra, můžete vybrat možnost Upravit (
 ). V části Obchodní jednotka vyberte z rozevíracího seznamu obchodní jednotku.
). V části Obchodní jednotka vyberte z rozevíracího seznamu obchodní jednotku.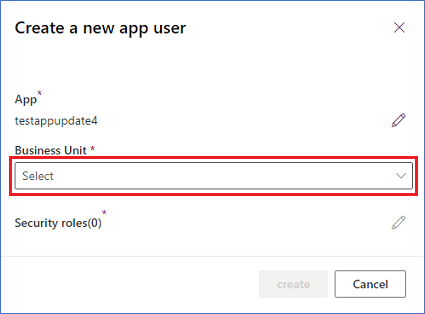
Po výběru organizační jednotky můžete vybrat role zabezpečení a zvolit role zabezpečení pro zvolenou obchodní jednotku, které se mají přidat k novému uživateli aplikace. Po přidání rolí zabezpečení vyberte Uložit.
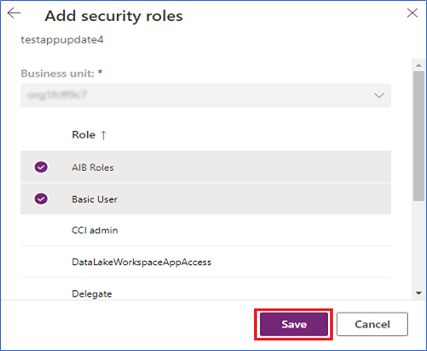
Vyberte Vytvořit.
Vyberte Spravovat role.
Přiřaďte vlastní roli zabezpečení nebo roli OOB, která obsahuje oprávnění ke čtení, zápisu a přiřazování rolí, jako je správce systému.
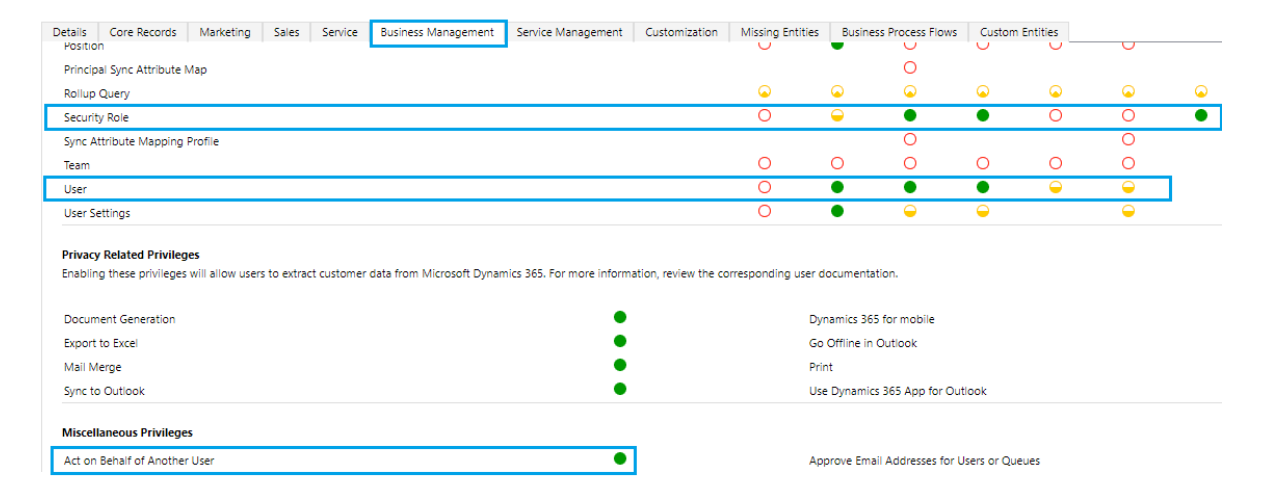
Povolte oprávnění Jednat jménem jiného uživatele.
Přiřaďte uživateli aplikace vlastní roli zabezpečení, kterou jste vytvořili pro testovací jednotku.
Nastavení pro Dynamics 365 Operations Apps
Přihlaste se k webu Azure Portal pomocí účtu správce.
Ověřte, že jste v tenantovi přidruženém k instanci testovací jednotky Dynamics 365. Najeďte myší na ikonu účtu v pravém horním rohu. Pokud nejste ve správném tenantovi, vyberte ikonu účtu a přepněte na správného tenanta.
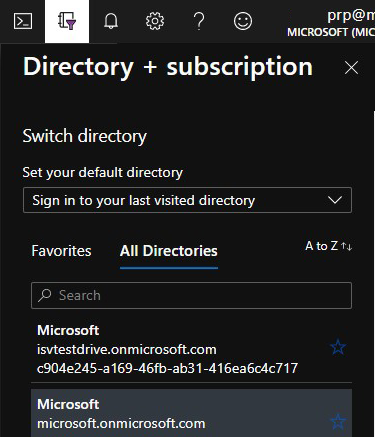
Vytvořte aplikaci Microsoft Entra v Azure. AppSource použije tuto aplikaci ke zřízení a zrušení zřízení uživatele testovací verze ve vašem tenantovi.
V podokně filtru vyberte Microsoft Entra ID.
Vyberte Registrace aplikací.

Vyberte Nová registrace.
Zadejte odpovídající název aplikace.
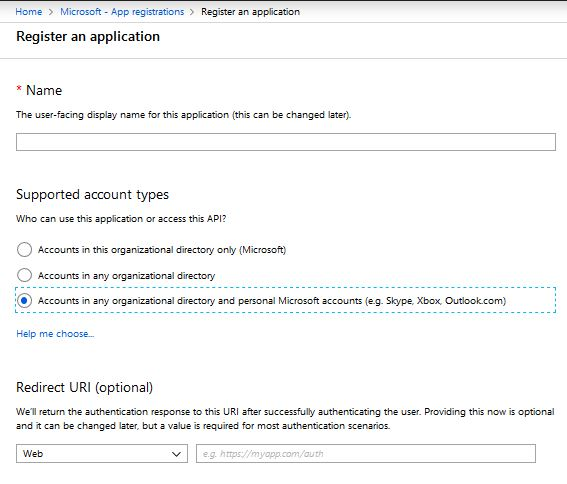
V části Podporované typy účtů vyberte Účet v libovolném adresáři organizace a osobních účtech Microsoft.
Vyberte Vytvořit a počkejte, až se aplikace vytvoří.
Po vytvoření aplikace si poznamenejte ID aplikace zobrazené na obrazovce přehledu. Tuto hodnotu budete potřebovat později při konfiguraci testovací verze.
V části Spravovat aplikaci vyberte oprávnění rozhraní API.
Vyberte Přidat oprávnění a pak rozhraní Microsoft Graph API.
Vyberte kategorii Oprávnění aplikace a potom oprávnění Directory.Read.All a Directory.ReadWrite.All.
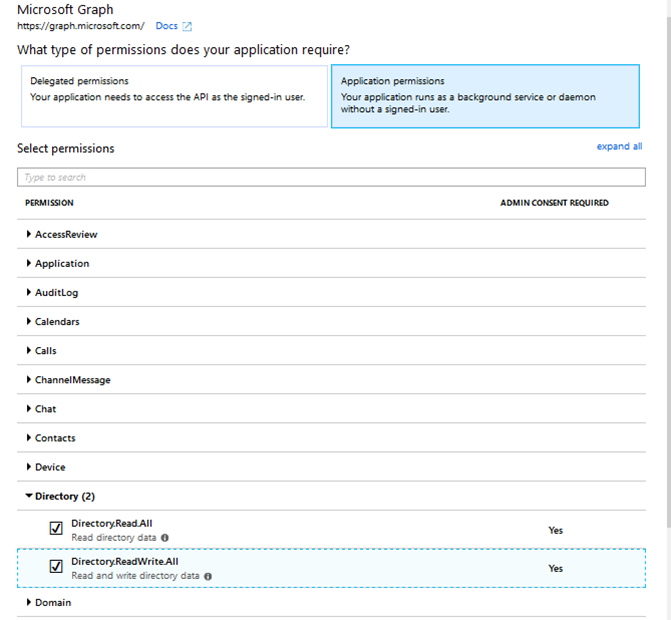
Vyberte Přidat oprávnění.
Po přidání oprávnění vyberte Udělit souhlas správce pro Microsoft.
V upozornění na zprávu vyberte Ano.
Generování tajného kódu pro aplikaci Microsoft Entra:
Ve správě aplikace vyberte Certifikát a tajné kódy.
V části Tajné kódy klienta vyberte Nový tajný klíč klienta.
Zadejte popis, například testovací jednotku, a vyberte odpovídající dobu trvání. Testovací verze se přeruší, jakmile vyprší platnost tohoto klíče, budete muset vygenerovat a poskytnout AppSource nový klíč.
Vyberte Přidat a vygenerujte tajný kód aplikace Azure. Zkopírujte tuto hodnotu, protože bude skrytá, jakmile toto okno opustíte. Tuto hodnotu budete potřebovat později při konfiguraci testovací verze.
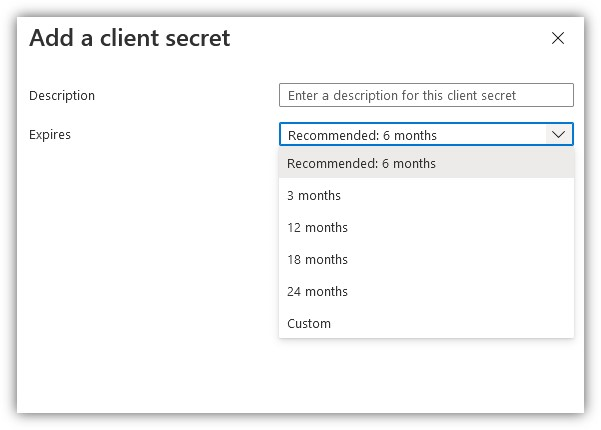
Přidejte do aplikace roli instančního objektu, která aplikaci Microsoft Entra umožní odebrat uživatele z vašeho tenanta Azure.
Otevřete příkazový řádek PowerShellu na úrovni správy.
Install-Module MSOnline (spusťte tento příkaz, pokud msOnline není nainstalovaný).
Connect-MsolService (zobrazí se automaticky otevírané okno, přihlaste se pomocí nově vytvořeného tenanta organizace).
$applicationId = <YOUR_APPLICATION_ID>.
$sp = Get-MsolServicePrincipal -AppPrincipalId $applicationId.
Add-MsolRoleMember -RoleObjectId fe930be7-5e62-47db-91af-98c3a49a38b1 -RoleMemberObjectId $sp. ObjectId -RoleMemberType servicePrincipal.
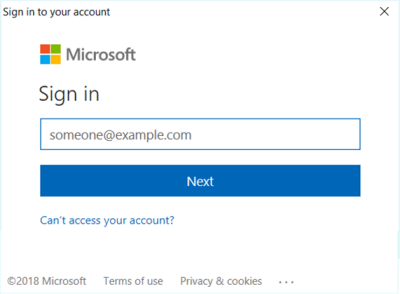
Teď přidejte výše uvedenou aplikaci do Dynamics 365 Operations Apps , aby aplikace mohla spravovat uživatele.
- Vyhledejte instanci Dynamics 365 Operations Apps .
- V levém horním rohu vyberte ikonu se třemi řádky (☰).
- Vyberte Systémová správa.
- Vyberte aplikace Microsoft Entra.
- Vyberte + Nové.
- Zadejte ID klienta aplikace Microsoft Entra, která provede akce jménem.
Poznámka:
ID uživatele, jehož jménem budou akce provedeny (obvykle správce systému instance nebo uživatele, který má oprávnění k přidání dalších uživatelů).