Začínáme s Power Appsem
Domovská stránka Power Apps nabízí nejrůznější možnosti pro vytváření vlastních aplikací, otevírání aplikací, které jste vytvořili vy nebo ostatní, a provádění souvisejících úloh. K těmto úlohám patří ty nejjednodušší, jako je identifikace licencí, které vám poskytují přístup, i pokročilejší možnosti, jako je vytvoření vlastních připojení ke specifickým zdrojům dat.
Pokud má vaše organizace zapnutou umělou inteligenci, zahrnuje také nové funkce Copilot.
Chcete-li se dozvědět více, vyberte příslušnou kartu níže.
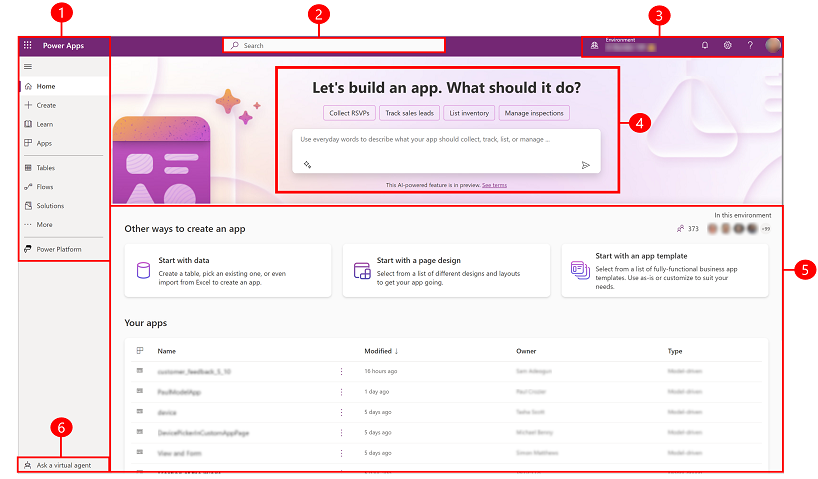
Legenda
- Levé navigační podokno
- Vyhledávání
- Informace o prostředí a nastavení
- Copilot v aplikaci Power Apps
- Sestavování aplikací
- Získání pomoci virtuálního agenta
1 – Levé navigační podokno
Díky levému navigačnímu podoknu najdete, co potřebujete. Když se přihlásíte na domovskou stránku Power Apps, v levém navigačním panelu se zobrazí následující položky nabídky:
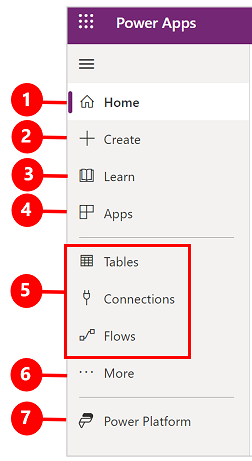
Legenda
- Domů: Vezme vás na domovskou stránku Power Apps.
- Vytvořit: Vytváření aplikací, například aplikací plátna, modelem řízených aplikací, chatovacích robotů a modelů AI.
- Vzdělávání: Ve vzdělávacím centru máte přístup k dokumentům, školicím materiálům, pomoci od komunity Power Apps a dalším materiálům, které vám usnadní vytvoření a sestavení aplikací Power Apps.
- Plány: Zobrazení a úpravy vašich plánů. Další informace: Používání návrháře plánů (Preview)
- Aplikace: Pokud jste vytvořili nějakou aplikaci, nebo ji vytvořil někdo jiný a nasdílel vám ji, můžete ji přehrát nebo upravit. Rovněž můžete filtrovat seznam aplikací na základě kritérií, například jestli jste je nedávno otevřeli.
- Vaše nejpoužívanější stránky, například tabulky, připojení, toky: Když se poprvé přihlásíte, na levém navigačním podoknu jsou připnuty tři nejpoužívanější stránky. Pomocí možnosti Další odepnete kteroukoli z těchto stránek a připnete nějakou jinou položku.
- Další: Připněte své nejpoužívanější položky do levé navigace, například tabulky, toky apod.
- Power Platform: Prozkoumejte další produkty nebo služby Power Platform.
Připnutí a odepnutí
Připněte svoje nejpoužívanější stránky k navigačnímu podoknu, abyste měli rychlý přístup k často používaným funkcím. Odkazy na další stránky jsou dostupné prostřednictvím odkazu Další. Když položku připnete, zobrazí se ve střední části nad odkazem Další.
Když se přihlásíte, systém automaticky připne vaše nejčastěji a naposledy používané stránky k levému navigačnímu podoknu. Stránky však můžete připnout a odepnout a upravit je podle svých preferencí.
Pokud chcete stránku připnout nebo odepnout z levého navigačního podokna, vyberte Další a pak vyberte  tlačítko připnout nebo
tlačítko připnout nebo  odepnout.
odepnout.
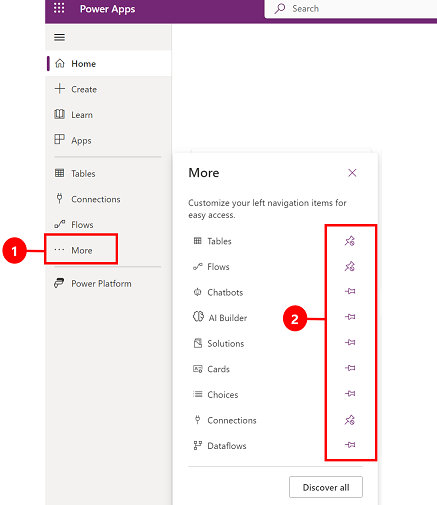
Položku můžete také odepnout tak, že vyberete tlačítko Další a poté vyberete možnost Odepnout.
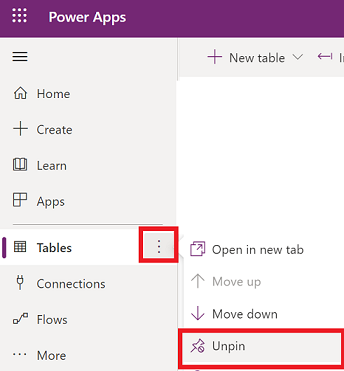
Prozkoumejte vše
Chcete-li zobrazit všechny své aplikace Power Apps, v levém navigačním podokně vyberte Další>Objevit vše.
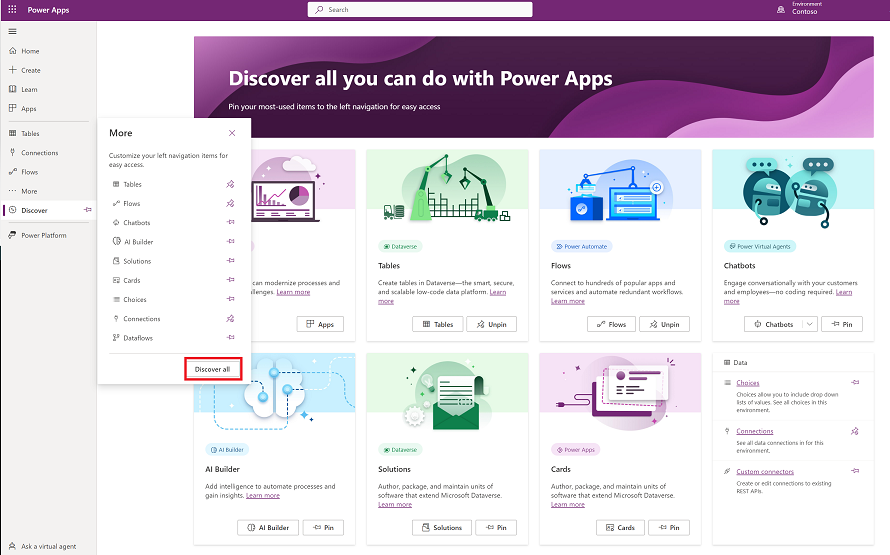
Když vyberete Objevit vše, v levém navigačním podokně se zobrazí stránka Objevit. Pokud chcete, aby zůstal připnutý, vyberte  tlačítko Připnout.
tlačítko Připnout.
Posunutí nahoru nebo dolů
Když máte několik stránek připnutých v navigačním podokně, můžete je přesunout nahoru nebo dolů.
Chcete-li posunout stránku nahoru nebo dolů, vyberte tlačítko Další vedle stránky, kterou chcete přesunout, a poté vyberte Posunout nahoru nebo Posunout dolů.
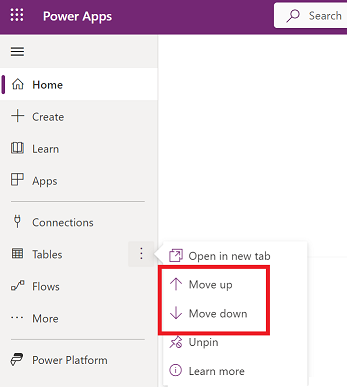
Power Platform
V levém navigačním podokně vyberte Power Platform, abyste přistoupili ke službám Power Platform, jako je Centrum pro správu Power Platform, Power BI a Power Automate.
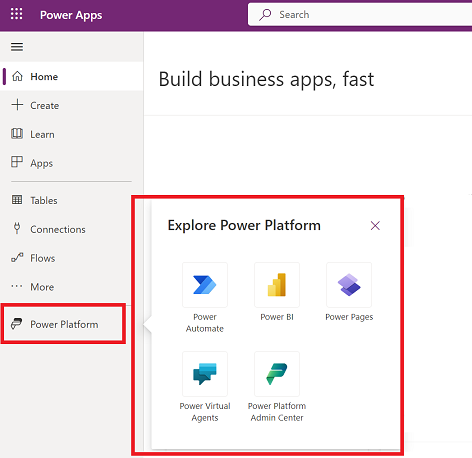
2 – Hledání
Volbou Hledání můžete vyhledat aplikace, vytvořit aplikace nebo vyhledat dokumentaci nápovědy.
Chcete-li vyhledat svou aplikaci, do vyhledávacího pole zadejte jeden nebo více znaků. Když požadovanou aplikaci najdete, vyberte ikonu banneru a aplikaci přehrajte nebo upravte.
3 – Informace o prostředí a nastavení
Zobrazení informací o prostředí a nastavení.
Zvolit prostředí
Kvůli dosažení nejlepších výsledků začněte tím, že ověříte, jestli je domovská stránka nastavená na správné prostředí. Další informace: Volba prostředí.
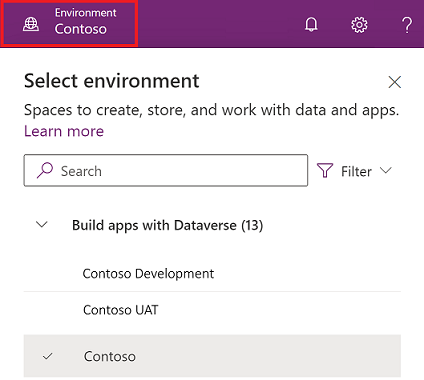
Prostředí lze spravovat pomocí centra pro správu Power Platform.
Notifications
Vyberte ikonu zvonku, aby se vám zobrazovala oznámení. Oznámení jsou uložena v centru oznámení, dokud je nezrušíte nebo dokud nevyprší jejich platnost.
Nastavení
Při výběru ikony ozubeného kola se například můžete připojit ke zdrojům dat, identifikovat své licence k Power Apps a otevřít stránku, kde můžete provádět úlohy související se správou.
Centrum pro správu: Otevře další okna a přejde do centra pro správu Power Platform.
Plán/y: Touto možností zobrazíte své licence. Další informace: Přehled licencí
Pokročilá nastavení: Správa vašich nastavení správce. Další informace: Správa nastavení Microsoft Dataverse.
Podrobnosti relace: Zobrazení podrobností o relaci Power Apps , jako je ID relace, ID klienta, ID prostředí apod.
Zdroje pro vývojáře: Přístup ke zdrojům pro vývojáře.
Nastavení Power Apps: Zobrazení nebo aktualizace nastavení jazyka a času, oznámení nebo přístupu k adresářům.
Témata: Ze seznamu témat umožňuje vybrat téma pro organizaci.
Heslo: Změna vašeho hesla.
Předvolby kontaktů: Aktualizace vašich kontaktních údajů.
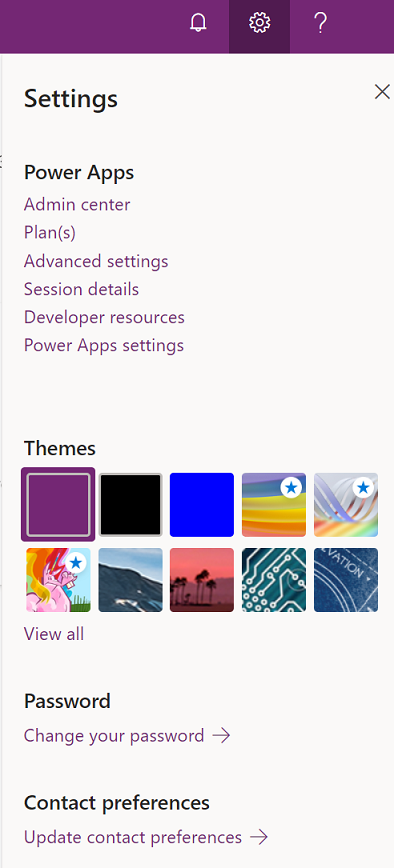
Nápověda
V záhlaví vyberte ikonu otazníku a vyhledejte další informace o aplikacích plátna nebo modelem řízených aplikacích.
![]()
Najdete zde odkazy na dokumentaci, školení Power Apps v Microsoft Learn, komunitu Power Apps (kde můžete sdílet informace s uživateli v jiných organizacích) a blog věnovaný Power Apps (kde se oznamují nejnovější funkce).
4 – Copilot v aplikaci Power Apps
Pokud má vaše organizace zapnutou funkci Copilot v aplikaci Power Apps (Preview), na domovské obrazovce Power Apps uvidíte pomocníka Copilota. Další informace najdete v části Vytváření aplikací prostřednictvím konverzace (Preview).
5 – Sestavování aplikací
Začněte sestavovat aplikace, které nabízejí bohatou obchodní logiku a funkce pracovních postupů, které umožňují transformovat ruční obchodní operace na digitální automatizované procesy.
Chcete-li vytvořit aplikaci, vyberte si z následujících možností:
Začít s daty: Umožňuje vám nahrát Soubor aplikace Excel, vytvořit si vlastní tabulku, vybrat tabulku Dataverse nebo si vybrat z externího zdroje dat, například SharePoint, Excel nebo SQL, a začít vytvářet aplikaci.
Poznámka:
Pokud má vaše organizace aktivovanou AI , asistent AI se zobrazí, když vyberete možnost Začít s daty. Více informací viz Vytváření aplikací prostřednictvím konverzace.
Začněte s návrhem stránky: Vyberte typ aplikace, kterou chcete vytvořit. Můžete také použít možnost Filtr umístěnou vpravo nahoře k zúžení šablon podle typu aplikace nebo funkcí, jako je použití offline, responzivní design nebo vložení do jiných produktů Microsoft 365. Další informace: Přehled vytváření aplikací v Power Apps
Začněte se šablonou aplikace: Vyberte si ze šablony aplikace včetně šablon pro mobilní aplikace zaměřených na data. Další informace: Vytvoření aplikace plátna ze šablony
Poznámka:
Pokud se pokoušíte vytvořit aplikaci pomocí Dataverse, ale tato možnost není k dispozici, projděte si níže uvedenou tabulku oprávnění.
Vaše aplikace: Na Domovské stránce najděte svých šest nejlepších aplikací, které vlastníte, nebo aplikací, které s vámi někdo sdílí. Máte také možnost rychle filtrovat a třídit aplikace, abyste našli aplikaci, kterou hledáte. Pomocí tlačítka Příkazy můžete provádět různé akce, jako je úprava aplikace, zobrazení údajů o aplikaci a přístup k nastavení.
Moje aplikace: Na stránce Aplikace najděte aplikace, které vlastníte. Pomocí vyhledávání nebo možností filtrování a řazení vyhledejte aplikaci, kterou hledáte. Vyberte aplikaci a provádějte různé akce, jako je úprava aplikace, zobrazení podrobností aplikace a přístup k nastavení aplikace pomocí příkazů na panelu příkazů nebo pomocí tlačítka Příkazy.
Oprávnění pro Dataverse
Tabulka shrnuje scénáře a výsledky při vytváření aplikací, které vyžadují Microsoft Dataverse.
| Tvůrce má přístup k prostředí vývojáře | Tvůrce má oprávnění vytvářet prostředí vývojáře | Tvůrce má přístup do jiného prostředí Dataverse s požadovanými oprávněními | Akce |
|---|---|---|---|
| Ano | nelze použít | nelze použít | Přepnutí do prostředí vývojáře, které se v abecedním seznamu zobrazí jako první |
| Ne | Ano | nelze použít | Vytvořit prostředí vývojáře |
| Ne | Ne | Ano | Přepnutí na jiné prostředí pomocí voliče prostředí |
| Ne | Ne | Ne | Obraťte se na správce |
6 – Zeptejte se virtuálního agenta
Získejte kontextovou nápovědu při vytváření aplikace od virtuálního agenta Power Platform. Další informace: Získejte pomoc při vytváření aplikace od virtuálního agenta